
תוכן עניינים:
- מְחַבֵּר John Day [email protected].
- Public 2024-01-30 09:16.
- שונה לאחרונה 2025-01-23 14:46.

הדרכה זו מלמדת אותך כיצד לקודד כדי להודיע לפיליפס הגוון להתריע. זה יהיה שימושי מאוד לאנשים חירשים וכבדי שמיעה, בעלי מוגבלויות ראייה או חושיות. התראת Visual Notification היא ליידע את המשתמשים לאחר קבלת התראות מדואר אלקטרוני, פייסבוק, Trello או דומה. נורת הלד של גוון מתחילה להתריע על ידי מהבהב האור.
חלקיק הפוטון הוא ערכת פיתוח Wi-Fi זעירה וניתנת לתכנות עבור אב טיפוס והקנה מידה של מוצר האינטרנט של הדברים שלך.
שלב 1: רשימת חומרה ותוכנה
אתה צריך חומרה ותוכנה כדי לפתח את הקודים להתראת התראה חזותית.
חוּמרָה
- ערכת יצירת חלקיקים
- Philips Hue - ערכת התחלה (3 נורות LED וגשר גוון אחד)
תוֹכנָה
- מידע כללי על פוטון החלקיקים
- חלקיק מזהה אינטרנט (Build) *נדרש לצורך התחברות *
- IFTTT (אם זה אז זה)
שלב 2: התקנה
עליך לקבל את ערכת יצירת החלקיקים שלך, הכוללת הכל, כגון חיישנים, חוטי מגשר, נוריות LED, נגדים ועוד. תוכל לקרוא מידע נוסף על Photon Particle.
לפני שתחבר את הפוטון שלך, עליך לדעת את הסטטוס של נוריות ה- LED על הפוטון. להלן המידע אודות מצב LED.
חבר את הפוטון שלך
- חבר את כבל ה- USB למקור החשמל שלך. (המחשב שלך פועל בצורה מושלמת למטרה זו). התקן החלקיקים שלך לא צריך את המחשב שלך כדי להתחבר ל- wifi.
- כאשר הוא מחובר לחשמל, נורית ה- RGB במכשיר הפוטון שלך צריכה להתחיל להבהב בכחול. אם המכשיר שלך לא מהבהב בכחול, החזק את לחצן SETUP למשך 10 שניות ולאחר מכן שחרר את לחצן SETUP.
- היכנס לחלק ההתקנה אם כבר יש לך חשבון. אם אין לך חשבון, צור את החשבון עבור פוטון.
- לחץ על סדרת פוטונים/P.
- לאחר לחיצה על NEXT, יוצג בפניך קובץ (photonsetup.html)
- לחץ על המשך עם קובץ מקומי כדי להוריד קובץ.
לאחר פתיחת קובץ
- חבר את המחשב שלך לפוטון על ידי חיבור לרשת בשם PHOTON- …
- הגדר את אישורי ה- Wi-Fi שלך. הערה: אם תקליד בטעות את פרטי הכניסה שלך, הפוטון יהבהב כחול כהה או ירוק. עליך לעבור את התהליך שוב על ידי רענון הדף או לחיצה על החלק של תהליך נסיונות חוזרים.
- שנה את שם המכשיר שלך. תראה אישור אם תבעו את המכשיר או לא.
לפני המעבר לחלק הבא, אם למכשיר הפוטון שלך יש ציאן נושם, הוא מצליח לאינטרנט ולפוטון ענן! אנו עוברים ל- IDE Particle, Build.
שלב 3: קידוד ב- Particle Web IDE
עליך ליצור את חשבונך עבור Particle IDE, Build. אם כבר יש לך חשבון, אז מעולה! היכנס חלקיק IDE.
אנחנו רוצים לבדוק אם הנורית מהבהבת על הלוח. יש את הנורית הכחולה הקטנה בלוח הפוטונים שלך. הוא נמצא ליד D7. אתה יכול להוריד את הקובץ, getstarted-blinknet.ino ולראות את הקודים שם. יש הסבר. לחץ על קישור זה כדי לפתוח את קוד המקור ב- Particle Web IDE. אם D7 (נורית כחולה קטנה) מהבהבת, מזל טוב, פשוט מצמצת נורית באמצעות מכשיר החלקיקים שלך! אם אתה רוצה ללמוד עוד על פוטון, כגון מהבהב LED שונה, קריאת חיישן צילום וכו ', הנה הקישור.
כעת, נעבור לגוון פיליפס.
שלב 4: גוון פיליפס



לעיון: לחץ כאן על ממשק ה- Phillips Hue.
לפני שתוכל לגשת לתיעוד API של Philips Hue, יהיה עליך להירשם כמפתח. זה בחינם, אך עליך לקבל את התנאים וההגבלות.
1. ראשית, ודא שגשר הגוון של Philips (תמונה ראשונה) מחובר לרשת שלך מתפקד כראוי. אפליקציית Test Hue (אפליקציית Hue זמינה ב- iOS וב- Android) השולטת באור באותה רשת.
אם אתה בודק אותו בהצלחה, עליך לגלות את כתובת ה- IP של הגשר ברשת שלך. השתמש בגילוי שרת המתווכים של Philips על ידי ביקור באתר www.meethue.com/api/nupnp.
כאשר אתה מוצא את כתובת ה- IP שלך, הקלד אותה בשורת הכתובת של הדפדפן שלך כאשר debug/clip.html מצורף לכתובת האתר: https:// bridge IP Address/debug/clip.html. אתה אמור לראות ממשק (תמונה שנייה) כזו. הערה: החלף את "כתובת ה- IP של גשר" לכתובת ה- IP שלך.
2. בוא נעשה פקודה פשוטה ונקבל מידע על מערכת הגוון שלך. מלא את הפרטים למטה והשאיר את הגוף ריק ולחץ על כפתור GET. אתה אמור לראות ממשק כזה (תמונה שלישית). אתה אמור לקבל הודעת שגיאה. הערה: החלף את "כתובת ה- IP של גשר" לכתובת ה- IP שלך.
כתובת: https:// bridge IP Address/api/newdeveloper גוף: שיטה: GET מזל טוב! אתה פשוט שולח את הפקודה הראשונה שלך! 3. לאחר מכן, מלא את המידע למטה ולחץ על כפתור POST. הערה: החלף את "כתובת ה- IP של גשר" לכתובת ה- IP שלך ואת "שם הטלפון" לטלפון שלך.
כתובת: https:// bridge IP address/apiBody: {"devicetype": "my_hue_app#name phonetype"} שיטה: POST
הקישור עוזר ליצור אותו עבורך. כאשר אתה לוחץ על כפתור POST, אתה אמור לקבל הודעת שגיאה (תמונה רביעית) שתודיע לך שעליך ללחוץ על כפתור הקישור בגשר הגוון. זהו שלב האבטחה כך שרק אפליקציות או שרתים שברצונך לשלוט בהם נורות. על ידי לחיצה על הקישור בגשר הגוון, הוא מוכיח כי למשתמש יש גישה פיזית לגשר הגוון.
כשתקבל תגובה מוצלחת (תמונה חמישית), מזל טוב! הרגע יצרת משתמש מורשה, בו נשתמש מעתה והלאה.
4. הדוגמה האחרונה לפני שנשלב אותה בחלקיק הפוטון, וודא שאחת הנורות שלך גלויה ודולקת, ועליך לדעת מהי מנורת המספרים. שנה את כתובת האתר ל/api/שם משתמש/אורות/מספר אור/מצב (שנה את מספר האור [זה יכול להיות 1, 2, 3 או?]), ושלח כפתור PUT עם הנתונים הבאים:
הערה: הקפד לשנות את כתובת ה- IP של הגשר, שם המשתמש ומספר האור
כתובת: https:// bridge IP address/api/username/lights/light number/state
גוף: {"on": true, "sat": 254, "bri": 254, "hue": 10000}
שיטה: PUT אתה צריך לראות את האור שלך משנה את הצבע:
שלב 5: הגדרת פוטון באמצעות לחצן וחוטים


לפני שנפתח קודים נוספים ל- Photon Web IDE, ברצוננו להגדיר את הפוטון שלנו עם כפתור וחוטים. יש לך כמה כפתורים וחוטים רבים מתוך ערכת Starter Particle שלך. צירפתי שתי תמונות, אחת היא תרשים ואחת היא תמונה בפועל.
- הקפד למקם את הפוטון שלך על לוח הלחם.
- הנח כפתור בתחתית לוח הלחם כפי שמוצג בתמונה.
- שים קצה של החוט השחור ב- J4 (GND) ושם קצה נוסף של אותו חוט שחור ב- J30.
- שים קצה של החוט הצהוב ב- J7 (D5) ושם קצה נוסף של אותו חוט צהוב ב- J28.
אם הם תואמים את התמונה שלי שאני מראה לך, אז אתה טוב!
שלב 6: כתיבת קודי חלקיק פוטון

ניצור את היישום הראשון שלנו בחלקיק הפוטון - Web IDE.
- עבור אל https://build.particle.io/build והיכנס (הירשם אם עדיין לא יצרת)
- הקלד "התראה על התראה חזותית" תחת האפליקציה הנוכחית.
- לחץ על כפתור Enter (ראה את התמונה הראשונה).
היישום נשמר בענן Photon Particle. הפונקציה setup () נקראת כאשר האפליקציה מתחילה ופועלת פעם אחת. הפונקציה loop () עושה בדיוק את מה שהיא עושה ולולאה ברצף, ומאפשרת ליישום שלך לשנות ולהגיב.
להוספת HttpClient עבור חלקיק הפוטון:
- לחץ על ספריות בצד שמאל למטה ב- Web IDE.
- הקלד "HttpClient" בשורת החיפוש.
- לחץ על "כלול בפרויקט" בכפתור הכחול.
- לחץ על VisualNotificationAlert (הוא מסיר את הרווחים לאחר שיצרת את האפליקציה).
- לחץ על אשר.
כעת הוא הוסיף HttpClient בתחילת ה- IDE של האינטרנט.
/ הצהרת #include זו נוספה אוטומטית על ידי מזהה החלקיקים. #כוללים
/*** תצורה לפיליפ הגוון ***
/ 1. החלף את זה בשם המשתמש שלך מ- API משלב 1 const String API_USERNAME = "שם המשתמש שלך ב- API"; // 2. החלף זאת בכתובת ה- IP של הגשר שלך משלב 1 IPAddress hueIP (x, x, x, x); // 3. החלף בנתיב אל האורות שאתה רוצה לשלוט בהם. השתמש בדף אינטרנט משלב 1 כדי לוודא שהוא פועל. // וודא שאתה מזהה את מספר הנורה של פיליפ גוון ///lights/NUMBER/state const String LIGHT_PATH = "/lights/Number/state"; // 4. החלף זאת בגוף הבקשה שלך להדלקת האורות. const String REQUEST_BODY_ON = "{" ב- / ": נכון, \" bri / ": 254}"; // 5. החלף זאת בגוף הבקשה שלך לכיבוי האורות. const String REQUEST_BODY_OFF = "{" ב- / ": false, \" bri / ": 254}"; / *** תצורת סיום לפיליפ הגוון *** / לחצן const int BUTTON_PIN = D5; // אובייקט HttpClient המשמש לביצוע בקשות HTTP לגשר Hue HttpClient http; // כותרת ברירת מחדל לבקשות HTTP http_header_t headers = {{"קבל", "*/*"}, {NULL, NULL} // הערה: תמיד כותרות יסתיימו NULL}; // בקשה ותגובה אובייקטים http_request_t בקשה; תגובת http_response_t; הגדרת void () {Serial.begin (9600); request.ip = hueIP; request.port = 80; // LED משולב כנורת חיווי עבור pinMode לחישה (D7, OUTPUT); // לקלט, אנו מגדירים את BUTTON_UP כקלט-קלט. זה משתמש בנגד זרימה פנימי // לניהול קריאות עקביות מהמכשיר. pinMode (BUTTON_PIN, INPUT_PULLUP); // מגדיר סיכה כקלט // אנו "הירשמו" לאירוע IFTTT שלנו שנקרא Button כך שנקבל אירועים עבורו Particle.subscribe ("RIT_Gmail", myHandler); Particle.subscribe ("Trello", myHandler); } // setup () פונקציית לולאת חלל הפונקציה () { / * * זהו קטע הבדיקה אם האור מתריע * / // גלה אם הכפתור נלחץ או לא על ידי קריאה מתוכו. int buttonState = digitalRead (BUTTON_PIN); // כאשר הכפתור נדחק, נקבל אות נמוך. // כאשר הכפתור לא נדחף, נקבל HIGH. if (buttonState == LOW) gmailAlert (); } // loop () פונקציה void printInfo () {Serial.print ("יישום> סטטוס תגובה:"); Serial.println (response.status); Serial.print ("יישום> גוף תגובה של tHTTP:"); Serial.println (response.body); } // printInfo () פונקציה int i = 0; // הפונקציה המטפלת באירוע מ- IFTTT void myHandler (const char *event, const char *data) {// בדיקה להדפסה בסידורי Serial.print (event); Serial.print (", data:"); אם (נתונים) Serial.println (נתונים); אחרת Serial.println ("NULL"); if (strcmp (אירוע, "Trello") == 0) {trelloAlert (); } else if (strcmp (event, "Gmail") == 0) {gmailAlert (); }} // myHandler () פונקציה /** ערך הגוון שאליו יש להגדיר אור. * ערך הגוון הוא ערך עטיפה בין 0 ל -65535. * גם 0 וגם 65535 אדומים, * 25500 ירוק ו -46920 כחול. * / / *** היא תתריע באמצעות הנורה החכמה של Philips Hue באמצעות הצבע הכחול. הוא יתריע במשך 15 שניות. */ void trelloAlert () {String trello_body_alert = "{" on / ": true, \" bri / ": 255, \" sat / ": 255, \" hue / ": 46920, \" alert / ": / "בחירה \"} "; sendHttpPut (trello_body_alert); } /*** היא תתריע באמצעות הנורה החכמה של Philips Hue באמצעות הצבע האדום. הוא יתריע במשך 15 שניות. */ void gmailAlert () {String gmail_body_alert = "{" on / ": true, \" sat / ": 254, \" bri / ": 254, \" hue / ": 65535, \" alert / ": / "בחירה \"} "; sendHttpPut (gmail_body_alert); }/** * נשלח את ה- PUT ל- Philips Hue * @param httpPutBody גוף המחרוזת */void sendHttpPut (String httpPutBody) {request.path = "/api/" + API_USERNAME + LIGHT_PATH; request.body = httpPutBody; http.put (בקשה, תגובה, כותרות); }
לאחר שתסיים להקליד או להעתיק את הקוד ל- Photon Particle Web IDE שלך, לחץ על סמל הסימון (אמת) בפינה השמאלית העליונה של הסרגל. אם הוא תואם בהצלחה רבה, אז נעבור לשלב הבא!
שלב 7: העלאת קוד לפוטון
שלב זה הוא פשוט מאוד. לפני שאנחנו מעלים את הקודים לפוטון:
- חבר את כבל ה- USB למקור החשמל שלך (אני ממליץ על מחשב נייד).
- וודא שלפוטון שלך יש נורית ציאן נושמת. אם הוא אינו נושם ציאן או בעל צבע שונה, עבור לשלב 2: התקנה
- לחץ על סמל התאורה מתוך מזהה האינטרנט של Photon Particle Web.
- כאשר הוא מעלה את הקודים לפוטון, אתה אמור לראות מג'נטה. זה אומר שהקוד מתחיל להיות מועלה לקוד. לאחר מכן, הוא יהבהב במהירות ירוקה, ואז יחזור לנשום ציאן.
- לחץ על הלחצן כדי לראות אם הנורה החכמה של פיליפס מהבהבת (או מתריעה).
אם התראות הנורה החכמה של פיליפס, אז מזל טוב! כמעט סיימנו!
נעבור לחלק התוכנה.
שלב 8: יצירת יישומונים מתוך IFTTT (אם זה, אז זה)
ניצור את היישומונים מאתר IFTTT (If This, Then That). היישומונים יפרסמו אירוע לפוטון, ואז הפוטון שולח פקודה לגשר פיליפס הגוון כדי להתריע על הנורות החכמות.
לפרויקט זה נשתמש ב- Trello וב- Gmail כדי לפרסם אירועים בפוטון.
עבור אל https://ifttt.com/ והירשם.
טרלו
- לחץ על היישומונים שלי למעלה.
- לחץ על יישום חדש.
- לחץ על + זה בטקסט כחול.
- הקלד Trello בשורת החיפוש ולחץ.
- לחץ על כרטיס שהוקצה לי.
- בחר את הלוח שלך מתוך Trello.
- לחץ על +זה בטקסט כחול.
- הקלד Particle בשורת החיפוש ולחץ.
- לחץ על פרסם אירוע.
- הקלד "Trello" ב- לאחר מכן פרסם (שם אירוע).
- בחר ציבורי.
Gmail (הערה: הם ישתמשו בכתובת הדוא ל שלך בעת ההרשמה)
- לחץ על היישומונים שלי למעלה.
- לחץ על יישום חדש.
- לחץ על + זה בטקסט כחול.
- הקלד Gmail בשורת החיפוש ולחץ על
- בחר כל הודעת דוא"ל חדשה בתיבת הדואר הנכנס
- לחץ על +זה בטקסט כחול.
- הקלד Particle בשורת החיפוש ולחץ
- לחץ על פרסם אירוע.
- הקלד "Gmail" ולאחר מכן פרסם (שם אירוע).
- בחר ציבורי.
ברגע שיש לך שני יישומונים, Trello ו- Gmail עובדים, אנו עוברים לשלב האחרון.
שלב 9: לבסוף, בדיקה
נבדוק לפרסם אירועים מהאפלטס לפוטון. ודא שהיישומים שלך מופעלים.
טרלו
כאשר מישהו יוצר כרטיס חדש ב- Trello, הוא יקצה (תייג) אותך בכרטיס. IFTTT מקשיב לזה ומתחיל לפרסם אירוע לפוטון. ואז הפוטון שולח פקודה לגשר פיליפ הגוון כדי להתריע על נורות חכמות.
Gmail
כאשר אתה מקבל הודעת דואר אלקטרוני חדשה בתיבת הדואר הנכנס שלך, IFTTT מקשיב לזה ומתחיל לפרסם אירוע בפוטון. ואז הפוטון שולח פקודה לגשר פיליפ הגוון כדי להתריע על נורות חכמות.
אתגרים
- בכל פעם שאנו מקבלים הודעה חדשה מטרלו וג'ימייל, יש עיכוב עצום בשליחת אירוע מ- IFTTT ושליחת פקודה מהפוטון. זה צריך לקחת פחות מחמש דקות להתריע על הנורות החכמות.
- יישום ה- Gmail לפעמים נכבה מעצמו מכיוון שצריך לחבר מחדש או לעדכן את היישומון.
מוּמלָץ:
שעון התראה איסלאמי RaspberryPi & שעון מעורר: 15 שלבים (עם תמונות)

צפייה והתראה של תפילות אסלאמיות RaspberryPi: למוסלמים ברחבי העולם יש חמש תפילות מדי יום, וכל תפילה צריכה להיות בזמן מסוים ביום. בגלל הדרך האליפטית כוכב הלכת שלנו מסתובב סביב השמש, מה שגורם לשעות הזריחה לעלות ולרדת להשתנות לאורך כל השנה, כי
מערכת התראה שקופית מראש: 6 שלבים

מערכת התראת שקופיות להתקדמות: בגאדג'טים של בראון כלבים אנו עושים הרבה הזרמת וידאו לסדנאות, וההגדרה שלנו כוללת אדם אחד במצלמה ואדם אחר כמפיק שמפעיל את התוכנה, עוקב אחר חלון הצ'אט ועושה החלפת מצלמה ומתקדם. המגלשות
מערכת התראה על חניה לאחור לרכב Arduino - צעד אחר צעד: 4 שלבים

מערכת התראה על חניה לאחור לרכב Arduino | צעד אחר צעד: בפרויקט זה אעצב מעגל חיישן חניה הפוך לרכב של Arduino פשוט באמצעות חיישן אולטראסוני Arduino UNO ו- HC-SR04. מערכת התראה זו מבוססת ארדואינו לרכב יכולה לשמש לניווט אוטונומי, טווח רובוטים וטווחי טווח אחרים
ניסיון במוזיקה חזותית חיה: 4 שלבים
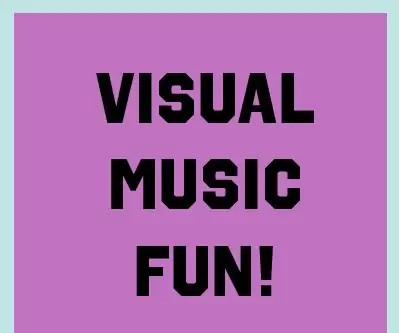
ניסיון למוזיקה חזותית חיה: שלום וברוכים הבאים לניסיון הראשון שלי ליצור מוזיקה ויזואלית חיה! שמי ווסלי פנה, ואני מגמת מולטימדיה אינטראקטיבית במכללת ניו ג'רזי. מדריך זה הוא חלק מגמר השיעור שלי לתכנות מוזיקה אינטראקטיבית, שבו
מוזיקה חזותית (עם לייזרים!): 5 שלבים

מוזיקה חזותית (עם לייזרים!): האם תהיתם פעם כיצד חירש נהנה ממוזיקה? ובכן, הם לא יכולים, מכיוון שאתה צריך לשמוע מוזיקה ורוב האנשים יודעים שחירשים לא יכולים לשמוע. בכל אופן, יצרתי דרך " לצפות " מוזיקה על ידי הקפצת לייזר
