
תוכן עניינים:
- שלב 1: דברים שאנחנו צריכים
- שלב 2: התקנת תוכנה
- שלב 3: התקן את שקופית החומרים: השתמש בלוח החיבור לחיבור הסטאטור ושקופית החומרים
- שלב 4: התקן את מחוון UArm (עם חומר שקופיות): תקן את מחוון UArm על מסוע המסוע
- שלב 5: התקן חיישן אולטרא סאונד: תקן את החיישן האולטראסוני על חגורת המסוע
- שלב 6: התקן את לוח הבקרה הראשי: תקן את לוח הבקרה הראשי בבסיס חגורת המסוע
- שלב 7: התקן את סטאטור UArm: תקן סטאטור נוסף על מסוע
- שלב 8: חבר חיישן אולטרא סאונד: הכנס את כבל החיישן האולטרא סאונד לתוך D10-D11 של לוח הבקרה הראשי
- שלב 9: חבר קו Finder: הכנס את כבל Finder Line ל- D12-D13 של לוח הבקרה הראשי
- שלב 10: חבר חיישן צבעים: הכנס את כבל חיישן הצבע לתוך ה- IIC של לוח הבקרה הראשי
- שלב 11: חבר LCD: הכנס את כבל ה- LCD ל- IIC של לוח הבקרה הראשי
- שלב 12: חבר מסוע: הכנס את חוט המסוע לכונן המנוע של לוח הבקרה הראשי
- שלב 13: התקן את UArm Swift Pro: הנח את UArm Swift Pro על הסטאטור בחוזקה
- שלב 14: חבר את ה- COM של UArm Swift Pro: השתמש בכבל TYPE-C לחיבור UArm Swift Pro ולוח הבקרה
- שלב 15: חבר את ספק הכוח של UArm Swift Pro: חבר את ה- Two Swift Pro למסוף החשמל
- שלב 16: סקירה כללית
- שלב 17: מבצע
- שלב 18: איפוס קושחה
- שלב 19: הקושחה נכתבה מחדש
- שלב 20: קושחה שנכתבה מחדש 1: הורדת קושחה
- שלב 21: קושחה שנכתבה מחדש 2: חבר את Mega2560 למחשב באמצעות כבל USB
- שלב 22: קושחה שנכתבה מחדש 3: הורד ספריות חיצוניות וייבא את הספרייה
- שלב 23: קושחה שנכתבה מחדש 4: פתח קושחה ב- Arduino IDE
- שלב 24: קושחה מחדש כתובה 4: שלח את הקושחה ל- Arduino Mega2560 עם הפרמטרים
- מְחַבֵּר John Day [email protected].
- Public 2024-01-30 09:16.
- שונה לאחרונה 2025-01-23 14:46.



היי חבר'ה, ההנחיה הזו תוביל אתכם להתקנת מסוע. אם יש לך ניסיון קודם ב- uArm, טוב לנסות את המסוע הזה. אם אין ניסיון קודם, זה בסדר גמור ואתה יכול להכיר את שניהם עכשיו! קו ההרכבה המדומה הזה מביא הרבה יותר כיף, בואו נראה כיצד תהליך הבחירה פועל.
שלב 1: דברים שאנחנו צריכים
חוּמרָה:
1. חיישן מסוע וחיישן צבע * 1
2. לוחית הרחבה תחתונה של uArm 30P * 2
3. מתאם מתח 12V * 1
4. כבל USB מסוג C * 2 וכבל חשמל uArm * 1
5. אובייקט המטרה (אדום & ירוק & קובייה צהובה)* 1
6. חיישן קולי * 1
7. LCD * 1
8. לוח בקרה * 1
9. חומר שקופית * 1 & קו Finder * 1
10. לוח חיבור * 1
11. סטאטור uArm Swift Pro * 2
תוֹכנָה:
1. Arduino IDE
2. conveyor_belt.ino עבור Arduino Mega 2560
3. UArmSwiftPro_2ndUART.hex עבור uArm
שלב 2: התקנת תוכנה
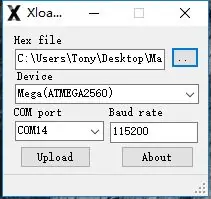
1. הורד את ה- hex.
2. הורד וחלץ את XLoader.
3. פתח את XLoader ובחר את יציאת ה- COM של uArm מהתפריט הנפתח בצד שמאל למטה.
4. בחר את המכשיר המתאים מהרשימה הנפתחת שכותרתו "התקן".
5. בדוק ש- Xloader הגדיר את קצב השידור הנכון למכשיר: 115200 עבור מגה (ATMEGA2560).
6. כעת השתמש בלחצן העיון בפינה השמאלית העליונה של הטופס כדי לעיין בקובץ ה- hex שלך.
7. לאחר שנבחר קובץ ה- hex שלך, לחץ על "העלה" תהליך ההעלאה לוקח בדרך כלל כעשר שניות לסיום. לאחר השלמתה תופיע הודעה בפינה השמאלית התחתונה של XLoader המספרת לך כמה בתים הועלו. אם הייתה שגיאה, היא תופיע במקום סך הבייטים שהועלו. השלבים צריכים להיות דומים וניתן לבצע אותם באמצעות שורת הפקודה.
שלב 3: התקן את שקופית החומרים: השתמש בלוח החיבור לחיבור הסטאטור ושקופית החומרים
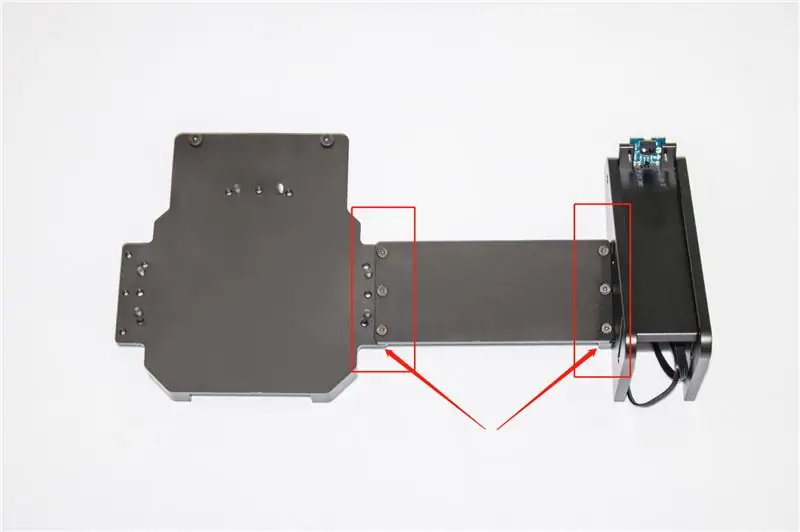
שלב 4: התקן את מחוון UArm (עם חומר שקופיות): תקן את מחוון UArm על מסוע המסוע

שלב 5: התקן חיישן אולטרא סאונד: תקן את החיישן האולטראסוני על חגורת המסוע
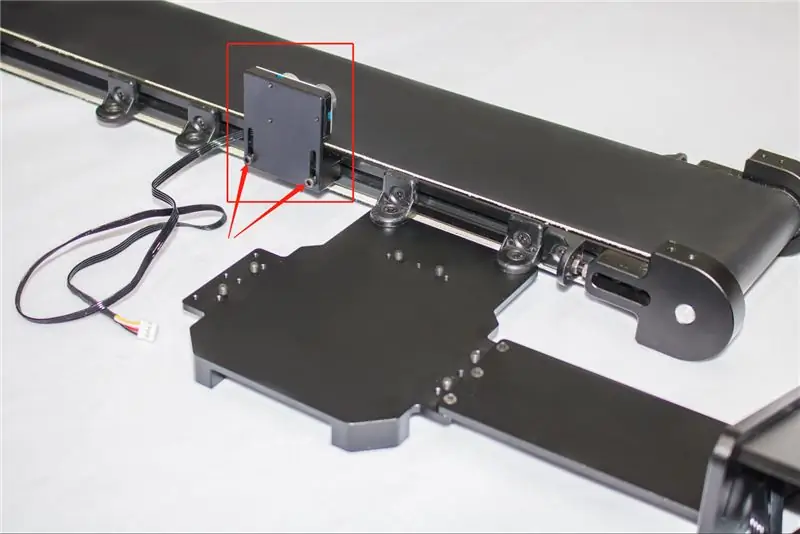
שלב 6: התקן את לוח הבקרה הראשי: תקן את לוח הבקרה הראשי בבסיס חגורת המסוע

שלב 7: התקן את סטאטור UArm: תקן סטאטור נוסף על מסוע

שלב 8: חבר חיישן אולטרא סאונד: הכנס את כבל החיישן האולטרא סאונד לתוך D10-D11 של לוח הבקרה הראשי

שלב 9: חבר קו Finder: הכנס את כבל Finder Line ל- D12-D13 של לוח הבקרה הראשי
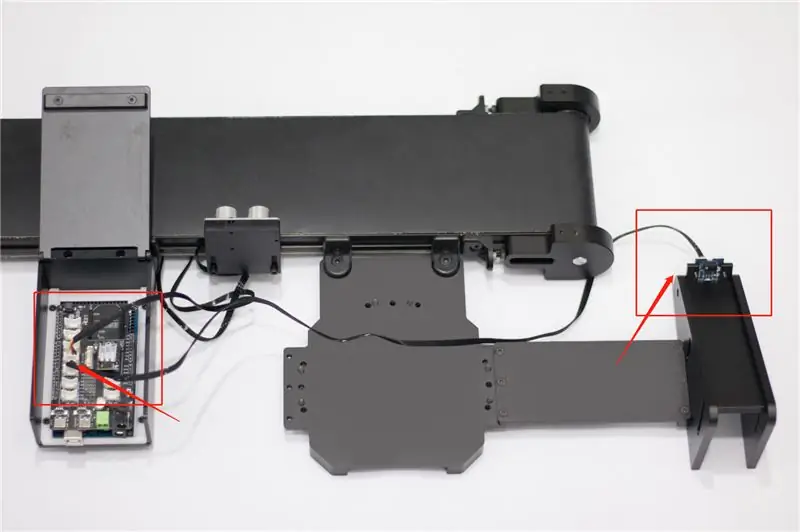
שלב 10: חבר חיישן צבעים: הכנס את כבל חיישן הצבע לתוך ה- IIC של לוח הבקרה הראשי
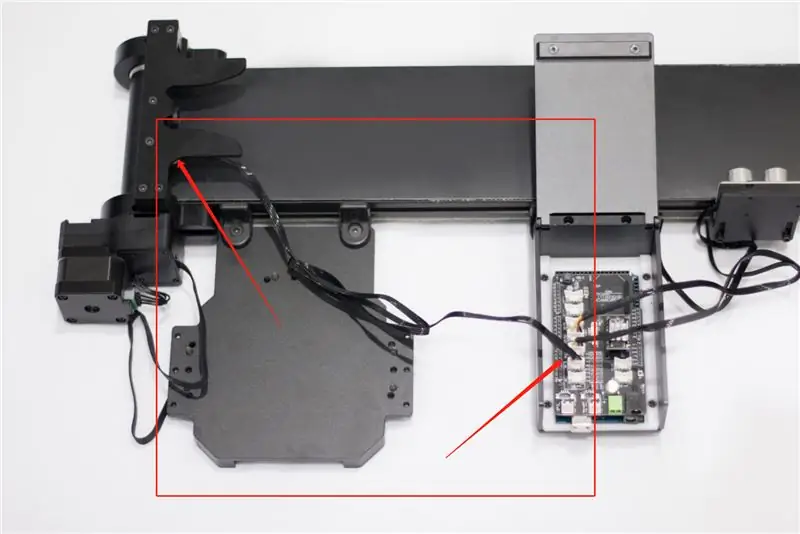
שלב 11: חבר LCD: הכנס את כבל ה- LCD ל- IIC של לוח הבקרה הראשי
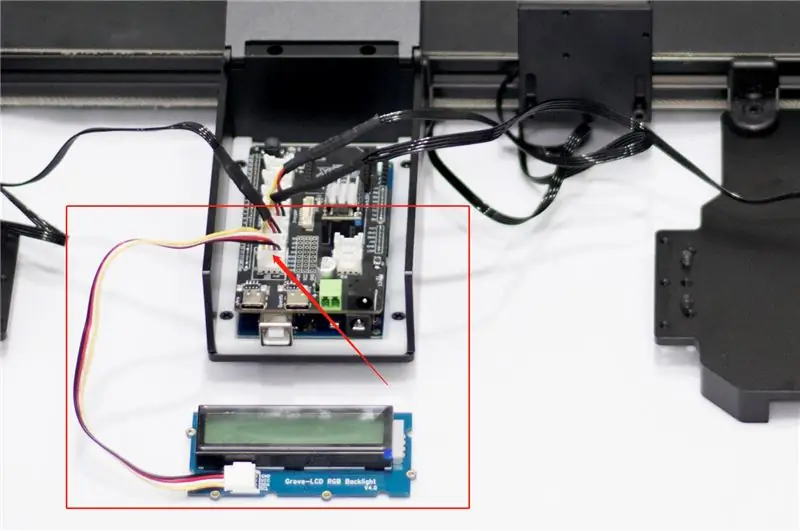
שלב 12: חבר מסוע: הכנס את חוט המסוע לכונן המנוע של לוח הבקרה הראשי

שלב 13: התקן את UArm Swift Pro: הנח את UArm Swift Pro על הסטאטור בחוזקה
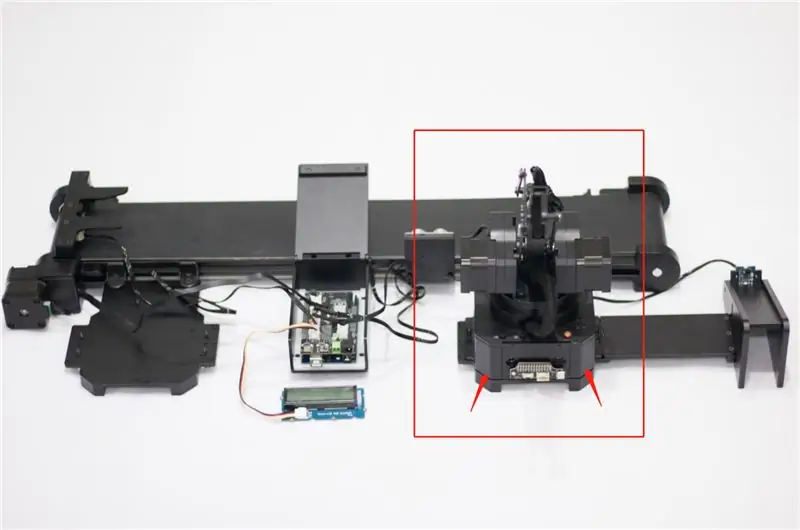
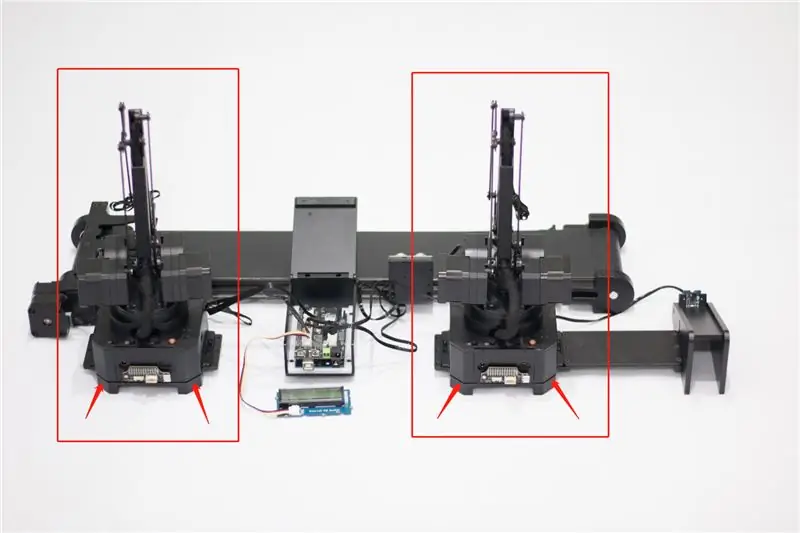
שלב 14: חבר את ה- COM של UArm Swift Pro: השתמש בכבל TYPE-C לחיבור UArm Swift Pro ולוח הבקרה
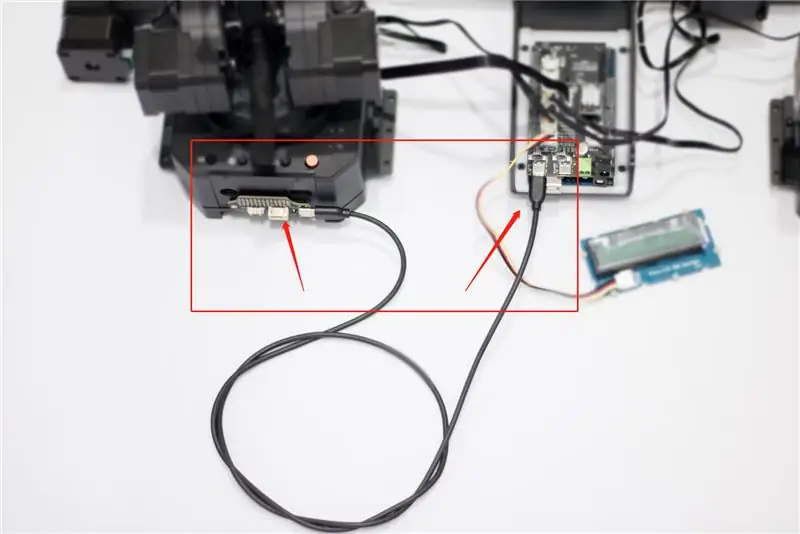
שלב 15: חבר את ספק הכוח של UArm Swift Pro: חבר את ה- Two Swift Pro למסוף החשמל

שלב 16: סקירה כללית
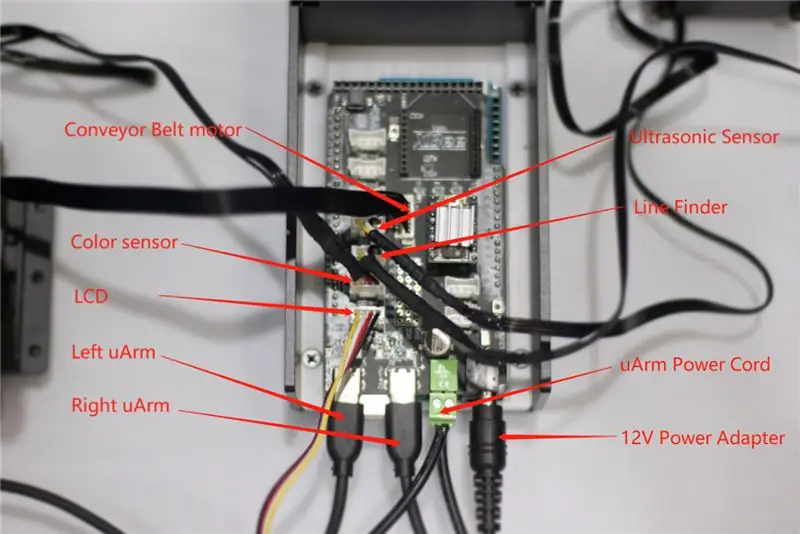
שלב 17: מבצע
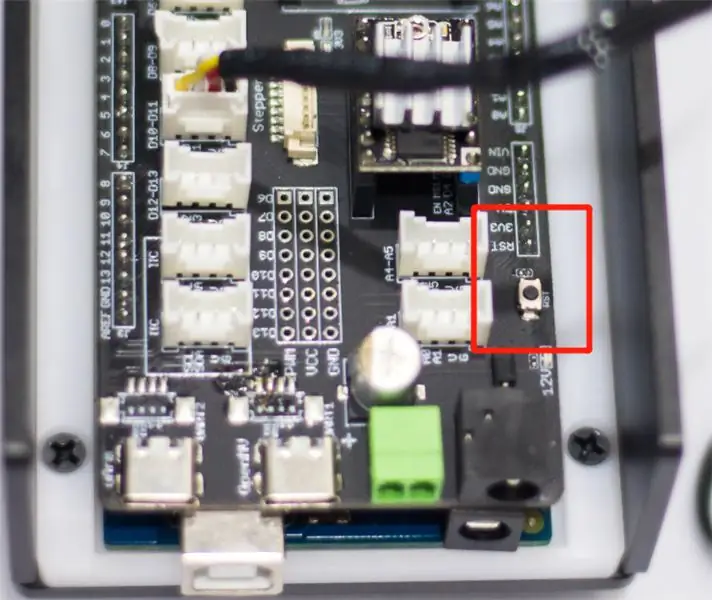
1. לחץ על לחצן ההפעלה uArm.
2. השתמש במתאם מתח 12V כדי להפעיל את המערכת כולה.
3. לחץ על לחצן האיפוס של לוח הבקרה לאיפוס המערכת.
4. הנח את קוביית הצבע בשקופית החומר והמתן עד שתארום לאסוף אותה.
שלב 18: איפוס קושחה
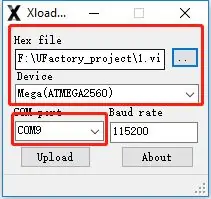
בשלב הראשון מתווספת ל- uArm Swift Pro קושחה מיוחדת למסוע. לא ניתן לשלוט ב- uArm על ידי uArm Studio. אם ברצונך לשלוט ב- uArm באמצעות uArm Studio, בצע את השלבים הבאים לשחזור הקושחה.
1. חבר את ה- uArm Swift Pro למחשב שלך, פתח את XLoader וטען swiftpro3.2.0.hex.
2. לחץ על כפתור "העלה" כדי להעלות את ה- hex ל- uArm Swift Pro.
שלב 19: הקושחה נכתבה מחדש
הקושחה Arduino Mega2560 הוגדרה לפני שליחתה. אם יש צורך לכתוב את הקושחה מחדש, עיין בשלבים הבאים.
שלב 20: קושחה שנכתבה מחדש 1: הורדת קושחה
הורד את conveyor_belt.ino עבור Arduino Mega 2560
שלב 21: קושחה שנכתבה מחדש 2: חבר את Mega2560 למחשב באמצעות כבל USB

שלב 22: קושחה שנכתבה מחדש 3: הורד ספריות חיצוניות וייבא את הספרייה
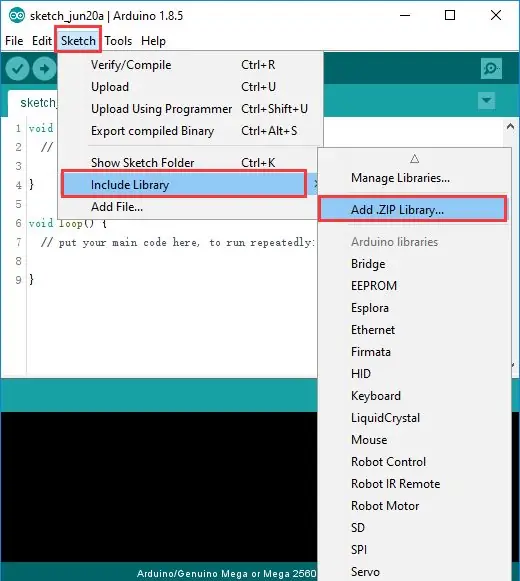
הורד ספריות חיצוניות וייבא את הספרייה.
שלב 23: קושחה שנכתבה מחדש 4: פתח קושחה ב- Arduino IDE
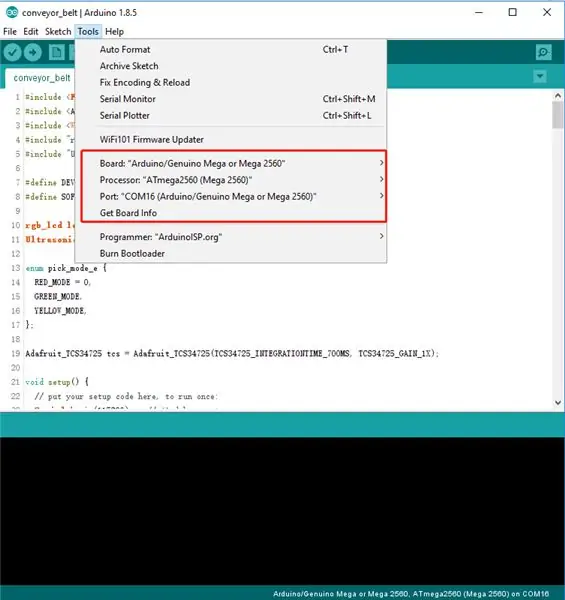
שלב 24: קושחה מחדש כתובה 4: שלח את הקושחה ל- Arduino Mega2560 עם הפרמטרים

אוקי, ככה זה עובד. תודה על ההתעניינות שלך בקריאת ההוראות שלי על התקנת המסוע.
מקווה שתיהנו מהמשחק עם uArm ומסוע! _
נוצר על ידי צוות UFACTORY
דוא ל: [email protected]
פייסבוק: @Ufactory2013
אינטרנט רשמי: www. Manufactory.cc
מוּמלָץ:
מדריך הרכבה של AVR 1: 5 שלבים

הדרכה למרכיבי AVR 1: החלטתי לכתוב סדרת הדרכות כיצד לכתוב תוכניות שפת הרכבה עבור Atmega328p שהוא המיקרו -בקר המשמש בארדואינו. אם אנשים יישארו מעוניינים אני אמשיך להוציא אחד בשבוע בערך עד שייגמר לי
בניית מסוע מיני כמכונה סרוקה: 7 שלבים (עם תמונות)

בנה מסוע מיני כמכונה מסריחה: הפרויקט הקטן הזה משתמש במנוע צהוב כדי להניע מסוע באורך 1 רגל עשוי צינור pvc, עץ על 4 אורנים ובד אמנות (לחגורה). עברתי על כמה גרסאות לפני שהתחיל לעבוד, וגרמתי טעות פשוטה וברורה
מערכת מסוע Overkill: 8 שלבים

מערכת מסוע של Overkill: המראה ההוראה הזה כיצד להכין מערכת רובוט-מסוע מוגזמת, המורכבת ממסוע אחד, פלק, שני רובוטים ומצלמת פיקסי. תפקידה של המערכת הוא לקחת אובייקט צבעוני מהמסוע ולהעבירו מרובוט 1 לרובוט
איך להכין מסוע מיני: 4 שלבים (עם תמונות)

איך להכין מיני מסוע: היום אני מכין מסוע מיני באמצעות פריטים בסיסיים מאוד, מסוע הוא מכונה המעבירה פריטים ממקום אחד בעזרת גלילים אז אני יוצר דגם קטן, אם אתה אוהב לראות ב פירוט אנא צפו בסרטון והצביעו
סדרת צבעים המבוססת על מסוע מבוסס TIVA: 8 שלבים

סדרת צבעים המבוססת על מסוע TIVA נשלטת: לתחום האלקטרוניקה יש יישום עצום. כל יישום צריך מעגל אחר ותוכנה אחרת כמו גם תצורת חומרה. מיקרו -בקר הוא הדגם המשולב המוטמע בשבב שבו ניתן להריץ יישומים שונים עם
