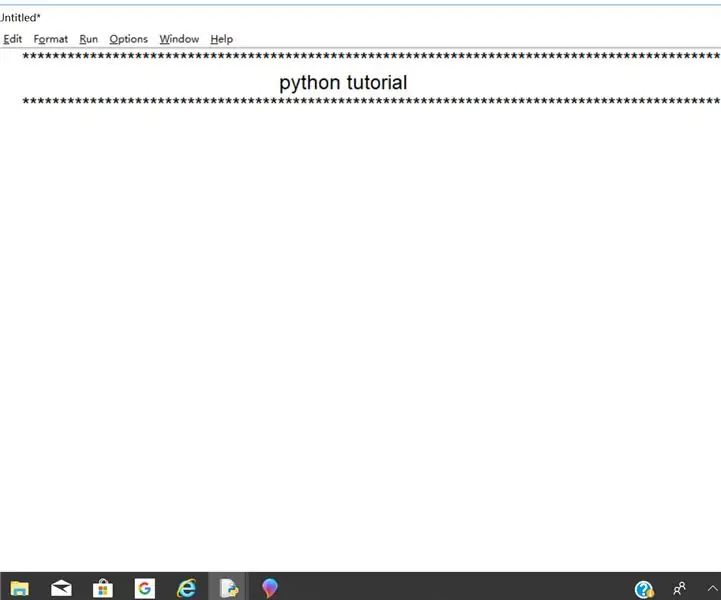
תוכן עניינים:
2025 מְחַבֵּר: John Day | [email protected]. שונה לאחרונה: 2025-01-23 14:46
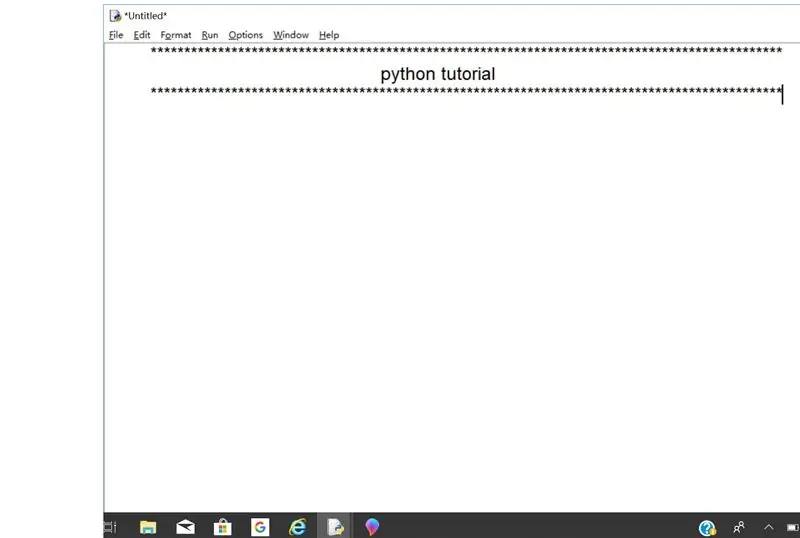
שלום! ברוך הבא להוראה השנייה שלי וזה יהיה על יסודות הפיתון.
במדריך זה, אלמד אותך את היסודות של לולאות, קלט ופלט, ואגרום למחשב להגיד משהו, אם אמירות ומשתנים. בחלק האחרון נשתמש ב- GUI או בממשק משתמש גרפי עם כלי שנקרא easygui.
שוב, השאר הערות כיצד עלי לשפר ושאלות על חלקים שאינך מבין
תעשה חיים!
שלב 1: אמור משהו
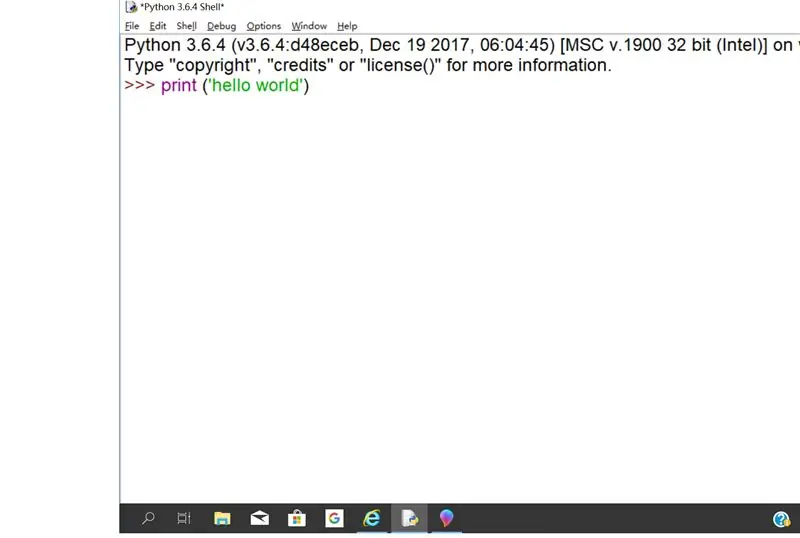
בשלב זה נלמד כיצד לגרום לפייתון להגיד משהו. פשוט מאוד. כל מה שאתה צריך להקליד הוא מה שאתה רוצה להגיד, ולאחר מכן שים את זה מסביב. הדפס (''). למשל הדפס ('שלום עולם'). אם אתה משתמש ב- python 2 u היית מקליד הדפס "שלום עולם" הקלד זאת בחלון הקליפה - זה שעולה ולחץ על enter.
הרי לך! התוכנית הראשונה שלך
שלב 2: זה קצת לופי …
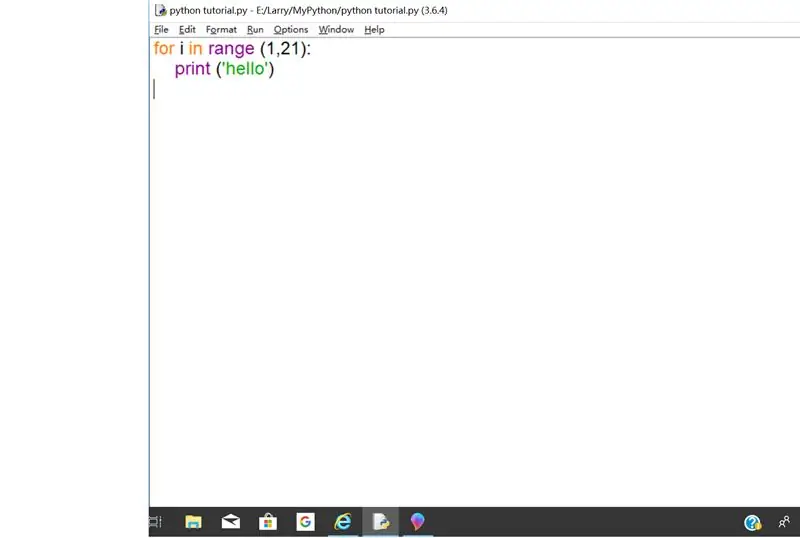
עכשיו ראשית, הקש Ctrl+N שיביא אותך לקובץ חדש. שמור אותו בתור loops.py הסיומת.py מציינת שמדובר בקובץ פייתון. זהו סוג הלולאה הראשון.
עבור i בטווח (1, 101):
הדפס (i)
זה ילך כך
1
2
3
4
5
6
7
100
המשתנה, i, יתווסף אוטומטית לאחד בכל פעם שיורד דעתו, אך הוא אינו מדפיס 101.
הנה לולאה נוספת
i = 1
בעוד אני <100:
i = i+1
הדפס (i)
זה מאוד דומה לזה העליון. אנו קוראים לראש הלולאה לולאה ולתחתונה לולאת זמן.
לולאת ה- while כוללת את 100 אז אין צורך לעשות בזמן i <101.
שלב 3: קלט ופלט
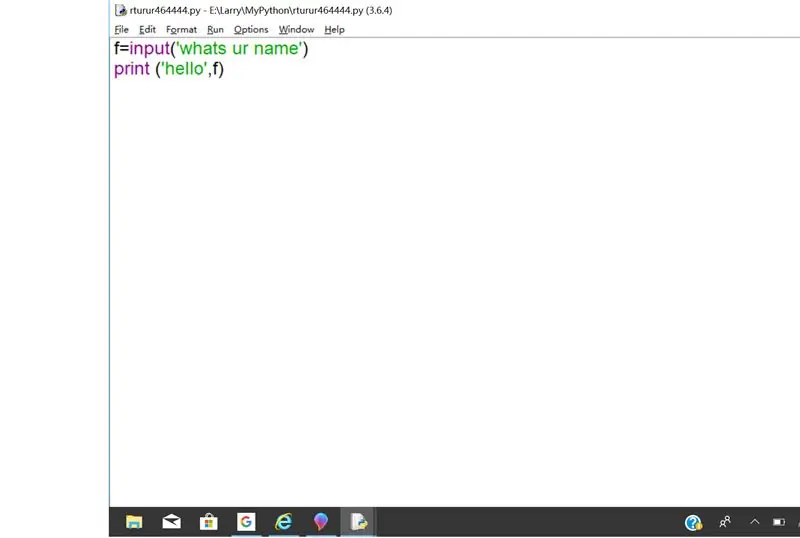
תוכנית זו תגרום למחשב לשאול אותך משהו ולהגיב לתשובה.
זו דוגמא
f = קלט ('מה השם שלך') <----------- קובע את המשתנה ומציין קלט
הדפס ('שלום', ו) <------------------------- מדפיס את המשתנה שהוזן על ידי המשתמש עם שלום מלפנים
הפלט צריך להיות בערך כך:
>> מה השם שלך לארי
>> שלום לארי
כפי שאתה יכול לראות הקלט אינו מסודר במיוחד. אם אתה רוצה רווח, הרווח את סוף השורה הראשונה:
f = קלט ('מה השם שלך')
אם אתה רוצה שזה יבקש את גילך או כמה ברים של מארס יש לך:
f = int (קלט ('מה הגיל שלך)))
אם זה מספר עשרוני, בצע:
f = float (קלט ('הזן מספר עשרוני'))
מה שלומך?
שלב 4: אם מאת רודיה ----- לא לא לא! זה Python U Dimwit
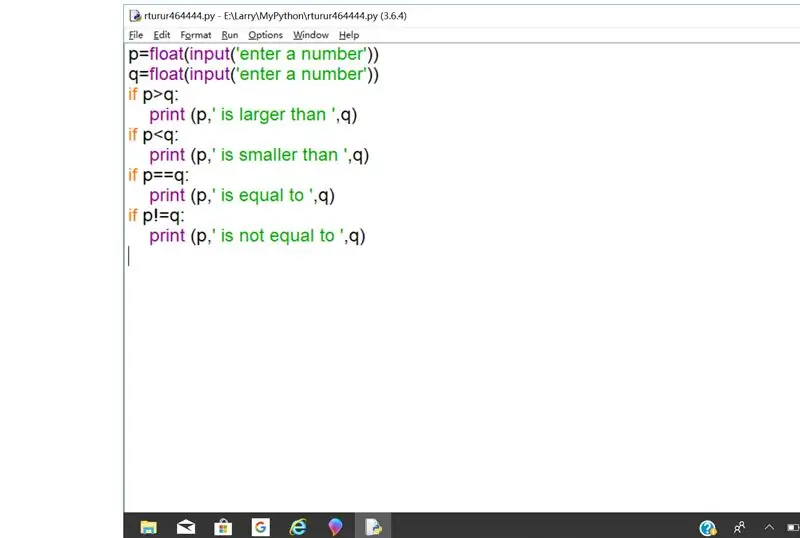
אם בדרך כלל משתמשים בהצהרות להשוואת 2 מחרוזות או מספרים שלמים.
זה בדרך כלל בא אחרי קלט
הקלד את התוכנית בתמונה ותוכל לראות כמה שימושי אם יכול להיות ומשהו שאתה לא מצפה לו …
תמיד הקלד:
אם*משהו*, =,! =, =*עוד משהו*:
הדפס (*משהו*'הוא מה שהוא'*משהו אחר*)
שלב 5: התחלה ב- Easygui
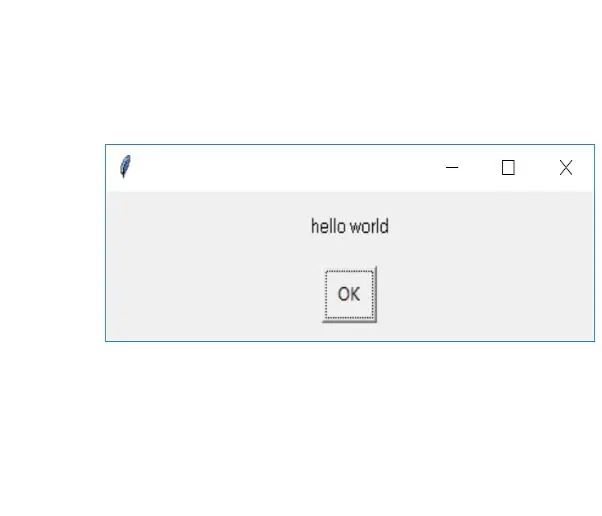
easygui היא מודול שצריך להוריד.
הורד אותו אם אין לך אותו, נסה את התוכנית הזו.
לייבא easygui
easygui.msgbox ('שלום עולם')
זה צריך לבוא עם משהו כמו בתמונה.
שלב 6: מה הלאה?
אז זהו לבינתיים.
תפקח עין, אני יכול לעשות הדרכות אחרות כמו Windows batch ושפות אחרות. להתראות!
כל הכבוד זה הרבה מה ללמוד!
מלבד ההוראות שאני כותב, יש המון הדרכות אחרות בשפות שונות. אם אתה רוצה לקבל קובץ pdf עם תוכן נוסף, אני ממליץ בחום על Hello World Book2 הזמין באינטרנט - פשוט חפש אותו.
אם לא הצלחת להתקין את easygui ותרצה, הורד את הקישור הבא:
יצרתי גם מודול משלי בשם PyCal המאפשר לך לחשב דברים בעזרת נוסחה קשה כמו משפט פיתגורס ושטח המעגל.
מוּמלָץ:
הדרכת תכנות מעניינת למעצב-הפעל את התמונה שלך (חלק שני): 8 שלבים

הנחיות תכנות מעניינות למעצב-הפעל את התמונה שלך (חלק שני): מתמטיקה, לרובכם, נראית חסרת תועלת. הנפוץ ביותר בחיי היומיום שלנו הוא רק להוסיף, להפחית, להכפיל ולחלק. עם זאת, זה די שונה אם אתה יכול ליצור עם תוכנית. ככל שתדע יותר, תקבל תוצאה נפלאה יותר
הדרכת סרוו: 7 שלבים

הדרכת סרוו: שימוש בארדואינו לשליטה במנוע סרוו בעזרת שני לחצנים
הדרכת חיישן אולטרסאונד באמצעות Arduino: 6 שלבים

מדריך חיישן אולטרסאונד באמצעות Arduino: מדריך זה הוא מדריך אודות החיישן האולטראסוני HC - SR04 הפופולרי. אני אסביר איך זה עובד, אראה לך כמה מהתכונות שלו ואשתף דוגמה לפרויקט של Arduino שתוכל לעקוב אחריה כדי להשתלב בפרויקטים שלך. אנו מספקים תרשים סכמטי על
הדרכת רצועות LED (מסוגל 600W): 6 שלבים

הדרכת רצועות LED (מסוגל 600W): שלום לכולם, הנה איך יצרתי דרייבר שיכול לייצר אפקט אור מגניב מאוד עם רצועת LED. הוא נשלט על ידי ארדואינו UNO. זה טוב מאוד לכל מי שרוצה לדעת כיצד לחבר צרכנים חזקים יותר לתפוקות Arduino חלשות אחרת. נָקוּב
הדרכת פייתון מס '1: 5 שלבים

שיעורי פייתון מס '1: זוהי הדרכת פייתון הנעשית מתוך מחשבה על המתחיל המוחלט. היכרות קצרה עם פייתון תעניק לך הבנה בסיסית של ההיסטוריה ומה היא, לפני שנמשיך לשיעורים. מהו פייתון ? נלקח מתוך www.python.org:Python
