
תוכן עניינים:
- שלב 1: מה אתה צריך
- שלב 2: עבור אל מעבדות unwired
- שלב 3: הירשם כדי לקבל אסימון API
- שלב 4: בדוק את הדוא"ל שלך
- שלב 5: ספריות שתזדקק להן
- שלב 6: הוסף קוד ב- Arduino כדי להתחבר עם LocationAPI
- שלב 7: פתח את הצג הסידורי כדי לראות אם אתה מחובר
- שלב 8: קבל את הקואורדינטות
- שלב 9: עבור למפות Google
- שלב 10: שלח מיקום לנייד שלך
- מְחַבֵּר John Day [email protected].
- Public 2024-01-30 09:16.
- שונה לאחרונה 2025-01-23 14:46.

האם אתה סקרן לדעת כיצד NodeMCU שלך יכול לעקוב אחר המיקום שלך? זה אפשרי, גם ללא מודול GPS וללא תצוגה. הפלט יהיה קואורדינטות שבו אתה נמצא ותראה אותם במסך הטורי שלך.
ההתקנה הבאה שימשה עבור NodeMCU 1.0 (מודול ESP-12E) עם Arduino IDE.
- חלונות 10
- Arduino IDE נ '1.8.4
שלב 1: מה אתה צריך
מה שאתה צריך כדי לעקוב אחר הדרכה זו הם המרכיבים הבאים:
- כבל מיקרו USB
- NodeMCU ESP8266
יתר על כן, תזדקק ל:
- LocationAPI (ממעבדות unwired)
- גישה ל- wifi או נקודה חמה
שלב 2: עבור אל מעבדות unwired
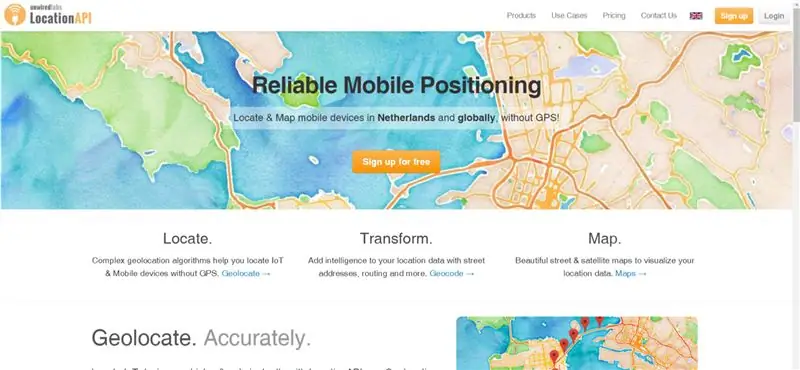
מיקום גיאוגרפי שימושי מאוד מכיוון שכאשר ה- GPS שלך מושבת, אתה עדיין יכול להשתמש במיקום גיאוגרפי כדי לעקוב אחר המיקום שלך. המארח שלנו המספק מיקום גיאוגרפי יהיה https://www.unwiredlabs.com/. עבור לאתר זה והירשם (הכפתור הכתום בפינה השמאלית העליונה).
שלב 3: הירשם כדי לקבל אסימון API
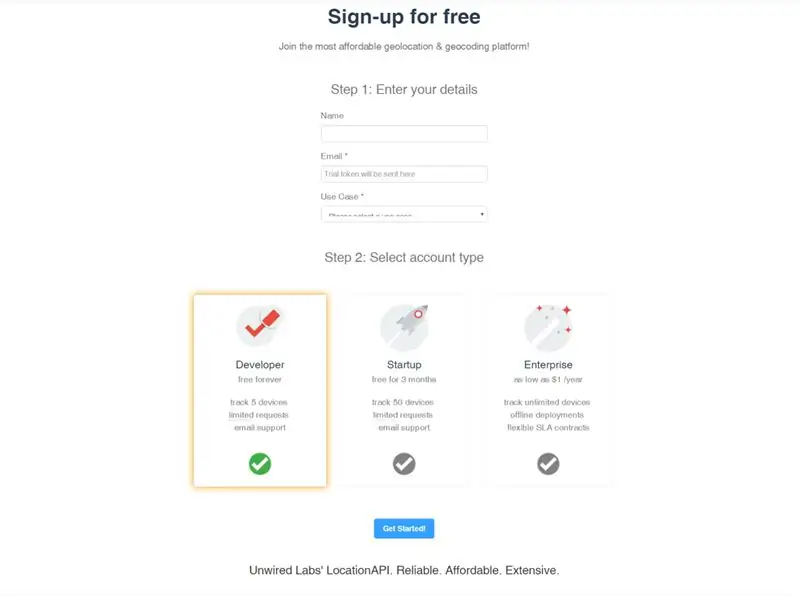
בדף ההרשמה, עליך למלא את שמך, דוא"ל (אסימון ה- API שלך יישלח לדוא"ל שלך) ושימוש במקרה (למשל, שימוש אישי). בחר את סוג החשבון שלך. הגרסה החינמית תסתדר מצוין, אך זכור כי אתה מוגבל ואינך יכול לעקוב אחר מיקומך 24/7. בואו נתחיל!
שלב 4: בדוק את הדוא"ל שלך
עבור אל הדוא ל שלך ותראה את אסימון ה- API שלך. העתק את אסימון ה- API מכיוון שאתה צריך את זה בשביל הקוד בו נשתמש. כך נראה המייל:
שלום!
תודה שנרשמת ל- Unwired Labs LocationAPI! אסימון ה- API שלך הוא 'קוד ה- API שלך כאן' (ללא ציטוטים). זה ייתן 100 בקשות ליום בחינם - לנצח.
אם ברצונך לעקוב אחר 5 מכשירים בחינם, השב באמצעות הפרטים הבאים ונשדרג את חשבונך תוך 12 שעות:
1. סוג פריסה (חומרה/ אפליקציה/ אחר):
2. על הפרויקט שלך:
3. אתר אינטרנט:
אתה יכול להיכנס ללוח המחוונים שלך כאן: https://unwiredlabs.com/dashboard. אם נתקלת בבעיות או שיש לך שאלות, השב להודעת דוא ל זו ואעזור לך!
איתור שמח!
סגאר
מעבדות לא חוטיות
שלב 5: ספריות שתזדקק להן
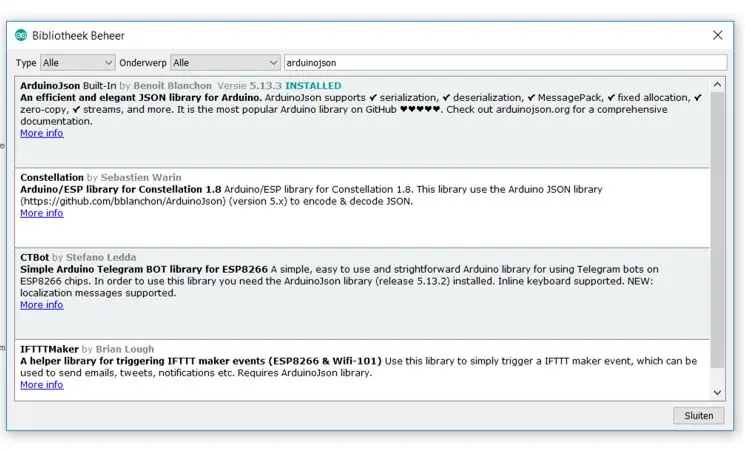
השלב הבא הוא לפתוח את Arduino וללכת לנהל ספריות. עליך להתקין את ספריית ArduinoJson. שאר הספריות כבר מובנות. כשתהיה מוכן, תוכל להתחיל לכתוב את הקוד.
שלב 6: הוסף קוד ב- Arduino כדי להתחבר עם LocationAPI
צור סקיצה חדשה והוסף את הקוד הבא בארדואינו. כתוב את שם ה- wifi/נקודה חמה שלך ואת הסיסמה שלך. הדבק את אסימון ה- API שקיבלת בדוא ל. העלה את הקוד שלך ל- NodeMCU שלך.
#לִכלוֹל
#לִכלוֹל
#כלול "ESP8266WiFi.h"
// SSID הרשת שלך (שם) וסיסמת הרשת
char myssid = "שם ה- wifi/נקודה חמה שלך"; char mypass = "הסיסמה שלך";
// urlablabs שם מארח וכתובת URL של נקודת קצה גיאוגרפית
const char* Host = "www.unwiredlabs.com"; נקודת סיום מחרוזת = "/v2/process.php";
// UnwiredLabs API_Token. הירשם כאן כדי לקבל אסימון בחינם
אסימון מחרוזת = "d99cccda52ec0b";
מחרוזת jsonString = "{ n";
// משתנים לאחסון תגובת unwiredlabs
קו רוחב כפול = 0.0; אורך כפול = 0.0; דיוק כפול = 0.0;
הגדרת בטל () {
Serial.begin (115200);
// הגדר את WiFi למצב תחנה ונתק מ- AP אם הוא היה מחובר בעבר
WiFi.mode (WIFI_STA); WiFi.disconnect (); Serial.println ("ההתקנה בוצעה");
// אנו מתחילים בחיבור לרשת WiFi
Serial.print ("מתחבר אל"); Serial.println (myssid); WiFi.begin (myssid, mypass);
בעוד (WiFi.status ()! = WL_CONNECTED) {
עיכוב (500); Serial.print ("."); } Serial.println ("."); }
לולאת חלל () {
char bssid [6]; DynamicJsonBuffer jsonBuffer;
// WiFi.scanNetworks תחזיר את מספר הרשתות שנמצאו
int n = WiFi.scanNetworks (); Serial.println ("סריקה בוצעה");
אם (n == 0) {
Serial.println ("אין רשתות זמינות"); } אחר {Serial.print (n); Serial.println ("נמצאו רשתות"); }
// עכשיו בנה את jsonString …
jsonString = "{ n"; jsonString += "\" אסימון / ": \" "; jsonString += אסימון; jsonString +=" / ", / n"; jsonString += "\" id / ": \" saikirandevice01 / ", / n"; jsonString += "\" wifi / ": [n"; עבור (int j = 0; j <n; ++ j) {jsonString += "{ n"; jsonString += "\" bssid / ": \" "; jsonString += (WiFi. BSSIDstr (j)); jsonString +=" / ", / n"; jsonString += "\" אות / ":"; jsonString += WiFi. RSSI (j); jsonString += "\ n"; אם (j <n - 1) {jsonString += "}, / n"; } אחר {jsonString += "} n"; }} jsonString += ("] n"); jsonString += ("} n"); Serial.println (jsonString);
לקוח WiFiClientSecure;
// התחבר ללקוח ובצע את שיחת ה- api
Serial.println ("כתובת URL מבקשת: https://" + (מחרוזת) מארח + נקודת סיום); if (client.connect (Host, 443)) {Serial.println ("מחובר"); client.println ("POST" + נקודת סיום + "HTTP/1.1"); client.println ("Host:" + (String) Host); client.println ("חיבור: סגור"); client.println ("סוג תוכן: יישום/json"); client.println ("משתמש-סוכן: Arduino/1.0"); client.print ("אורך התוכן:"); client.println (jsonString.length ()); client.println (); client.print (jsonString); עיכוב (500); }
// קרא ונתח את כל שורות התשובה מהשרת
while (client.available ()) {String line = client.readStringUntil ('\ r'); JsonObject & root = jsonBuffer.parseObject (line); if (root.success ()) {latitude = root ["lat"]; אורך = root ["lon"]; דיוק = שורש ["דיוק"];
Serial.println ();
Serial.print ("Latitude ="); Serial.println (קו הרוחב, 6); Serial.print ("אורך ="); Serial.println (אורך, 6); Serial.print ("דיוק ="); Serial.println (דיוק); }}
Serial.println ("סגירת חיבור");
Serial.println (); client.stop ();
עיכוב (5000);
}
שלב 7: פתח את הצג הסידורי כדי לראות אם אתה מחובר
עבור אל הכלים בארדואינו ופתח את הצג הטורי. כדי לבדוק אם אתה מחובר לאינטרנט, אתה אמור לראות את הדברים הבאים בצג הטורי:
ההתקנה בוצעה
מתחבר אל (שם ה- wifi שלך) … הסריקה בוצעה
שלב 8: קבל את הקואורדינטות
אם זה עבד בהצלחה, אתה אמור לראות בסריקה רשימת נתונים שלמה. הדבר היחיד שאנו צריכים הוא הקוד מתחת לכתובת האתר המבקשת, כך שנזדקק לקו הרוחב ולאורך. אלה הקואורדינטות.
כתובת URL מבקשת:
מְחוּבָּר
קו הרוחב = 52.385259
קו אורך = 5.196099
דיוק = 41.00
סגירת חיבור
לאחר 5 שניות הקוד יתעדכן כל הזמן וכנראה שתראו את קו הרוחב, האורך והדיוק משתנים. זה בגלל שה- API מנסה הכי טוב לעקוב אחר המיקום בצורה המדויקת ביותר האפשרית.
שלב 9: עבור למפות Google
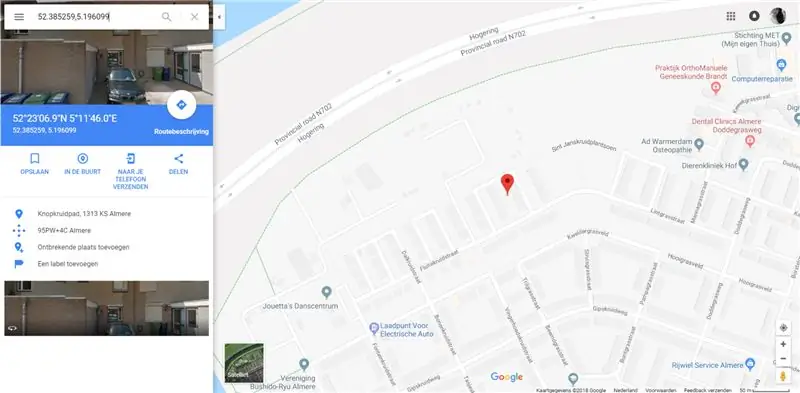
עבור אל https://www.google.com/maps/ והקלד את הקואורדינטות שלך בשורת החיפוש. יש לכתוב את הקואורדינטות בצורה הבאה: 52.385259, 5.196099. מפות Google אמורות להראות היכן אתה נמצא על המפה.
שלב 10: שלח מיקום לנייד שלך
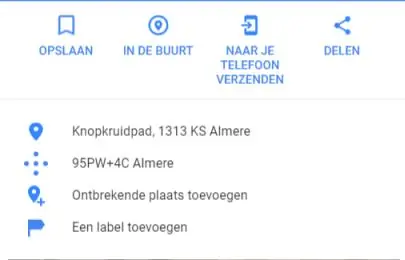
וסיימת! לכן, אם אתה רוצה לשלוח את המיקום לנייד שלך, זה אפשרי. מפות Google ישלחו לאחר מכן דוא ל עם הקואורדינטות שלך אם תרצה בכך.
איתור שמח!
מוּמלָץ:
מעקב אחר עדכוני Covid-19 באמצעות ESP8266: 9 שלבים

מעקב אחר עדכוני Covid-19 באמצעות ESP8266: זהו פרויקט המציג את הנתונים הנוכחיים של התפרצות נגיף הקורונה בערים שונות של מדינות הודו בזמן אמת על תצוגת OLED. גשש סטטוס חי זה עוזר לך לעקוב אחר עדכון covid-19 בזמן אמת של המחוז שלך. הפרויקט הזה הוא לגמרי
מעקב אחר Covid19 חי באמצעות ESP8266 ו- OLED - לוח המחוונים של Covid19 בזמן אמת: 4 שלבים

מעקב אחר Live Covid19 באמצעות ESP8266 ו- OLED | לוח מחוונים בזמן אמת של Covid19: בקר באתר Techtronic Harsh: http: //techtronicharsh.com בכל מקום יש התפרצות אדירה של נגיף הקורונה החדש (COVID19). זה הפך להיות נחוץ לעקוב אחר התרחיש הנוכחי של COVID-19 בעולם. אז בהיותך בבית, זה היה נקודת
ערכות רכב חכמות למעקב אחר חכמות DIY מעקב אחר רגישות לרכב: 7 שלבים

ערכות רכב חכמות למעקב אחר רובוט חכם עוקבות אחר מכוניות רגישות: עיצוב על ידי SINONING ROBOT אתה יכול לקנות ממכונית רובוט מעקב Theory LM393 שבב להשוות את שני הפוטורזיסטור, כאשר יש צד פוטוסיסטור צד אחד על לבן הצד של המנוע ייעצר מייד, הצד השני של המנוע להסתובב כך ש
מעקב אחר זיהום MQ7 באמצעות דיבור ודברים NODEMCU: 4 שלבים

מעקב אחר זיהום MQ7 באמצעות דיבורים ודוגמאות: הזיהום הוא הבעיה העיקרית של העולם של היום. אבל איך אנחנו יכולים לעקוב אחר הזיהום שלנו בקרבת מקום, עכשיו זה מאוד קל אז נתחיל:
בוט מעקב אחר שלדה מעקב מרחוק: 7 שלבים (עם תמונות)

בוט מעקב אחר שלדה מחוסרת מרחוק: מבוא: אז זה היה פרוייקט שרציתי להתחיל ולסיים עוד בשנת 2016, אולם בשל עבודות ושפע של דברים אחרים הצלחתי רק להתחיל ולהשלים את הפרויקט הזה בשנת 2016 שנה חדשה 2018! זה לקח בערך 3 שעות
