
תוכן עניינים:
- מְחַבֵּר John Day [email protected].
- Public 2024-01-30 09:16.
- שונה לאחרונה 2025-01-23 14:46.

זהו פרויקט המתמקד בהקשר של העיר החכמה. בעניין זה, אנו פותרים שלוש בעיות מרכזיות:
1 - חיסכון באנרגיה בתאורה ציבורית; 2 - שיפור אבטחת העיר; 3 - שיפור זרימת התנועה.
1 - על ידי שימוש בנורות LED ברחובות, החיסכון הוא כבר עד 50%, ובתוספת Telemanagement נוכל לחסוך 30% יותר.
2 - בעזרת מצלמות חכמות, אנו יכולים לשלוט באורות כדי לעמעם היכן שאנשים זורמים נעדרים ולהפוך את קטע הרחוב למואר יותר בו אנשים הולכים. זה לא רק יחסוך אנרגיה אלא יגדיל את תחושת הצפייה, ולכן יפחיד אנשים בכוונה רעה. יתר על כן, אזעקות חזותיות (מהבהב המנורות למשל), יכולות לשמש במקרה של התנהגות חשודה.
3 - המצלמה החכמה תצפה בתנועה, תעבד באופן מקומי את תנאיה ותשלוט באותות האור על מנת לנהל את התנועה בצורה הטובה ביותר. בדרך זו ניתן היה למנוע פקקים, מכוניות לא יצטרכו לחכות זמן רב לאותות אדומים כשאין זרימה במעבר החוצה וכן הלאה. בנוגע לבעיות טכנולוגיות, אנו גם פותרים את הבעיות הנפוצות ב- IoT כגון קישוריות חזקה בקנה מידה עירוני ואינטגרציה של מצלמות עבור רשת IoT, באמצעות עיבוד קצה להעברת מידע רלוונטי בלבד.
עיין בפרסום שלנו בנושא Embarcados ו- GitHub
גם ביוטיוב
הצוות שלנו:
מילטון פליפה סוזה סנטוס
גוסטבו רטוצי פיניירו
אדוארדו קלדס קרדוסו
ג'ונטה בייקר
(פרטי יצירת קשר בתחתית)
שלב 1: תרשים בלוק המערכת
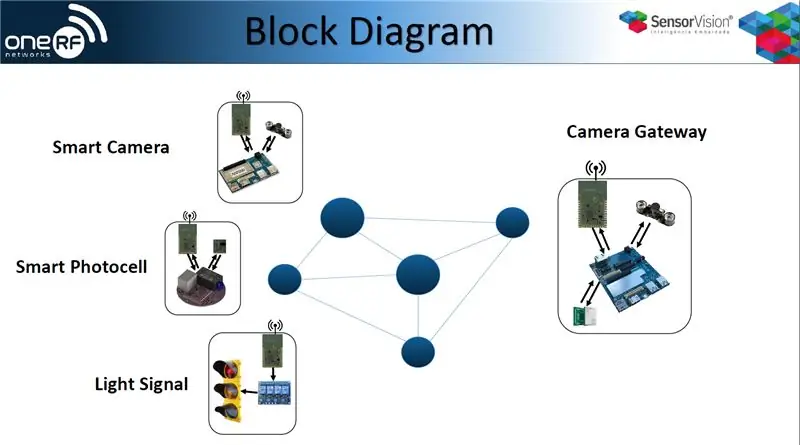
זהו סקירה כללית של ארכיטקטורת הפתרונות.
המערכת מורכבת מ- Camera-Gateway המשתמש ב- RFmesh בממשק FAN, WiFi ב- LAN, וגם CAT-M לקישוריות WAN. הוא מכיל גם תאי צילום חכמים, מצלמות חכמות ואותות אור.
כל המכשירים ברשתות, בעיקר המצלמה החכמה, שולחים נתונים באמצעות 6lowpan אל השער החכם, כך שהיא יכולה לקבל את ההחלטות בנוגע לתאורה ציבורית ולבקרת אותות אור.
השער מחובר גם לשרת שלנו באמצעות VPN. באופן זה, יש לנו גישה ל- FAN ו- LAN, לבדיקת הסטטוס או שליטה במכשירים.
שלב 2: רכיבים לפרויקט זה



מצלמה חכמה
- DragonBoard410C/DragonBoard820C
- מצלמת USB
- OneRF NIC
שער מצלמה
- DragonBoard410C/DragonBoard820C
- מצלמת USB
- כרטיס רשת OneRF
- מודם Cat-M/3G
אות אור חכם
שלב 3: שלב 2: תרשים מעגלים וחיבורים
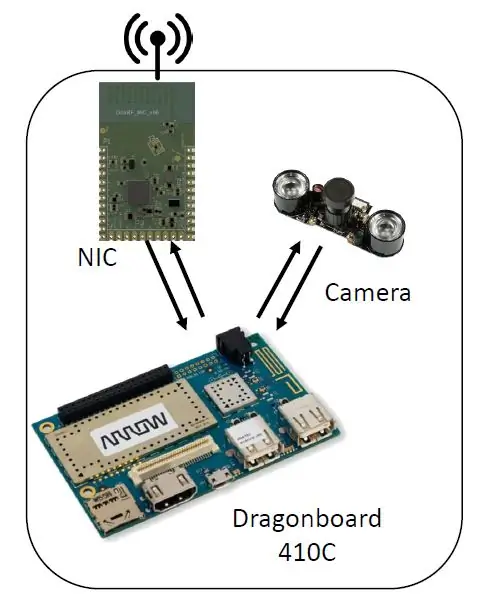
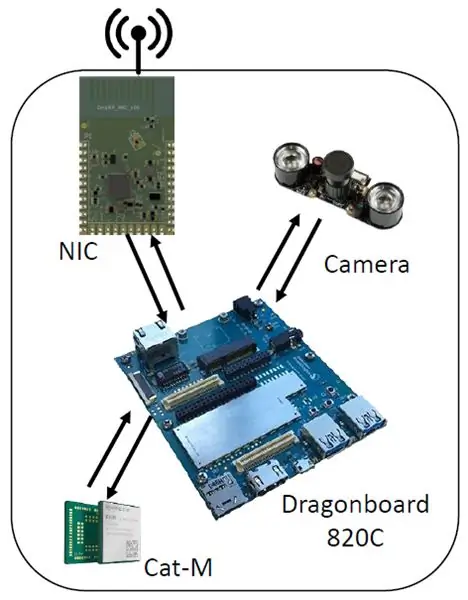
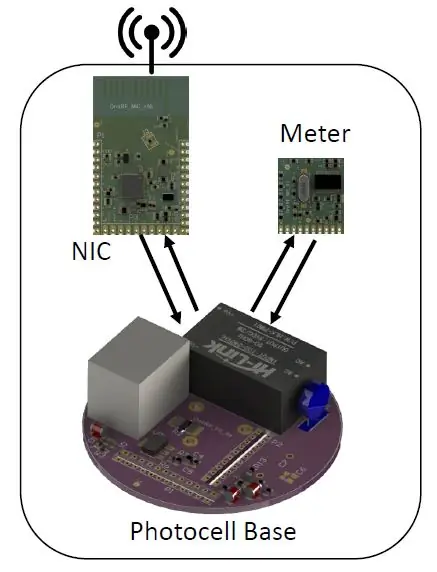
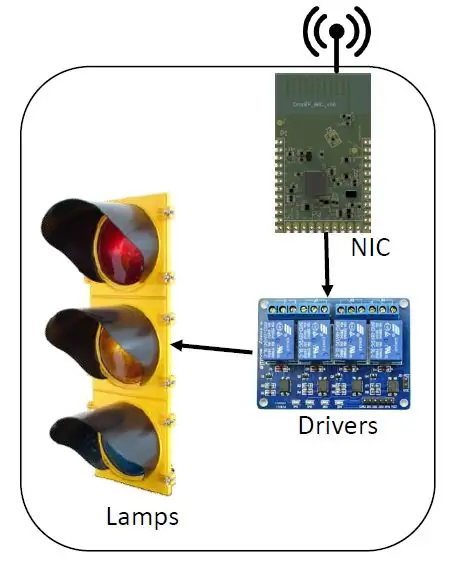
מצלמה חכמה
- מצלמה ביציאת USB
- OneRF NIC ביציאת UART
שער מצלמה
- מצלמה ביציאת USB
- OneRF NIC ביציאת UART
- מודם 3G/Cat-M ביציאת USB
(הכל מחובר באמצעות הביניים של IoT)
אור סטרי חכם
- פנס רחוב קונבנציונאלי
- לוח ממסר (3 ערוצים)
- OneRF NIC
תא צילום חכם
- כרטיס רשת OneRF
- מד כוח
שלב 4: התקן את מערכת ההפעלה ב- DragonBoards
התקנת Debian ב- Dragonboard820C (שיטת Fastboot)
באמצעות מערכת הפעלה Linux, התקן את החבילות המפורטות ב:
על לוח הדרקונים:
הפוך את s4 כבוי, כבוי, כבוי, כבוי
הפעל את הלחיצה על vol (-)
אם אתה משתמש במסך סדרתי (מומלץ מאוד), תקבל את ההודעה "fastboot: פקודות עיבוד" (צג טורי ב -115200) חבר את ה- micro-usb (J4) במחשב האישי
במחשב המארח: הורד (ופרק) מה
$ sudo התקני bootboot
מגף מהיר 452bb893 (דוגמה)
$ sudo fastboot flash boot boot-linaro-buster-dragonboard-820c-BUILD.img
$ sudo fastboot flash rootfs linaro-buster-alip-dragonboard-820c-BUILD.img
התקנת Debian ב- Dragonboard410C
שלבים במחשב (לינוקס)
1 - הורד את התמונה
$ cd ~
$ mkdir Debian_SD_Card_Install_image
$ cd Debian_SD_Card_Install_image
$ wget
2 - פרק את הקבצים
$ cd ~/Debian_SD_Card_Install_image
$ unzip dragonboard410c_sdcard_install_debian-233.zip
3 - הכנס את ה- microSD למחשב שלך ובדוק אם הוא מותקן
$ df -h
/dev/sdb1 7.4G 32K 7.4G 1%/media/3533-3737
4 - הסר את ה- microSD ושרוף את התמונה
$ umount /dev /sdb1
$ sudo dd if = db410c_sd_install_debian.img of =/dev/sdb bs = 4M oflag = status sync = noxfer
5 - הסר את ה- microSD מהמחשב האישי שלך
שלבים במחשב (Windows) הורדה - תמונת כרטיס SD - (אפשרות 1) תמונת כרטיס SD - התקן ואתחל מ- eMMC
www.96boards.org/documentation/consumer/dr…
לפתוח את כרטיס ההתקנה של כרטיס SD
הורד והתקן את הכלי Win32DiskImager
sourceforge.net/projects/win32diskimager/f…
פתח את כלי Win32DiskImager
הכנס את כרטיס ה- SD למחשב
מצא את קובץ ה- img שחולץ
לחץ על כתוב
צעדים ב- Dragonboard וודא כי DragonBoard ™ 410c נותק מהחשמל
הגדר את מתג S6 ב- DragonBoard ™ 410c ל- 0-1-0-0, "מתג אתחול SD" צריך להיות "ON".
חבר HDMI
חבר מקלדת USB
הכנס את ה- microSD
חבר מתאם מתח
בחר את התמונה להתקנה ולחץ על "התקן"
המתן עד לסיום ההתקנה
הסר את מתאם המתח
הסר את ה- microSD
הגדר את מתג S6 ל -0-0-0-0
בוצע
שלב 5: ממשקי קישוריות
התקנת Cat-m ו- 3G
החל את פקודות ה- AT הבאות באמצעות מחשב מארח:
ב-#SIMDET? // בדוק נוכחות SIM#SIMDET: 2, 0 // sim לא הוכנס
#SIMDET: 2, 1 // sim מוכנס
ב-+CREG? // לבדוק אם הוא רשום
+CREG: 0, 1 // (השבת את קוד התוצאה הבלתי רצוי של רישום רשת (ברירת מחדל של היצרן), רשת ביתית רשומה)
ב-+COPS?
+COPS: 0, 0,”VIVO”, 2 // (mode = בחירה אוטומטית, פורמט = אלפאנומרי, אופר,?)
AT+CPAS // סטטוס פעילות הטלפון
+מחיר לרכישה: 0 // מוכן
AT+CSQ // בדוק את איכות השירות
+CSQ: 16, 3 // (rssi, שיעור שגיאות סיביות)
AT+CGATT? // מצב מצורף GPRS
+CGATT: 1 // מצורף
AT+CGDCONT = 1, "IP", "zap.vivo.com.br",, 0, 0 // הגדרת הקשר
בסדר
AT+CGDCONT? // לבדוק את ההקשר
+CGDCONT: 1, "IP", "zap.vivo.com.br", "", 0, 0
AT#SGACT = 1, 1 // הפעלת הקשר
#SGACT: 100.108.48.30
בסדר
הגדר את הממשק
שימוש בסביבה גרפית
חבר את המודם (oneRF_Modem_v04 - HE910)
פתח חיבורי רשת
לחץ על + כדי להוסיף חיבור חדש
בחר פס רחב לנייד
בחר את המכשיר הנכון
בחר את המדינה
בחר את הספק
בחר את התוכנית ושמור
הסר את המודם
חבר מחדש את המודם
שימוש ב- terminalapt-get להתקין pppconfig
pppconfig
ספק = vivo
dinamico
בחור
vivo
vivo
115200
טוֹן
*99#
לא (ידני)
/dev/ttyUSB0
לשמור
cat/etc/ppp/peers/vivo
cat/etc/chatscripts/vivo
pon vivo
אם אתה משתמש במודול Cat-M, פשוט השתמש בפקודות הבאות לפני:
הד 1bc7 1101>/sys/bus/usb-serial/drivers/option1/new_id
apt-get להתקין comgt
comgt -d /dev /ttyUSB0 comgt מידע -d /dev /ttyUSB0
שלב 6: התקנת מודולי תוכנה חיוניים
במחשב הפיתוח
שים לב שחלק מהשלבים תלויים בחומרה ויש להתאים אותם כך שיעמדו במפרט המחשב שלך בפועל. ניתן להתקין את הספריות באמצעות פקודה אחת.
sudo apt install build-essential git libatlas libgoogle-glog-dev libiomp-dev libleveldb-dev liblmdb-dev libopencv-dev libopenmpi-dev libsnappy-dev libprotobuf-dev libatlas libboost libgflags2 hdf5 openmpi-bin opnempi-doc protobuf-compiler python python-pip python-numpy python-scipy python-matplotlib python-python-protobuf python-typing python-hypotesis python-yaml
OpenCV
מסגרת זו משמשת לפיתוח אלגוריתמים סטטיסטיים מבוססי תמונה על מכונת הפיתוח. מכיוון שרוב הקוד שלנו כתוב ב- Python, שיטת ההתקנה הקלה ביותר היא פשוט
pip התקן opencv-python
עם זאת, שים לב שגלגלים אלה לא ישתמשו בשום דבר מלבד המעבד שלך ואולי אפילו לא ישתמשו בכל הליבות שלו, כך שתרצה לאסוף מהמקור כדי להשיג ביצועים מקסימליים. כדי לבנות את החבילה בלינוקס, למשל, אתה לא מוריד את קובץ ה- zip מהדף OpenCV Releases ופורק אותו. מהתיקיה שלא נפתחה:
mkdir build && cd buildcmake.. make all -j4
sudo עשה התקנה
הפקודה -j4 מורה להשתמש בארבעה שרשורים. השתמש בכמה שיש למעבד שלך!
קפה
כדי להגדיר את מסגרת Caffe ממקורות:
git clone https://github.com/BVLC/caffe.git && cd caffemkdir build
cmake..
לעשות הכל
לעשות בדיקה לעשות בדיקת ריצה
אם כל הבדיקות פועלות בהצלחה אז אתה מוכן.
TensorFlow
Google לא מאפשרת לך לאסוף את TensorFlow עם כלים רגילים. זה דורש Bazel בשביל זה ורוב הסיכויים שזה לא יעבוד, אז הימנע מלרכב אותו ופשוט תפס את המודול שהורכב מראש עם:
pip להתקין tensorflow
אם המחשב שלך קצת ישן ואין לו הוראות AVX, קבל את ה- tensorflow האחרון שאינו AVX
pip להתקין tensorflow == 1.5
וסיימת.
SNPE - מנוע עיבוד עצבי Snapdragon ™
הגדרת Snappy, כפי שמכנים חברינו של קוואלקום SNPE, אינה קשה אך יש לבצע את השלבים מקרוב. מתווה ההתקנה הוא:
לשכפל את מאגרי git של מסגרות הרשת העצבית
קפה קפה 2
TensorFlow
ONNX
הפעל את הסקריפטים כדי לבדוק אם יש dependenciessnpe/bin/dependencies.sh
snpe/bin/check_python_depends.sh
עבור כל מסגרת מותקנת הפעלה snpe/bin/envsetup.sh
מקור $ SNPE/bin/envsetup.sh -c $ CAFFE_GIT
מקור $ SNPE/bin/envsetup.sh -f $ CAFFE2_GIT
מקור $ SNPE/bin/envsetup.sh -t $ TENSORFLOW_GIT
מקור $ SNPE/bin/envsetup.sh -o $ ONNX_GIT
כדי להזין SNPE בכל מופע מסוף שאתה פותח, צרף את שלושת השורות של שלב שלוש לסוף קובץ ~/.bashrc שלך.
על לוח המטרה
מעבר ל- arm64 מ- amd64 אינו משימה מאומצת, שכן ספריות רבות ינצלו הוראות x86 כדי לשפר את הביצועים שלהן. למרבה המזל, ניתן לאסוף את רוב המשאבים הדרושים בלוח עצמו. ניתן להתקין את הספריות הדרושות באמצעות פקודה אחת.
sudo apt install build-essential git libatlas libgoogle-glog-dev libiomp-dev libleveldb-dev liblmdb-dev libopencv-dev libopenmpi-dev libsnappy-dev libprotobuf-dev libatlas libboost libgflags2 hdf5 openmpi-bin opnempi-doc protobuf-compiler python python-pip python-numpy python-scipy python-matplotlib python-python-protobuf python-typing python-hypotesis python-yaml
התקן אותם עם apt והמשך. שים לב כי שלב זה עשוי להימשך זמן מה, שכן שיחות מתאימות מבנות את הקוד שאינו מורכב מראש.
OpenCV
הורד את המהדורה ממאגר OpenCV, פרק אותה במקום כלשהו ומהתיקיה הפתוחה:
mkdir build && build buildmake..
לעשות את כל -j3
sudo עשה התקנה
שים לב שהשתמשנו באפשרות -j3. אם אתה ניגש ללוח באמצעות ssh, ייתכן והספקת הטעינה המלאה של כל הליבות עשויה להסיר את החיבור. זה לא רצוי. על ידי הגבלת השימוש בחוט לשלושה, תמיד יהיה לנו לפחות חוט אחד פנוי להתמודדות עם חיבורי ssh ושירותי מערכת כלליים.
זה מיועד ל- Dragonboard 820 ו- Inforce 6640 עם שבב APQ8096. ב- Dragonboard 410 תרצה לקבל קצת זיכרון וירטואלי פנוי או להגביל את האשכולות לאחד, מכיוון שיש לו פחות זיכרון RAM פיזי.
כמו כן יש לציין כי קירור השבב יעזור להגביר את הביצועים על ידי הגבלת מצערת תרמית. גוף קירור עושה את העבודה בעומסים קטנים, אך תרצה מאוורר מתאים להרכבה ועומסים עתירי מעבד אחרים.
למה לא להתקין את OpenCV עם apt או pip? מכיוון שחיבורו במכשיר היעד הופך את כל הוראות המעבד הזמינות לגלויות לקומפיילר, ומשפרות את ביצועי הביצוע.
SNPE - מנוע עיבוד עצבי Snapdragon ™
התקנו את Snappy בדיוק כמו במחשב שולחני, למרות שלא הותקנה מסגרת רשת עצבית ממשית (SNPE צריך רק את repos git, לא את הבינארים בפועל).
עם זאת, מכיוון שכל מה שאנחנו צריכים הם הקבצים הבינאריים והכותרות של הפקודה snpe-net-run, קיימת אפשרות שפשוט יש את הקבצים הבאים בתיקייה והוספת תיקייה זו ל- PATH עובדת:
רשת עצבית binarysnpe/bin/aarch64-linux-gcc4.9/snpe-net-run
ספריות מעבד
snpe/lib/aarch64-linux-gcc4.9/libSNPE.so
snpe/lib/aarch64-linux-gcc4.9/libsymphony-cpu.so
/usr/lib/aarch64-linux-gnu/libatomic.so.1
ספריות DSP
snpe/lib/dsp/libsnpe_dsp_skel.so
snpe/lib/aarch64-linux-gcc4.9/libsnpe_adsp.so
מציג תוצאות
snpe/models/alexnet/scripts/show_alexnet_classifications.py
הפריט הנועז, /usr/lib/aarch64-linux-gnu/libatomic.so.1, מסופק עם Linaro בנתיב זה ויש להעתיק אותו לתיקיה מינימלית היפותטית זו.
חבילות לא נכונות אחרות:
sudo apt-get install net-toolssudo apt-get install gedit
sudo apt להתקין nodejs
sudo apt להתקין openvpn
שלב 7: הפגנה

צפה בהדגמה קצרה של Smart IoT Vision לעבודה בעיר חכמה !!
www.youtube.com/watch?v=qlk0APDGqcE&feature=youtu.be
שלב 8: תודה
אנו מודים לצוות קוואלקום ואמברקדו על יצירת התחרות ותמיכתה.
אל תהסס לפנות אלינו ב:
הפניות
מדריך ההתקנה של Dragonboard 410c עבור לינוקס ואנדרואיד
github.com/96boards/documentation/wiki/Dr….
DragonBoard 410c
caffe.berkeleyvision.org/install_apt.htmlhttps://caffe.berkeleyvision.org/installation.html#… https://developer.qualcomm.com/docs/snpe/setup.ht…https://caffe.berkeleyvision.org/installation.html#… https://github.com/BVLC/caffe https://caffe.berkeleyvision.org/installation.html#… https://github.com/tensorflow/tensorflow http:/ /caffe.berkeleyvision.org/installation.html#… https://www.tensorflow.org/install/ https://caffe.berkeleyvision.org/installation.html#… https://caffe.berkeleyvision.org/
מוּמלָץ:
פריצת ה- Hexbug Spider XL להוספת חזון מחשב באמצעות סמארטפון אנדרואיד: 9 שלבים (עם תמונות)

פריצת ה- Hexbug Spider XL להוספת מחשב ראייה באמצעות סמארטפון אנדרואיד: אני מעריץ גדול של ה- Hexbug המקורי ™ עכביש. בבעלותי יותר מתריסר ופריצתי לכולם. בכל פעם אחד מבני הולך לחברים ’ מסיבת יום הולדת, החבר מקבל Hexbug ™ עכביש במתנה. פרצתי את או
התמדה של חזון DIY: 6 שלבים (עם תמונות)
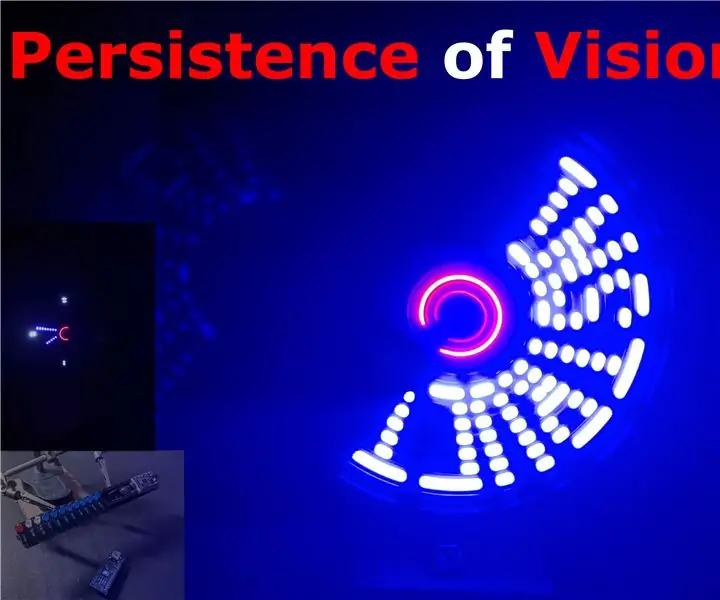
DIY התמדה של חזון: בפרויקט זה אציג בפניך נקודת מבט של ראייה או תצוגת POV עם כמה אספקה כגון Arduino וחיישני אולם כדי ליצור תצוגה מסתובבת המציגה כל מה שאתה אוהב כגון טקסט, זמן ותווים מיוחדים אחרים
שעון מעורר חכם: שעון מעורר חכם המיוצר עם פטל פי: 10 שלבים (עם תמונות)

שעון מעורר חכם: שעון מעורר חכם המיוצר עם פטל פאי: האם אי פעם רצית שעון חכם? אם כן, זה הפתרון בשבילך! הכנתי שעון מעורר חכם, זהו שעון שתוכל לשנות את זמן ההתראה בהתאם לאתר. כאשר האזעקה תיגמר, ישמע צליל (זמזם) ושתי נורות יעיפו
תצוגות כפולות של 7 קטעים הנשלטות על ידי פוטנציומטר במעגל פייתון - הפגנת התמדה של חזון: 9 שלבים (עם תמונות)

תצוגות כפולות של 7 מקטעים הנשלטות על ידי פוטנציומטר במעגל פייתון-הפגנת התמדה של חזון: פרויקט זה משתמש בפוטנציומטר לשליטה על התצוגה בכמה תצוגות LED של 7 פלחים (F5161AH). כאשר סיבוב כפתור הפוטנטיומטר המספר המוצג משתנה בטווח 0 עד 99. רק נורית אחת דולקת בכל רגע, בקצרה מאוד, אך
חיוג חכם - טלפון חכם מסורתי לתיקון אוטומטי: 8 שלבים

חיוג חכם-טלפון חכם מסורתי לתיקון אוטומטי: חיוג חכם הוא טלפון חכם המתקן אוטומטית שנוצר לקשישים בעלי צרכים מיוחדים, והוא מאפשר לקשישים לחייג ישירות מהטלפונים המסורתיים שהם רגילים אליהם. רק בהתנדבות במרכז לגיל הזהב המקומי אני
