
תוכן עניינים:
- מְחַבֵּר John Day [email protected].
- Public 2024-01-30 09:16.
- שונה לאחרונה 2025-01-23 14:46.

הודעה זו עוסקת באופן חיבור הבית של Google עם NodeMCU ו- app blynk, אתה יכול לשלוט במכשירים שלך באמצעות מתג NodeMCU פשוט בשליטת blynk ו- Google Assistant.
אז עזוב, אוקיי גוגל.. הפעל דבר:)
שלב 1: חובה
- לוח לחם
- צומת MCU
- ספק כוח
- מודול ממסר 4 יציאות
- חוטי מגשר
- לד
- סמארטפון
- אפליקציית Blynk
- חשבון IFTTT
- Google Home או טלפון אנדרואיד בעזרת Google Assistance
- כמה דקות
שלב 2: לוח לחם, צומת MCU ומודול ממסר 4 יציאות
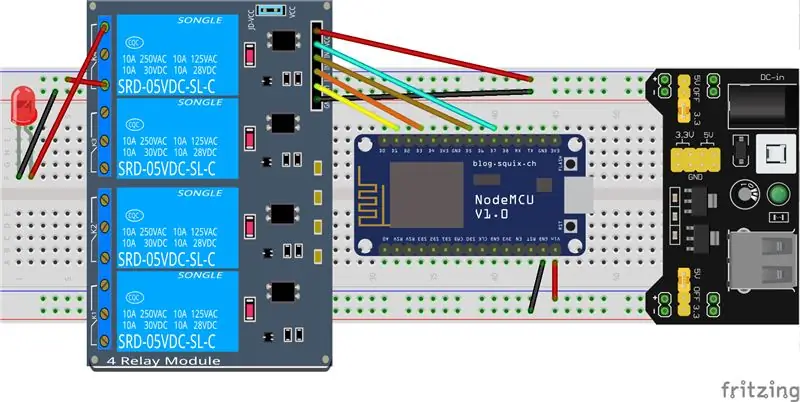
חבר את כל הרכיבים כפי שמוצג בתרשימים, אתה יכול להשתמש באספקת לוח לוח או להשתמש ב- Node MCU USB כדי להפעיל עבור אב טיפוס.
השתמשתי כאן בלד פשוט, אתה יכול להשתמש בעומס AC על הממסרים בפרויקט אמיתי, שים לב שאתה עושה את זה בזהירות.
שלב 3: סקיצת בלינק
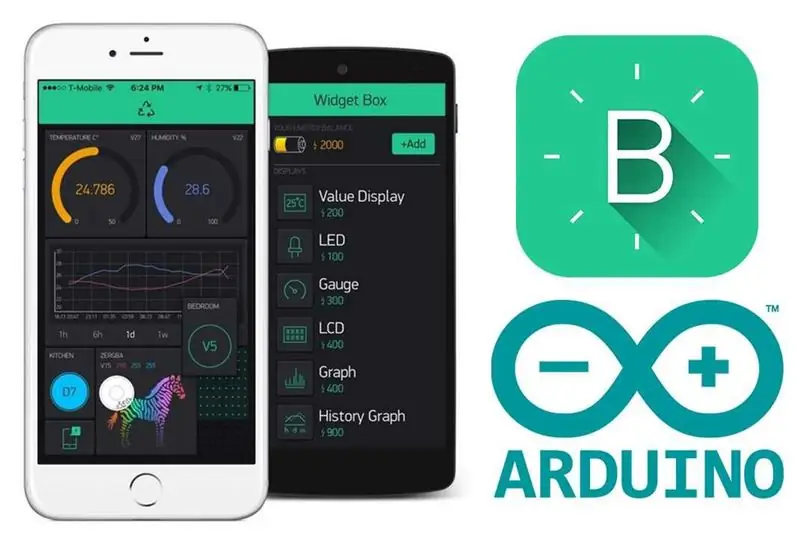
קבל את שרטוט הבסיס הבסיסי מ
examples.blynk.cc/?board=ESP8266&shield=ES…
יהיה עליך לשנות פרטים אלה
// אתה אמור לקבל Auth Token באפליקציית Blynk. // עבור אל הגדרות הפרויקט (סמל אגוז).char auth = "YourAuthToken"; // אישורי ה- WiFi שלך. // הגדר את הסיסמה ל- "" עבור רשתות פתוחות. char ssid = "שם הרשת שלך"; char pass = "סיסמת YourPassword";
לאחר סיום נסה להעלות את המערכון ל- NodeMCU, בדוק אם הוא מתחבר ל- Wi-Fi
שלב 4: אפליקציית Blynk
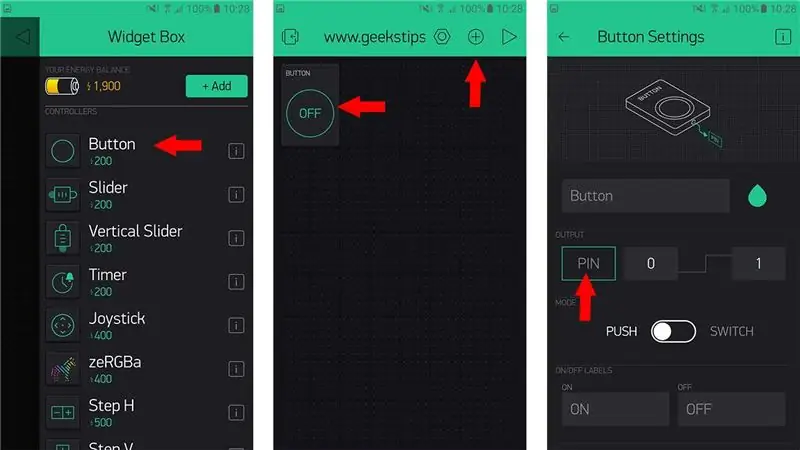
לאחר בדיקת סקיצת blynk ב- NodeMCU פתח את אפליקציית blynk בסמארטפון שלך
- ליצור כפתור
- בחר את סיכת הפלט כמו בלוח (המתייחס לממסר שעל הלוח)
- בחר סוג מתג לא לחץ על כפתור
- תנו לנתונים עבור מצבים להיות 0 ו -1
זה כל מה שאתה יכול לנסות באופן ידני להחליף את הממסר מכפתור זה וההדרכה הסתיימה אם זה מה שרצית להשיג כדי לשלוט בממסר מהסמארטפון.
אם אתה רוצה לחבר את זה ל- Google home, המשך…
שלב 5: אם זה אז זה
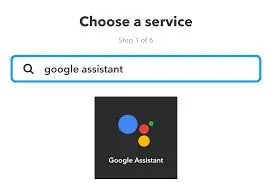
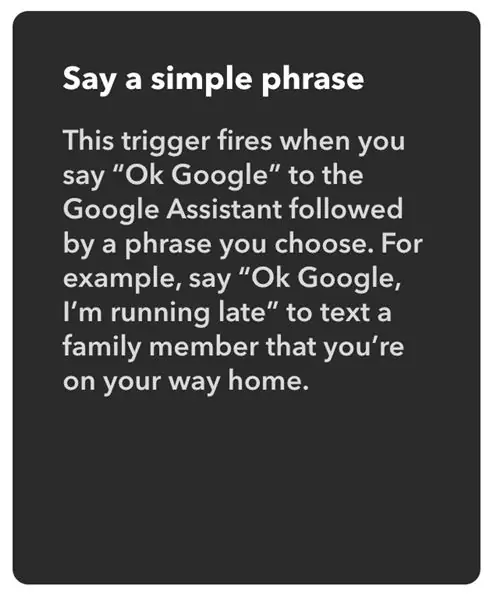
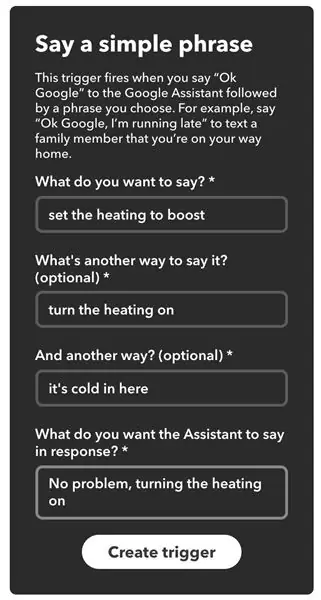

IFTTT, כן אין דרך אחרת עד כה לחבר את Blynk ישירות לסיוע של גוגל והנה IFTTT נחלץ לנו.
צור חשבון עם IFTTT ו-
- לחץ על תג if וחפש סיוע של Google מ- IFTTT
- חבר את IFTTT לחשבון Google שלך וצור טריגר חדש של 'משפט פשוט'
- הוסף כמה משפטים שהייתה לך טבעית והוסף תגובה שבית Google צריך לומר.
- לאחר מכן נצטרך קטע, בחר webhook
- כדי לקבל את כתובת ה- IP עבור שרת blynk, ping blynk-cloud.com
- כתובת האתר המלאה עבור webhook תהיה בערך כמו <https:// blynk-server-ip> // update/
- בחר שיטה PUT וגוף כ ["0"] או ["1"] לפי הפקודה והמתג
- יהיה עליך ליצור 2 בקשות הן פועל והן כבוי
זה הכל אנשים ברגע שהשלב הזה אם תעשה הסיוע שלך מהגוגל יתקשר לאפלט ה- IFTTT שיתקשר אחר כך ל- webhook blynk ולבסוף ישלח את הפקודה ל- NodeMCU.
תודה
מוּמלָץ:
מתג ממסר ממסר RFID Arduino Uno, עם תצוגת I2C: 4 שלבים

מתג ממסר ממסר RFID Arduino Uno, עם תצוגת I2C: שלום, זהו הפרויקט הראשון שלי, שמי אוסקר ואני בן 13. פרויקט זה עובד עם צג I2C, לא רגיל
בקר ממסר ממסר Alexa Raspberry Pi: 6 שלבים

בקר ממסר ממסר Alexa Raspberry Pi: יצרתי את המדריך הזה כדי לחלוק את החוויות שלי עם שילוב מכשירי IOT עם Alexa של אמזון. פרויקט זה מאפשר לשלוט בלוח ממסר המחובר לפאי פטל מבקר smarthome. הוא נבדק עם אלקסה אך נראה גם
מגבר Wattage נמוך במיוחד, רווח גבוה לצינור: 13 שלבים (עם תמונות)

מגבר Wattage נמוך במיוחד, רווח גבוה לצינור: עבור נדנדות שינה כמוני, אין דבר גרוע יותר מתלונות רעש. מצד שני, חבל שיש מגבר 50W מחובר לעומס שמפזר כמעט הכל בחום. לכן ניסיתי לבנות קדם מגבר בעל רווח גבוה, המבוסס על משפחה
מודול מודול ממסר 5V לעבודה עם פטל פטל: 4 שלבים

מודול ממסר 5V לעבודה עם פטל פטל: בימים אלה ממש קל לשים את ידכם על לוח ממסר, אך מהר תגלו שרובם מיועדים ל -5 V אשר יכולים להוות בעיה עבור פטל עניים או כל אחר מיקרו -בקר פועל על 3.3V, פשוט אין להם את הוולטה
ממסר NodeMCU 8CH Sonoff ממסר: 11 שלבים
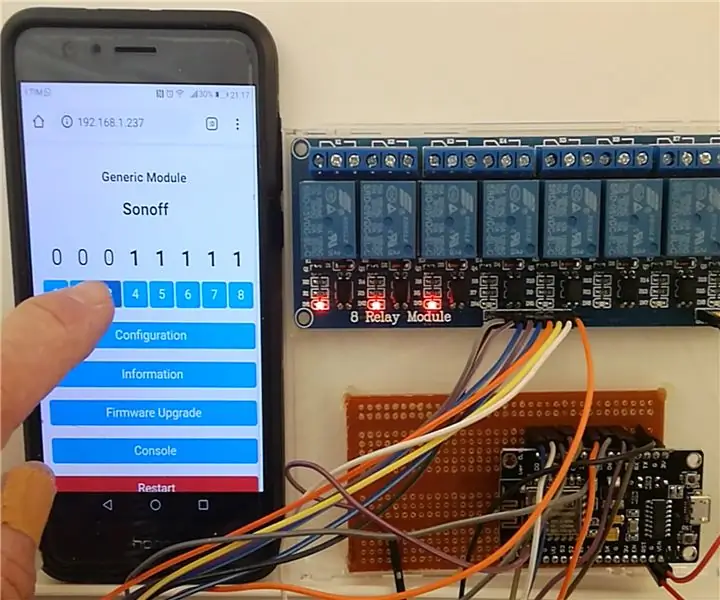
Tasmotized NodeMCU 8CH ממסר Sonoff: זהו קושחה של NodeMCU Tasmota-Sonoff מבזק 8CH ממסר בקרת ממסר Sonoff-Tasmota היא קושחה חלופית למכשירים מבוססי ESP8266 כמו NodeMCU המאפשרים שליטה על WiFi של מערכות בית חכם (ioT). הרעיון שלי היה לקיים ממסר 8CH
