
תוכן עניינים:
2025 מְחַבֵּר: John Day | [email protected]. שונה לאחרונה: 2025-01-23 14:46


להדרכה זו אשתמש בקובץ לדוגמה הכלול בלוח הנתונים של Fusion 360 של כולם.
- פתח את לוח הנתונים על ידי לחיצה על סמל הרשת בפינה השמאלית העליונה.
- גלול מטה עד שתראה את הקטע "דוגמאות".
- לחץ פעמיים על התיקייה "אימון בסיסי".
- גלול מטה ולחץ פעמיים על התיקייה "מס '6 - הרכבות".
- בתוך תיקיית המכלולים, תמצא קובץ "GenevaDrive" (קרוב לתחתית הרשימה).
- לחץ פעמיים על הקובץ כדי לפתוח אותו.
קבצים לדוגמה הם קבצים "לקריאה בלבד". יהיה עליך ליצור עותק של הקובץ לפני שתוכל לבצע כל עבודה. כדי ליצור עותק פשוט עבור אל קובץ> שמור בשם> ולאחר מכן תוכל לשנות את שם הקובץ. יש לך גם אפשרות לשנות את המיקום של הקובץ שהועתק. לאחר שתלחץ על כפתור השמירה הכחול הקובץ יוכפל ועכשיו תוכל לבצע בו שינויים - בואו נתחיל!
שלב 1: ניתוח המודל הנוכחי וציר הזמן שלו

תרצה לעיין בקובץ לדוגמה לפני שתתחיל. זה יעזור להבטיח שתיישם מפרקים ותנועה ללא בעיות.
התחל בהסתכלות על ציר הזמן. החלף את התיקייה על ידי לחיצה על סמל הפלוס.
כעת, לאחר ציר הזמן מורחב תראה שרכיב המסגרת כבר מקורקע בעבר. זה מסומן על ידי הגליף האדום ה"קרקע "בציר הזמן. העובדה שהמסגרת מקורקעת היא דבר טוב - לא תצטרך לדאוג שהיא תזוז.
לאחר מכן, הקפד תמיד לנתח את כל המפרקים המיושמים. אם תלחץ על המפרק הנוקשה הראשון הזה תראה שהוא הוחל על המסגרת. תוכל גם לבחור את שני המפרקים הנוקשים האחרים בציר הזמן ולראות היכן הם מיושמים.
נראה כי במדגם זה יש רכיב "צלב" מחובר לרכיב "מסגרת". אם תלחץ לחיצה ארוכה על רכיב "הצלב" תוכל להזיז אותו סביב המפרק המסתובב שלו. יש בו מספיק מפרקים כדי שזה לא יגיע לשום מקום.
לעומת זאת, עדיין יש להרכיב את רכיב "הרוטור". אם תלחץ ותגרור תבחין שאתה יכול להזיז את הרוטור בחופשיות, כולל כל הרכיבים בתת -הרכבה שלו.
שלב 2: הוסף מפרקים קשיחים כפי שנבנו לרכבת המשנה של הרוטור

לפני שתוסיף ג'וינט בנוי, תרצה ללחוץ על "חזור" בסרגל הכלים. פעולה זו תחזיר את כל הרכיבים למיקומם המקורי. לאחר מכן, הגדל את הרוטור כך שתוכל לראות את כל הרכיבים בתת -הרכבה.
יהיה עליך להוסיף כמה מפרקים "קשיחים" בנוי לכל הרכיבים בתת-הרוטור. זה יעזור להבטיח שהם לא יאבדו את מיקומם כאשר אתה עובר להזיז את רכיב הרוטור הראשי. אתה יכול לחשוב על המפרק הנוקשה כדבק הדבקה של שני חלקים.
בחר "משותף בנוי" מהתפריט הנפתח הרכבה. אנו משתמשים במפרק "כפי שנבנה" במקום ב"ג'וינט "מכיוון שהרכיבים שלנו כבר קיימים.
בתיבת הדו-שיח "כפי שנבנה" תראה שעליך לבחור את שני הרכיבים שאליהם ברצונך להצטרף. ראשית, בחר את רכיב הרוטור הראשי ולאחר מכן בחר את רכיב הגליל הלבן. לחץ על בסדר בתיבת הדו -שיח.
לחץ לחיצה ימנית ובחר "חזור כמפרק בנוי" ולאחר מכן בחר את הגליל הלבן והרכיב ממש מעליו. לחץ על בסדר בתיבת הדו -שיח.
לחץ לחיצה ימנית פעם נוספת ובחר "חזור כמבנה משותף". הפעם תרצה לבחור את הרכיב האפור ואת הרכיב האדום ולחץ על בסדר בתיבת הדו -שיח.
לבסוף, לחץ באמצעות לחצן העכבר הימני כדי לבחור "חזור כמבנה משותף" בפעם האחרונה. לאחר מכן, בחר את הרכיב האדום ואת רכיב הגליל המרכזי ולחץ על בסדר בתיבת הדו -שיח.
כעת נסה להזיז את רכיב הרוטור עם העכבר. תראה שאתה יכול להזיז אותו בחופשיות וכל הרכיבים צריכים להישאר מחוברים זה לזה.
שלב 3: הוספת מפרק Revolute לרכבת המשנה של הרוטור


השלב הבא הוא הוספת "מפרק" לרוטור על מנת שנוכל להזיז אותו למקומו עם המסגרת ולחצות רכיבים. אם אינך מכיר את ההבדל בין "מפרקים" לבין "מפרקים בנויים", הקפד לבדוק את הסרטון הזה.
לחץ על אות קיצור המקשים "J" כדי להתקשר לפקודה משותפת. לאחר מכן, יהיה עליך לשנות את סוג התנועה ל"סובב ", מכיוון שתרצה שהרוטור הזה יסתובב סביב ציר יחיד.
לאחר מכן, הסתכל על רכיב הרוטור מלמטה. זה יעזור לך לבחור את הקצה הנכון (בתמונה למעלה). בחר את קצה החול הראשון.
עבור הבחירה השנייה, תצטרך להסתכל על המסגרת מלמעלה. תרצה לבחור את הקצה החיצוני המתאים.
הדבר היפה ב- Fusion 360 הוא שזה ייתן לך תצוגה מקדימה יפה של האנימציה - כך שתוכל לאשר שהתנועה נכונה. הוא גם יוריד באופן אוטומטי את אטימות הרכיבים האחרים. אם אתה מסתכל על הדגם הזה מהצד הצדדי אתה יכול לוודא שהכל מסתדר כראוי. כל עוד הכל נראה טוב אתה יכול ללחוץ בסדר בתיבת הדו -שיח Joint.
שלב 4: בדוק את מפרקי המהפכה

כעת תרצה ללחוץ ולגרור את הרוטור. עשו את אותו הדבר על רכיב "הצלב". האם שניהם סובבים נכון סביב הציר הנתון שלהם?
בשלב זה, הם אמורים להפריע זה לזה. זה לא מאוד מציאותי ואינו גורם לכונן ז'נבה לפעול כראוי, אז נצטרך לתקן את זה.
כדי לתקן זאת נצטרך ליצור ערכת אנשי קשר. לחץ על "שחזור" בסרגל הכלים כדי לוודא שכל רכיב נמצא במיקום הרגיל שלו.
שלב 5: הגדר את ערכת אנשי הקשר

ראשית, יהיה עליך לבחור "אפשר ערכות אנשי קשר" מהרשימה הנפתחת ההרכבה. זה אומר ל- Fusion שאנחנו מוכנים ליצור ערכת אנשי קשר, וזה מאפשר את האפשרות ברשימה הנפתחת להרכיב.
כעת, יהיה עליך לבחור "סט אנשי קשר חדש" מהרשימה הנפתחת ההרכבה. הדבר הראשון שתצטרך לעשות הוא לבחור ברכיב "הצלב". לאחר מכן, עבור הרכיב השני, יהיה עליך לבחור את הרכיב שבאמת יבוא במגע עם הרכיב הראשון (קרוס). במקרה זה, זהו רכיב הגליל הלבן, כך שתצטרך לבחור את הגליל הלבן.
שלב 6: בדוק שכונן ז'נבה עובד
"loading =" עצלן ">
מוּמלָץ:
כיצד לגשת לכונן קשיח מסדרת Dell Inspiron 15 3000: 10 שלבים

כיצד לגשת לכונן קשיח מדגם Inspiron 15 3000 מסדרת Dell: שלום קוראי הוראה, היום אראה לך כיצד לגשת לכונן קשיח במחשב נייד מסדרת Dell Inspiron 15 3000. סביר להניח שאם אתה קורא את זה אתה נתקל בבעיות בצילום המחשב ומחפש לאפס מחדש את הכונן הקשיח או שאתה
שימוש בשני רגידי Shift (74HC595) לכונן 16 נוריות LED: 9 שלבים
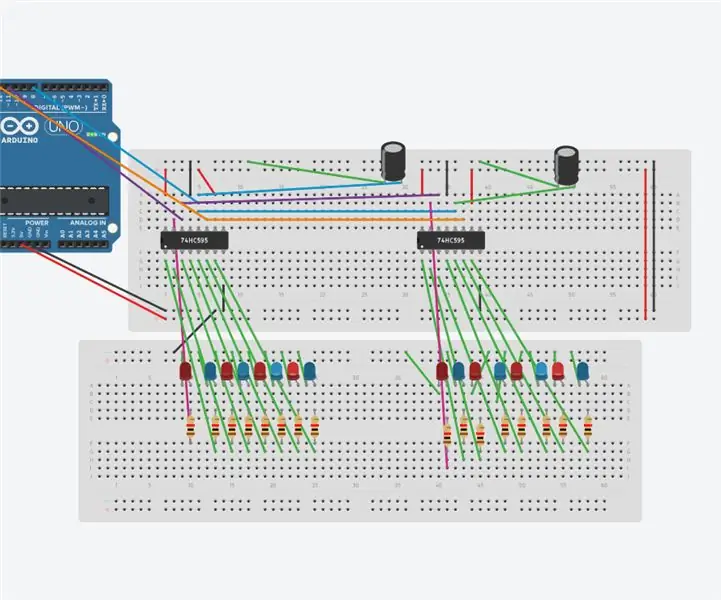
שימוש בשני רגידי משמרות (74HC595) לכונן 16 נוריות LED: מעגל זה ישתמש בשני אוגרי משמרות (74HC595). רשמי המשמרות ינהגו כפלט של 16 נוריות LED. כל מאגר משמרות יניע 8 נוריות נוריות. משמרות המשמרות מחווטים כך שכל יציאות מרשם המשמרות יראו ככפיל של האחר
מתג מגע - כיצד לבצע מתג מגע באמצעות טרנזיסטור ולוח: 4 שלבים

מתג מגע | כיצד לבצע מתג מגע באמצעות טרנזיסטור ולוח: מתג המגע הוא פרויקט פשוט מאוד המבוסס על יישום טרנזיסטורים. הטרנזיסטור BC547 משמש בפרויקט זה המשמש כמתג המגע. וודא לצפות בסרטון שיתן לך את הפרטים המלאים על הפרויקט
סינכרון משפחתי עם קיר מגע עם קיר מגע ולוח הבקרה הביתי: 7 שלבים (עם תמונות)

סנכרון משפחתי עם קיר מגע עם קיר מגע ולוח הבקרה הביתי: יש לנו לוח שנה שמתעדכן מדי חודש באירועים אך הוא מתבצע באופן ידני. אנו נוטים גם לשכוח דברים שנגמרו לנו או מטלות קלות אחרות. בעידן הזה חשבתי שקל הרבה יותר לקבל לוח שנה מסונכרן ומערכת פנקס רשימות ש
שישה רגליים עם מפרקים חזקים !: 8 שלבים

שישה רגליים עם מפרקים חזקים !: https://www.instructables.com/id/Hexabot_Build_a_heavy_duty_six_legged_robot/ ההוראה המקושרת למעלה היא מדהימה. זה מגניב, והמפרקים שבהם הוא משתמש (חורים שנקדחו בצינור הקופסא) יסתלקו מהר מאוד ויתמעטו עם הזמן. אז, החלטתי להיות
