
תוכן עניינים:
- מְחַבֵּר John Day [email protected].
- Public 2024-01-30 09:16.
- שונה לאחרונה 2025-01-23 14:46.

שלום לכולם! מצאתי מדריך חדש המכסה את היסודות של תוכנת הדוגמניות התלת מימד החינמיות BLENDER 3D.
רובכם אולי חושבים שאני מדבר על הבלנדר בו אתם משתמשים במטבח שלכם, אבל זה הרבה יותר טוב. זה גורם לך לחשוב ולשחרר את היצירתיות שלך, והחלק הטוב ביותר הוא, "זה בחינם!".
חובבים ואמנים רבים משתמשים ב- BLENDER 3D. הוא משמש ליצירת תמונות, אנימציות (סרטים קצרים), פרסומות, עריכת וידאו, דוגמנות וכו '.
ישנן תוכנות רבות אחרות כגון Autodesk MAYA, Autodesk 3DS MAX, Z Brush ו- Cinema 4D, אך Blender 3D היא התוכנה שהיא בחינם והטובה ביותר בכל הנוגע לקטגוריית ה"חינם ".
לבלנדר יש גרסאות רבות ואני אשתמש בגרסה 2.71. אם ישנן גרסאות רבות לפני הגירסה שבה אני משתמש, אנא השתמש בגרסה העדכנית ביותר.
אתה יכול להוריד בלנדר ל- Mac, Windows ו- Linux.
הערה: עברו על כל ההוראות לפני השקת בלנדר.
שלב 1: הורדת בלנדר



כדי להוריד את בלנדר עליך להיכנס לגוגל ולהקליד "בלנדר תלת מימד". לחץ על התוצאה הראשונה, שהיא "www.blender.org". יהיה קישור כחול עם סמל ענן בצד המסך עם מספר הגרסה. אם תלחץ עליו, הוא יוביל אותך לדף שבו הוא יראה את הגדרות ההורדה שבה תוכל לבחור איזה סוג מערכת הפעלה אתה משתמש, 32 סיביות או 64 סיביות וכו '.
שלב 2: ממשק



מקום:
ראשית, תראה תיבה מוקפצת המציגה את מספר הגרסה, תמונה והפרויקטים האחרונים שלך. אם תלחץ במקום כלשהו במסך התיבה תיעלם.
החלק של המסך שבו אתה רואה את הקוביה נקרא תצוגה תלת -ממדית.
תראה קובייה במרכז המסך. זהו אובייקט רשת.
בצד שמאל, תראה אובייקט שקוף ובראשו משולש שחור. זו המצלמה שלך. בצד ימין אתה תראה אובייקט, שנראה כמו שמש, זו המנורה שלך.
ליד תצוגת התלת מימד (בצד ימין) תמצאו הרבה הגדרות ואפשרויות. אני אלמד אותך את זה בהמשך. מעל ההגדרה והאפשרויות (בפינה הימנית העליונה מעל הסמלים) תראה משהו כמו "עיבוד שכבות", "עולם" וכו '. זה מראה לך מה יש בתוך הפרויקט שלך (אובייקטים ברשת, מצלמה, טקסט, מנורה וכו')..
בצד שמאל של התצוגה התלת -ממדית יש לך את סרגל הכלים שבו תוכל להכניס אובייקטים של רשת (ליצור), לשנות את המקום של אובייקטים של הרשת שלך (להפוך), הנפשות ועוד …
מתחת לתצוגה התלת -ממדית תראה הרבה שורות עם תחתיהן מספרים. זהו ציר זמן והוא משמש לאנימציות.
יש לוח מאפיינים, שניתן לגשת אליו על ידי לחיצה על מקש N במקלדת. לוח זה מראה לך את גודל אובייקט הרשת שלך, המיקום והרבה יותר.
MISC:
בלנדר מספק "נושאים" המשנים את צבע סביבת העבודה של הבלנדר שלך.
כדי לשנות את הצבע, עליך לעבור ל"קובץ "-" העדפות משתמש "-" ערכות נושא "-" הגדרות מראש "ולבחור איזה נושא אתה רוצה. תוכל גם ליצור נושאים מותאמים אישית משלך. אני משתמש בנושא "אליסון"
אם אתה משתמש במקלדת שאין לה לוח מספרים עליך לעבור ל"קובץ "-" העדפות משתמש "-" קלט "-ובצד שמאל תראה" לחקות numpad ". יש בזה יותר אז אכין הוראה נוספת בנושא.
ניווט:
אני משתמש ב- iMac כדי שאוכל לנווט בתצוגה התלת-ממדית באמצעות לוח המגע בעכבר הקסם של התפוח.
מק:
כדי לסובב בצורה אופקית בתצוגה התלת -ממדית, עליך להחליק אופקית באצבע אחת.
כדי לסובב בצורה אנכית בתצוגה התלת -ממדית, עליך לסחוב אנכית באצבע אחת.
כדי לנוע בתצוגה התלת-ממדית עליך להחזיק את SHIFT + החלקה אופקית ואנכית בלוח המגע שלך.
כדי ZOOM פנימה עליך להחזיק את CONTROL ולהחליק קדימה על לוח המגע שלך. כדי ZOOM - OUT עליך להחליק לאחור תוך החזקת CONTROL.
צפיות:
ישנם סוגים רבים של תצוגות כמו:
מוצק
WIREFRAME
חוֹמֶר
מרקם
RENDERED
BOUNDING BOX
נתמקד בתצוגות מוצקות ומעובדות בהנחיה זו.
תצוגה מוצקה היא תצוגת דוגמנות תלת מימד רגילה. בעוד שהתצוגה המעובדת היא הדגם המושלם שלך עם צבעי תאורה וכו '. כדי לעבור בין תצוגות אלה עליך לעבור ללוח שמעל TIMELINE- לחץ על הסמל שנמצא ליד הסמל של שינוי מצב (זה יהיה עיגול עם לבן על צד אחד ואדום באמצע הדרך)
תצוגת התלת מימד שלך מוגדרת לתצוגת פרספקטיבה (ברירת מחדל). כדי לעבור לתצוגה האורטוגרפית עליך ללחוץ על 5 בלוח המספרים או על המספר 5 מעל האלפבית אם אתה משתמש בהגדרות "לחקות numpad"
שלב 3: יסודות - 1 - חפצי רשת



חפצי רשת הם קוביות, קונוסים, גלילים, כדורים וכו '.
בתצוגה התלת -ממדית תראה שלקובייה שלך יש שלושה חיצים בעלי צבעים שונים.
חץ כחול - ציר z
חץ אדום - ציר x
חץ ירוק - ציר y
כדי להזיז את אובייקטי הרשת כל שעליך לעשות הוא לבחור את האובייקט על ידי לחיצה עליו או ללחוץ על הציר או ללחוץ עליו או ללחוץ על מקש G ולבחור את הציר X, Y, Z. כלומר G+X או Y או Z (G מייצג לתפוס)
כדי לסובב את האובייקט כל שעליך לעשות הוא לבחור את האובייקט לחץ על מקש R, בחר את הציר שבו ברצונך לסובב אותו ולבסוף הזן את הזווית שבה יש לסובב אותו. כלומר R + X או Y או Z + זווית
הגדלת אובייקטים חשובים:
כדי לשנות את צורת האובייקט שלך אתה יכול להאריך או לכווץ את האובייקט בציר X, Y ו- Z.
כדי לשנות את האובייקט בכללותו - גודל S + (סולם ברירת המחדל הוא 1. אם תגדיר את הסולם ל -2, הוא יהיה כפול מהגודל)
כדי לשנות את האובייקט (ציר X) - גודל S + X +.
כדי לשנות את האובייקט (ציר Y) - גודל S + Y +.
כדי לשנות את האובייקט (Z - ציר) - S + Z + גודל.
הכפלת אובייקטים משונים:
כדי לשכפל אובייקט (צור עותק מדויק שלו) כל שעליך לעשות הוא ללחוץ על SHIFT + D (D מייצג כפילויות) + X או Y או Z או G (לחץ על G כדי פשוט לתפוס)
אַזהָרָה:
תוך שכפול יכולות להתרחש הרבה טעויות. אם תשכפל אובייקט ושכחת להזיז אותו, הוא יהיה שם המקום בו האובייקט המקורי הוא אז מחק את האובייקט המשוכפל או בטל (CONTROL + Z - UNDO, CONTROL + SHIFT + Z - REDO)
כדי להביא עוד חפצי רשת:
ישנן דרכים רבות להכניס חפצי רשת.
אחת הדרכים היא להיכנס לשורת הכלים ולחץ על "צור" ותראה רשימה של אובייקטים של רשת. אם תלחץ על אחת מהן היא תוצג בתצוגה התלת -ממדית מעל הרשת.
תוכל גם ללחוץ על SHIFT + A כדי להציג את התפריט שבו תוכל לבחור איזה סוג רשת אתה רוצה בתצוגת התלת -ממד שלך.
כדי להחזיר את האובייקטים למיקום ברירת המחדל, הסיבוב או הגודל שלהם, בצע את הפעולות הבאות:
מיקום - ALT+G
סיבוב - ALT+R
גודל - ALT+S
כדי למחוק אובייקטים:
בחר את האובייקט ולחץ על מקש X.
הערה:
בזמן ביצוע מקשים חמים (יותר כמו נוסחאות או אלגוריתמים שאתה עושה כדי להפוך משהו לקל יותר, למשל מקש הקיצור G + X או Y או Z שבו תוכל לתפוס את האובייקט) לחץ על המקש פעם אחת בלבד אל תחזיק את המקשים ולעשות זאת.
שלב 4: יסודות - 2 - מצב עריכה



ובכן, יש הרבה דברים שאתה יכול לעשות במצב עריכה ואני אכיר לך את היסודות ואכין הוראות נפרדות לגבי השאר. מצב העריכה הוא המקום בו אתה מתחיל לדגמן את האובייקט שלך מתוך סט הרשתות הנתון.
ראשון:
אתה יכול להיכנס למצב עריכה על ידי ביצוע הפעולות הבאות:
בראש ציר הזמן תראה אפשרות המכונה "מצב אובייקט" אם תלחץ עליה תביא רשימה נוספת שיש לה מצבים רבים ושונים. לחץ על "עריכת מצב", לאחר שנכנס למצב עריכה רבות מהגדרות מצב האובייקט שלך היו משתנות. הקוביה או הרשת שלך יודגשו בצבע כתום ויהיו כדורים קטנים בקצוות. זה נקרא קודקוד (רבים - קודקודים). ישנם שלושה מצבים, איתם תעבוד:
מצב בחירת פנים
מצב בחירת קצה
מצב בחירת מערבולת (ברירת מחדל)
אתה יכול לשנות בין מצבים אלה על ידי לחיצה על CONTROL + TAB ובחירת איזה מצב או לרדת מעל ציר הזמן ותוכל למצוא את האפשרויות.
במצב בחירת פנים הכדורים בקצוות ייעלמו ויהיו נקודות על פני האובייקט.
במצב בחירת קצוות הכדורים ייעלמו ושולי הקובייה יסומנו.
בחירת:
במצב בחירת הקודקוד - לחץ על הכדורים הקטנים.
במצב בחירת קצוות - לחץ על הקצה לבחירה.
במצב בחירת פנים - לחץ על הפנים שצריך לבחור.
אם אתה נכנס למצב עריכה ורוצה למחוק את פניו של אובייקט, עליך להיכנס למצב בחירת פנים, לבחור את הפנים, ללחוץ על מקש X והוא ישאל אותך אם ברצונך למחוק את קצוות הפנים של הקודקודים וכו '(אתה יכול גם לעשות זאת במצב קודקוד או קצה אבל אתה צריך לבחור את הצד של הפנים וזה לוקח הרבה זמן).
דוּגמָנוּת:
אני אלמד אותך את 2 היסודות של דוגמנות:
תופס ומדגם
שחול ודוגמנות
לתפוס:
כל שעליך לעשות הוא לבחור את הפנים ולתפוס אותו (G + X או Y או Z). הרשת תאריך את עצמה או תכווץ את עצמה בזמן שתופסים. זהו הדוגמנות הבסיסית ביותר של בלנדר.
להוציא:
כדי לבצע דוגמנות extru כל שעליכם לעשות הוא לבחור פנים, קצה או קודקוד וללחוץ על מקש E, לחיצה שמאלית לסיום ההרחצה. כדי לבטל את ההרחבה עליך ללחוץ על לחצן העכבר הימני. ניתן גם לסובב את החלק המוחץ (לעשות זאת לאחר סיום ההכנה), R + X או Y או Z + זווית. אתה יכול גם לשנות את החלק המוחזר על ידי לחיצה על ערך S + או משיכת העכבר קדימה או אחורה (בצע זאת לאחר הכחשה).
אני אתן לך כמה תרגילים על דוגמנות בסוף המדריך.
שלב 5: מצב אובייקט COLOR



מה הטעם ליצור דגם מדהים בבלנדר שאין לו צבע?
ישנם שני סוגים של מנועי רינדור בתוכנת הבלנדר שבה אנו משתמשים.
1. מנוע עיבוד אופניים
2. מנוע מעבד בלנדר (ברירת מחדל)
כדי לעבור בין שני המנועים האלה עליך לעבור לחלק העליון של המסך מעל תצוגת התלת -ממד, ליד לוגו הבלנדר בחלקו העליון יהיו ההגדרות שלך לשינוי מנוע העיבוד. אני אשתמש במנוע העיבוד של מחזורים עבור כל ההוראות של הבלנדר שלי. הערה: הפעל את מנוע העיבוד של המחזורים לפני הדוגמנות. שום דבר לא יקרה אם תפעיל אותו מאוחר יותר אך הגדרת החומר של הצבע תשתנה ותקבל תוצאה אחרת.
צֶבַע:
כדי לשנות את צבע האובייקט, עליך להיכנס ללוח הסמלים ולבחור את הסמל המעגלי וזה אחרי סמל המשולש עם שלושת הקודקודים.
לאחר שבחרת זאת, עליך ליצור חומר חדש.
מתחת לחלוקה: כל מה שאתה צריך לעשות כרגע הוא לשנות את הצבע. (הוא יציג גלגל צבע RGB)
עבור אל התצוגה המעובדת ותראה כי לאובייקט שלך יש צבע.
שלב 6: עיבוד האובייקט שלך

אז לאחר שהחלת צבע על האובייקט שיצרת, עליך למקם את המצלמה שלך מכיוון שבלנדר יעניק רק את מה שהמצלמה רואה.
למיקום המצלמה:
כדי לראות מה המצלמה רואה, עליך ללחוץ על 0 בלוח המספרים שלך או שאנשים שאין להם לוח מקשים צריכים ללחוץ על ה -0 על גבי האלפבית.
ניתן למקם את המצלמה על ידי גרירת ציר X, Y, Z ולסובב אותה על ידי לחיצה על R + X או Y או Z + Z.
דרך נוספת למקם את המצלמה היא לעבור לתצוגה שתרצה שהמצלמה תראה ולחץ על CONTROL + ALT + 0.
אם אתה אוהב את הנוף של האובייקט שהמצלמה שלך רואה, הגיע הזמן לעיבוד !!!
להעברת מטרה:
עבור ללוח הסמלים שבו תראה סמל שנראה כמו מצלמה.
הגדר את רזולוציית התמונה (ברירת המחדל היא 1920 x 1080)
הגדר את הדגימה
אם אתה מגדיר את העיבוד ל 1080 או 2048 ומעלה תקבל תמונות HD. הגדר את התצוגה המקדימה ל -150 ולחץ על סמל העיבוד בחלק העליון ליד האנימציה והשמע.
אזהרה: אל תשאיר את התאורה קרובה מדי לאובייקט אחרת תראה כתמים לבנים על האובייקט בתמונה המעובדת הסופית.
תועבר לתצוגה חדשה שבה התמונה מוצגת, תצוגה זו נקראת עורך תמונות UV. אתה יכול לשמור את התמונה על ידי לחיצה על "תמונה"- "שמור עותק"- ולבחור תיקייה לשמירה בה או ללחוץ על F3 ולבחור תיקייה לשמירה בה. תוכל להחליף תצוגות על ידי לחיצה על הסמל בפינה השמאלית הקיצונית למעלה ציר הזמן וקרוב לאפשרות התצוגה. כדי לחזור לתצוגה התלת -ממדית עליך ללחוץ על הסמל שנראה כמו קובייה.
שינוי צבע הרקע:
אם תעבד את האובייקט שלך תראה שצבע הרקע הוא בצבע אפרפר כהה. כדי לשנות צבע זה כל שעליך לעשות הוא ללחוץ על הסמל שנראה כמו אדמה בחלונית הסמלים, להפעיל את אפשרות הצמתים ולשנות את הצבע למה שאתה רוצה. לאחר ששינית את הצבע, אם תיכנס לתצוגת עיבוד, צבע הרקע ישתנה לצבע שבחרת.
שלב 7: משימות




כעת, לאחר שלמדת את יסודות הבלנדר אני אתן לך כמה משימות קטנות, שאעזור לך לבצע אותן.
משימה 1:
הייתי רוצה שתצבע קובייה ותעבד אותה.
צבע הקובייה - אדום.
נתתי תמונת הפניה שבה יצרתי את הקובייה בצבע.
מטלה 2:
הייתי רוצה שתגדל קוביה ותעבד אותה.
גודל קובייה - 2
גודל קובייה (ציר X) - 0.5
גודל קובייה (ציר Y) - 2
גודל קובייה (ציר Z) - 0.75
צבע קוביה - ירוק
נתתי תמונת הפניה שבה יצרתי את הקוביה הערוכה.
מטלה 3:
הייתי רוצה שתיצור רשת ערוכה לבחירתך ותעבד אותה.
גודל אובייקט רשת - לבחירתך.
צבע אובייקט רשת - לבחירתך.
נתתי איזו תמונת הפניה שבה אתה יכול לקבל רעיונות אולי?
מטלה 4:
מכיוון שזו עונת חג המולד, הייתי רוצה שתצור עץ חג המולד של בלנדר משלך על גבי משטח מישור.
פרטים:
צבע עלי עץ - ירוק
צבע קליפת עץ - חום
צבע המטוס - אדום
צבע עולם - לבן
מספר עצים - 3 (כולם בגדלים שונים)
נתתי תמונת הפניה שבה יצרתי עץ חג המולד שלי על משטח מישור.
רֶמֶז:
צור מטוס
קח 3 קונוסים וערם אותם אחד על השני. יהיה עליך להגדיל את הקונוסים למטה כגובה העליות. (הניחו את העץ במטוס שיצרתם)
קח בקנה מידה קוביה למטה על האקסיס X ו- Y והגדל אותו על אקסיס Z כדי ליצור את הנביחה.
בחר את כל חלקי העץ ושכפל אותו והגדל אותו או הורד אותו בכדי לגרום לו להיראות שונה מכל אחד אחר.
יישר את מצלמתך כדי לקבל מבט טוב על העצים.
אתה יכול לפרסם את התמונות שלך בתיבת ההערות למטה. אתה יכול גם לפרסם לך ספקות ופידבקים בתיבת ההערות למטה או לשלוח לי אותו באמצעות ההודעה הפרטית (כדי לשלוח הודעות פרטיות לאנשים באתר instructables, עליך להיכנס לפרופיל של האדם וללחוץ על "הודעה פרטית").
אכין עוד מדריכים על בלנדר וארדואינו.
מוּמלָץ:
הכנת נתוני מדפסת תלת מימד של מארז למודול אלקטרוני על ידי בלנדר: 6 שלבים

הכנת נתוני מדפסת תלת מימד של מארז למודול אלקטרוני על ידי בלנדר .: אתה צריך אותם (דוגמה בה השתמשתי). מדפסת תלת מימד (TEVO טרנטולה) סורק 2D (CanoScan LiDE 200) עורך נתונים תלת מימד (בלנדר) עורך נתונים דו מימד (Paint Shop Pro) https://neo-sahara.com/wp/case_make_blender
בלנדר: תהליך שיניים בסיסי: 10 שלבים

בלנדר: תהליך ההתקנה הבסיסי: שלום לכולם! ברוכים הבאים למדריך הזה! כיוצר אווטאר של VRChat, משהו שאני עושה לעתים קרובות מאוד הוא דמויות מתקן לשימוש ב- Unity! כל דמות שונה, אך אני מוצא כי לרוב כולם עוקבים אחר עיצוב בסיסי. זה מה שאני
הדמיה של תנועת הג'ירו L3G4200D עם בלנדר: 5 שלבים
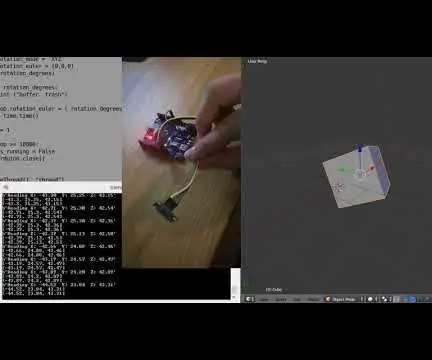
הדמיה של תנועת הג'ירו L3G4200D בעזרת בלנדר: רכשתי מחיישן ג'יירו L3G4200D ג'יירו די זול מאיביי שיכול לזהות סיבוב 3 צירים ולהעביר אותו באמצעות ממשק I2C או SPI. ניסיתי להשתמש בו כדי לזהות סיבוב אופקי ואנכי בזמן אמת. זה יצא די קשה
בלנדר Power-Boost טסלה תקשורת ממוחזר מחוץ לרשת טסלה: 8 שלבים (עם תמונות)

בלנדר Power-Boost טסלה תקשורת ממוחזר מחוץ לרשת טסלה: הסרט להלן מציג שימוש מוצלח בבית של בלנדר טורבינה של טסלה. מחזור טורבינת CD של טסלה עם טורבו-בוסט אוויר אם סרטון זה אינו מופעל, לחץ כאן במקום זאת הוראה זו תראה כיצד להכין T-off מחוץ לרשת
הדרכה ראשונה של בלנדר-סביבה: 4 שלבים
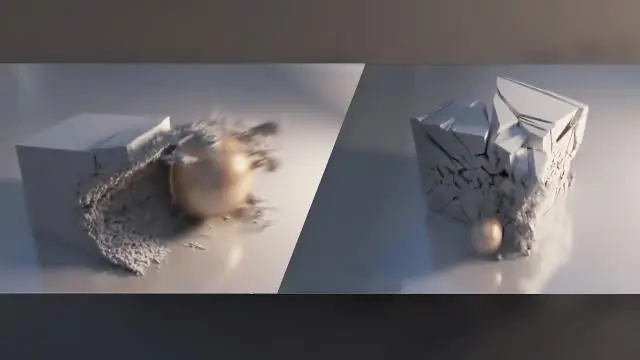
הדרכה ראשונה של בלנדר-סביבה: (היי! זו ההדרכה הראשונה שלי אז אנא תן לי משוב טוב וכמה דברים שאוכל לשפר עליהם.) במדריך זה תלמד כיצד לשנות את התאורה שלך מתאורה רגילה (עם מנורה ) ל חסימות סביבה (ללא א
