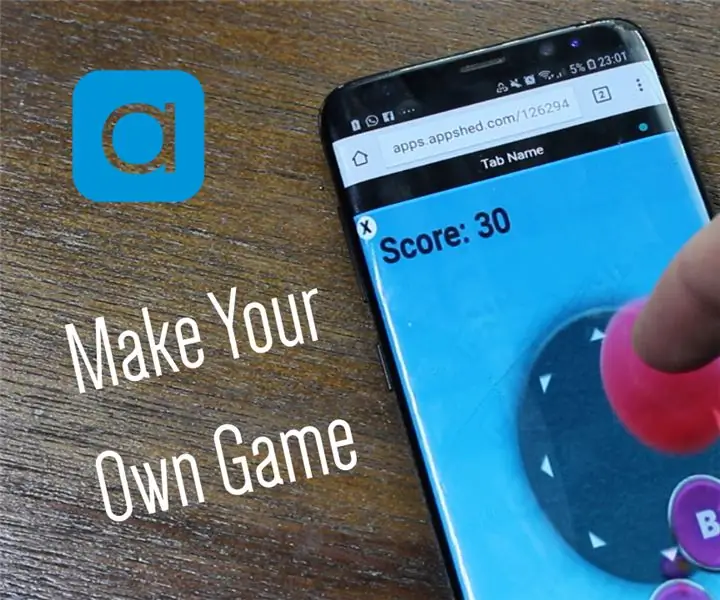
תוכן עניינים:
- מְחַבֵּר John Day [email protected].
- Public 2024-01-30 09:16.
- שונה לאחרונה 2025-01-23 14:46.
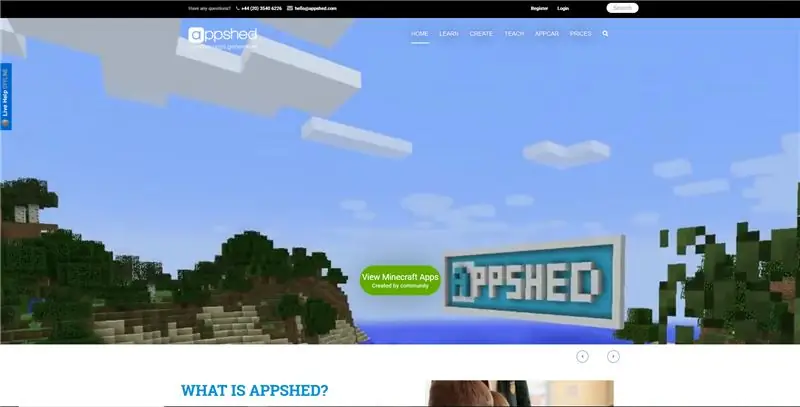

עשיית משחקים יכולה להיראות די מרתיעה בין אם היא משתמשת באחדות ליצירת משחקי תלת מימד או משחקי קידוד קשים בשפות כמו Java. כך או כך, אתה צריך הרבה ניסיון מאחוריך וזה לא תמיד כיף למי שרק מתחיל. אז בפרויקט הזה, אנחנו הולכים להכין משחק פלטפורמות פשוט מאוד (כמו מריו) מתחילתו ועד סופו.
שלב 1: תחילת העבודה
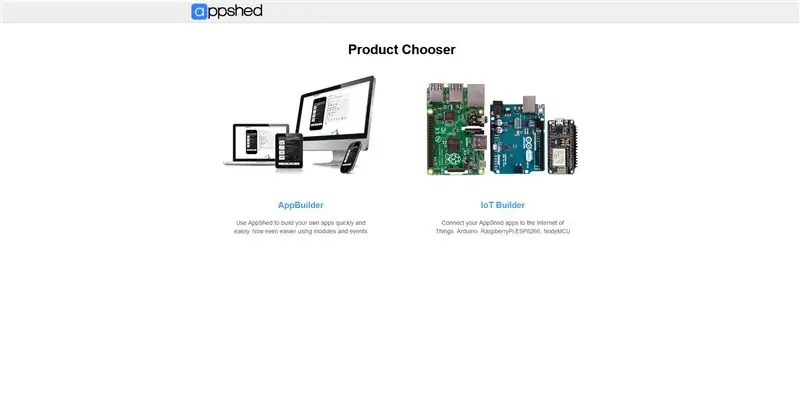
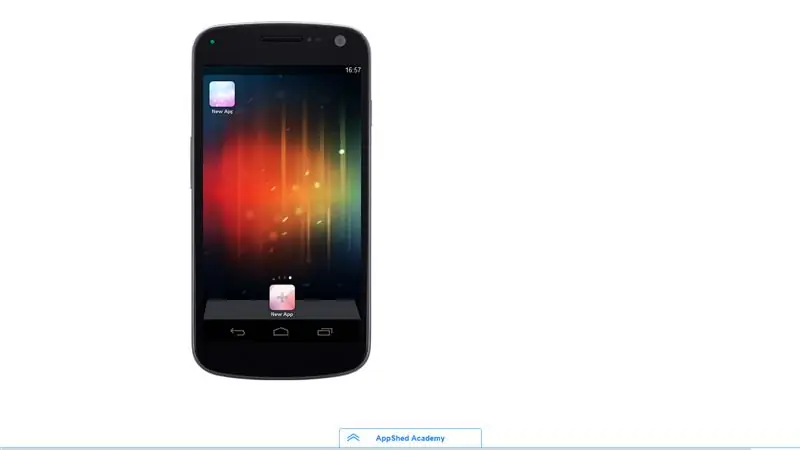
הפלטפורמה בה אנו הולכים להפוך את המשחק שלנו נקראת AppShed, לאתר זה יש סביבת פיתוח אפליקציות לשימוש קל אך גם מנוע המשחק Phaser בנוי אותו המאפשר לנו ליצור אפליקציות שיש להן משחקים לבנות אותו!
אז כדי להתחיל אנו ניגש ל- AppShed ולחץ על התחברות (אם אין לך חשבון תוכל להירשם בחינם). בשלב זה יוצגו בפניך שתי אפשרויות, AppBuilder ו- IoTBuilder, מכיוון שאנו רוצים להכין אפליקציה הפעם נלחץ על AppBuilder (בדוק את הפרויקטים האחרים שלנו כדי לראות כיצד להשתמש ב- IoTBuilder ליצירת אפליקציה שיכולה נורות שליטה!)
ברגע שאתה ב- AppBuilder אמור להציג בפניך טלפון מדומה, כאן נבנה את המשחק שלנו. אנו מתחילים בלחיצה על אפליקציה חדשה בתחתית המסך אשר תיצור חדשה, ואז נוכל לתת לה את השם "משחק".
שלב 2: מידע על מנוע המשחק
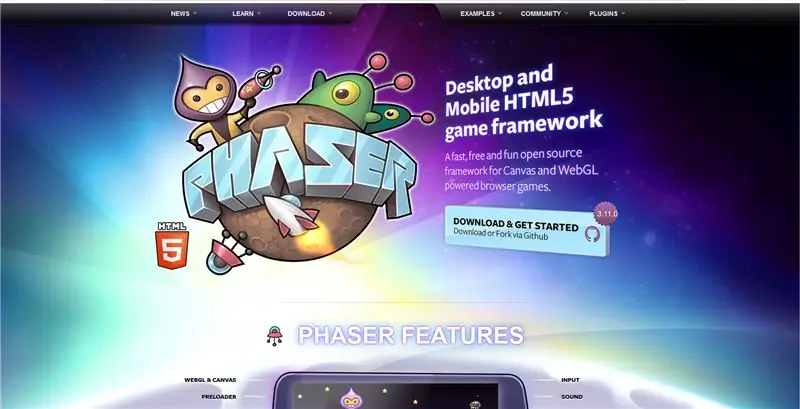
עכשיו לפני שנכנס לעומק מדי במשחק, בואו ניקח שנייה להסתכל על מנוע המשחק הבסיסי שיעזור לנו ליצור משחקים בקלות. הוא נקרא Phaser והוא פועל על HTML 5 ו- Javascript, בגלל זה הוא מאפשר לנו ליצור ולהפעיל משחקים בדפדפן האינטרנט שלנו.
עכשיו אם אתה יודע משהו על Phaser תדע שאתה עדיין צריך לדעת איך לקודד כדי להשתמש בו. אז למתחילים מוחלט, זה ממש לא אידיאלי. כאן נכנסת AppShed, AppShed לוקח את מנוע Phaser ומכסה תכונת גרור ושחרר ועריכה קלה המאפשרת לנו ליצור משחקים מבלי לבצע קידוד.
שלב 3: חזרה ליצירת האפליקציה
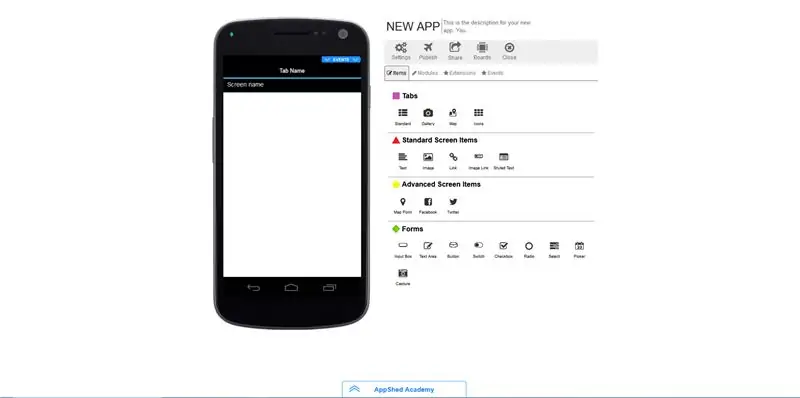
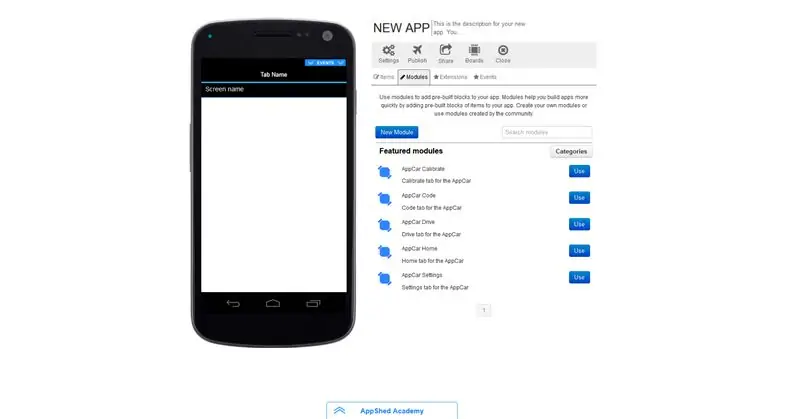
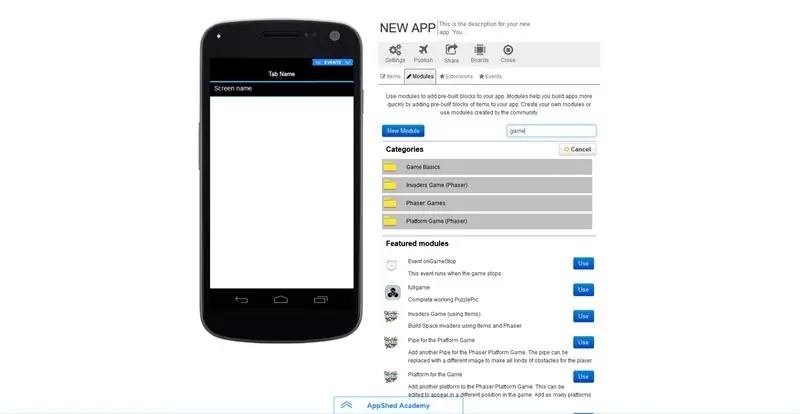
אז בשלב זה, עשינו את האפליקציה שלנו ונתנו לה שם אבל האפליקציה שלנו ריקה לגמרי. כדי להוסיף את המשחק הראשון שלנו עלינו ללחוץ על מודולים ולאחר מכן לחפש "משחק" בשורת החיפוש. לאחר מכן תראה חבורה של אפשרויות שונות (כל אלה משחקים שונים ברמות קושי שונות) אנו הולכים ללחוץ על משחק הפלטפורמה (Phaser) מכיוון שזהו המשחק הקל ביותר לעריכה.
ברגע שתלחץ על שימוש אתה אמור לראות שהאפליקציה שלך מתמלאת פתאום בחבורה של תמונות ושמות, כל אלה היבטים של המשחק שלנו. תראה שיש צינור, דמות, פלטפורמות ורקעים שבהמשך יהוו את עולם המשחק. בחלק העליון ממש, אתה אמור לראות לחצן משחק התחלה גדול, קדימה ולחץ עליו פעמיים כדי להתחיל את המשחק.
לאחר טעינת המשחק תוכלו להשתמש במקשי החצים או ללחוץ ולגרור עם העכבר כדי לנוע. במשחק, אתה אמור לראות את הצינור, הפלטפורמות וכל שאר ההיבטים שראינו במסך הקודם.
שלב 4: עריכת המשחק
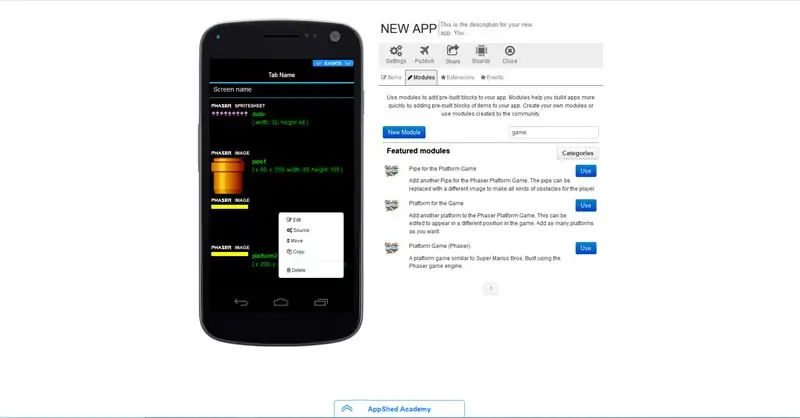
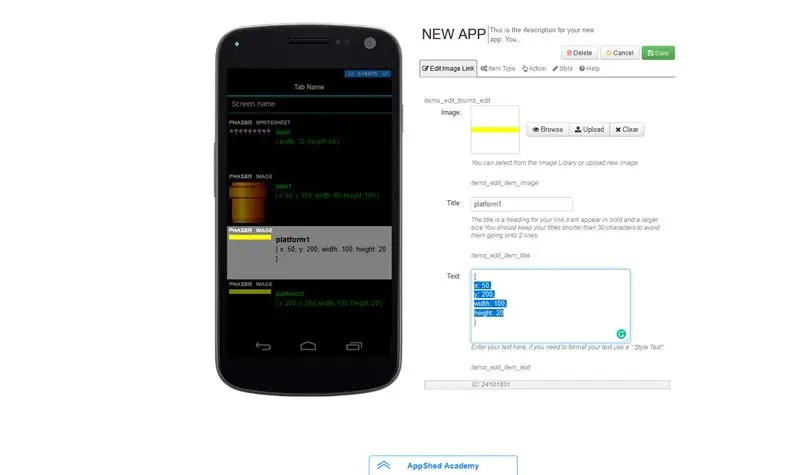
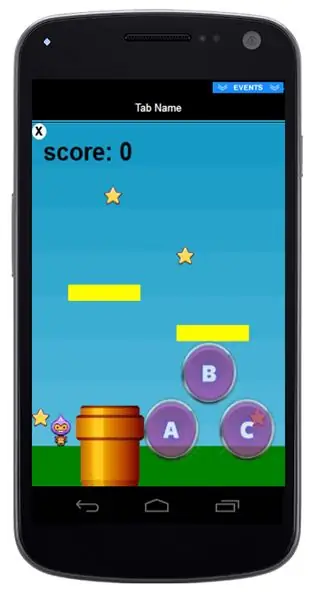
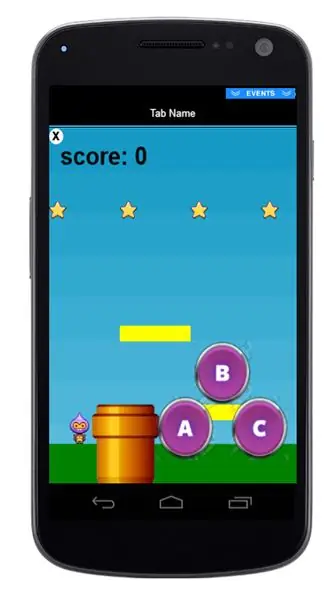
אז בשלב האחרון למדנו שכל התמונות במסך הרכיבו את העולם במשחק כך שאם היינו הולכים לערוך את זה זה ישנה את הדברים במשחק שלנו.
אז כדי לערוך את אלה השארנו לחיצה על מה שאנחנו רוצים לערוך, אז אמרו למשל שרצינו לשנות את המיקום של אחת הפלטפורמות, היינו עושים זאת על ידי לחיצה על אחת מהפלטפורמות ולאחר מכן נלחץ על עריכה. כעת עלינו לראות תיבת טקסט עם חבורת ערכים כמו X, Y, רוחב וגובה. אם נרצה לשנות את המיקום של הפלטפורמה היינו משנים את ערך X ו- Y ואם נרצה לשנות את הגודל נשנה את ערך הרוחב והגובה.
אז כדי להזיז את הפלטפורמה אנו משנים את ערך ה- X ל- 100 ואת ערך ה- Y ל- 70. לאחר מכן אנו לוחצים על שמור ומנסים את המשחק שוב, ואז עלינו לראות שהמשחק נראה אחרת. אנו יכולים לשנות ערכים אלה בכל היבטי המשחק כדי להפוך אותו למותאם יותר.
שלב 5: הוספת עוד
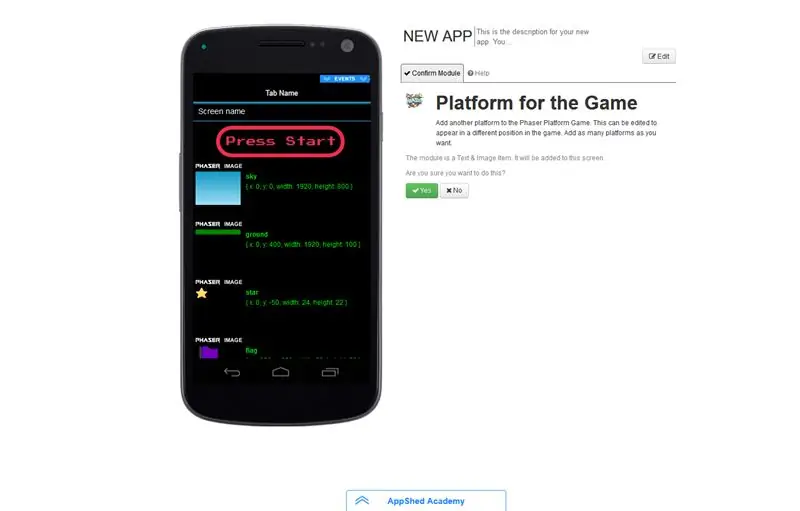
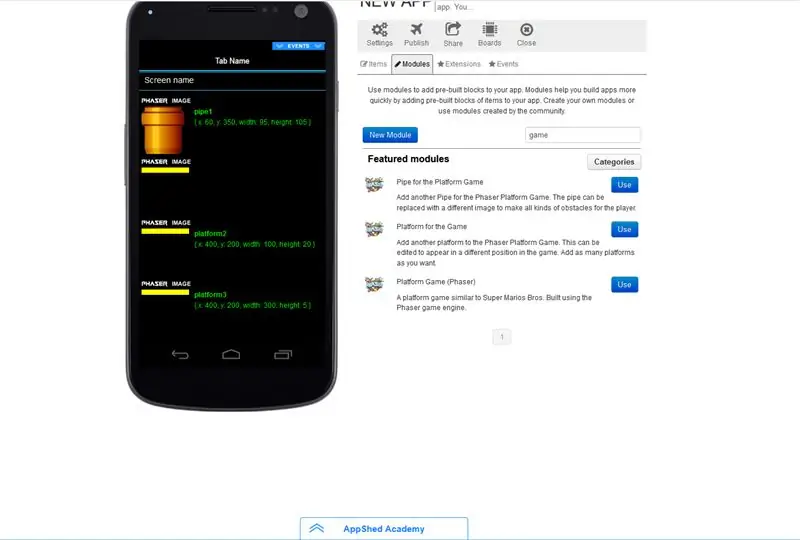
בשלב זה למדנו כיצד פועל מנוע המשחקים, כיצד להגיע למשחקים אלה וכיצד להפוך את המשחקים למותאמים יותר על ידי שינוי גודל והזזת דברים, כעת נבחן כיצד להוסיף עוד פלטפורמות ואובייקטים למשחק שלנו.
הדבר הראשון שאנחנו הולכים לעשות הוא לחזור למודולים ולחפש משחק שוב, בקובץ שנקרא "משחק פלטפורמה Phaser" אתה אמור לראות את האפשרות להוסיף פלטפורמה נוספת, אנחנו הולכים ללחוץ על זה ואז ללחוץ על use. עכשיו אתה אמור לראות שלמסך המשחק שלך יש 3 צינורות אבל אם נפעיל את המשחק אפשר לראות רק 2. הסיבה לכך היא שלשני הצינורות יש אותם ערכי x ו- y מה שאומר שהם חופפים, כדי לתקן זאת פשוט נשנה את אחד הערכים ואז ניתן לראות את כל 3.
שלב 6: קבל את זה לטלפון שלך ולקח את זה הלאה
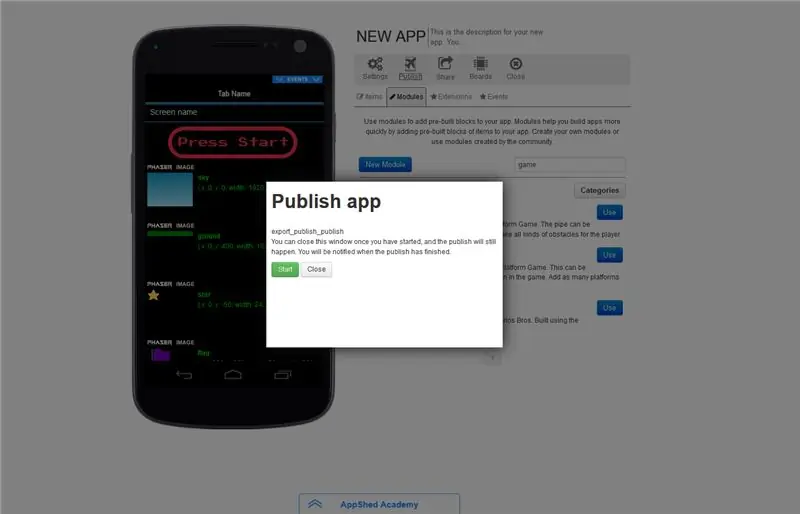
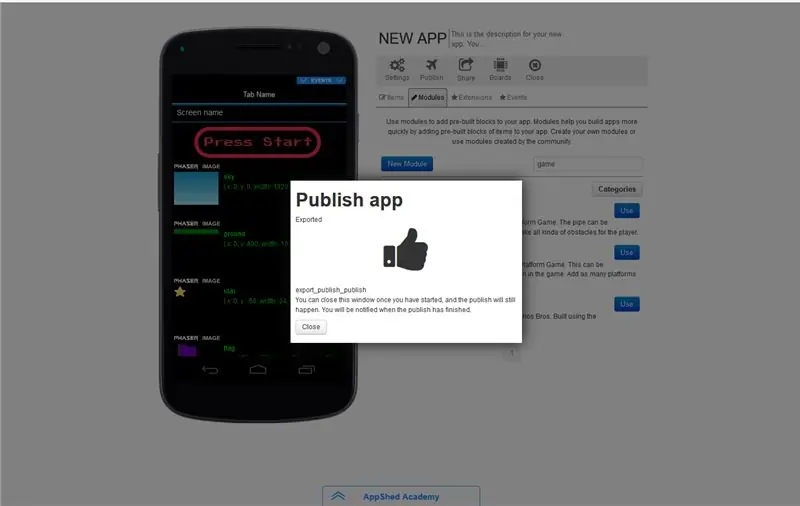
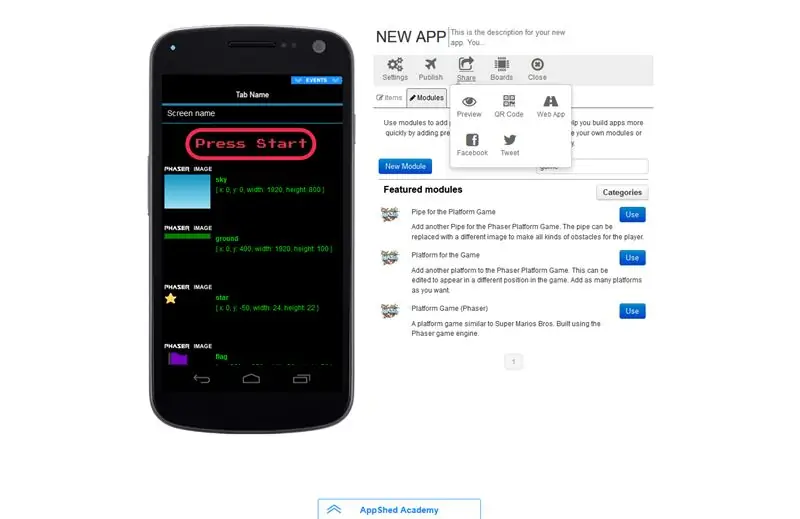
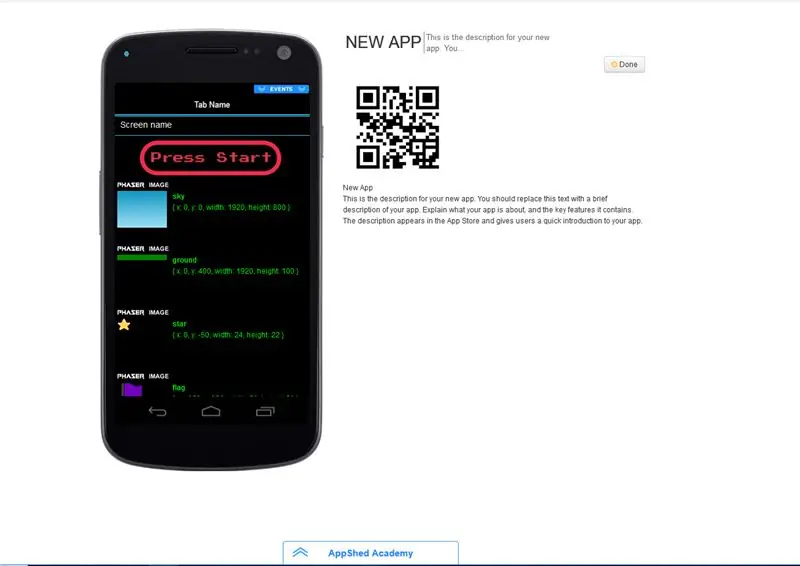
אז עכשיו המשחק שלנו מוכן למשחק, כדי להעלות אותו לטלפונים שלנו, אנו לוחצים על פרסום ואחריו התחל, לאחר השלמת תהליך זה אנו לוחצים על שיתוף ולאחר מכן על קוד QR. זה יציג בפנינו קוד QR שאנו יכולים לסרוק באמצעות הטלפון שלנו, והעלינו את המשחק שלנו לטלפון שלנו. תוך שניות, המשחק נטען ועכשיו אנחנו יכולים לשחק בטלפון שלנו. כדי לשלוט בדמות אתה יכול לגרור את האצבע על פני המסך או שאתה יכול להטות את הטלפון בכיוון שאתה רוצה להזיז.
ובדיוק ככה בנינו משחק פשוט מאוד והעלינו אותו לטלפון שלנו. כעת, זהו אחד המשחקים הפשוטים ביותר שאתה יכול לבנות אך אתה יכול לקחת אותו הרבה יותר רחוק מסתם משחק פלטפורמות פשוט. בדוק את המשחק הזה פולשני שטח בנה אותו AppShed. פה
אם יש לך שאלות אתה מוזמן להשאיר תגובה ונחזור אליך
מוּמלָץ:
הגדר את Raspberry Pi 4 באמצעות מחשב נייד/מחשב באמצעות כבל אתרנט (ללא צג, ללא Wi-Fi): 8 שלבים

הגדר את Raspberry Pi 4 דרך מחשב נייד/מחשב באמצעות כבל אתרנט (ללא צג, ללא Wi-Fi): בזה נעבוד עם Raspberry Pi 4 דגם B של 1GB זיכרון RAM להגדרה. Raspberry-Pi הוא מחשב לוח יחיד המשמש למטרות חינוכיות ופרויקטים של DIY בעלות משתלמת, דורש אספקת חשמל של 5V 3A
(2) התחלת יצירת משחק - יצירת מסך התזה ביחידות 3D: 9 שלבים

(2) התחלת יצירת משחק - יצירת מסך התזה ב- Unity3D: במדריך זה תלמד כיצד להכין מסך התזה פשוט ב- Unity3D. ראשית, נפתח את אחדות
מבוא לתכנות פטל פטל ללא קידוד ידני: 3 שלבים

מבוא לתכנות פטל פטל ללא קידוד ידני: היי, הוראה זו תראה לך כיצד להפוך את ה- Raspberry Pi שלך למכשיר אוטומציה הניתן לתכנות מלא התואם לשפת תכנות מכוונת גרפית עבור PLCs הנקראים פונקציית בלוק תרשים (חלק מתקן IEC 61131-3). זה יכול להיות
[HASS.IO] התחל לבנות את הבית החכם שלך ללא קידוד, בפחות מ -100 דולר: 6 שלבים
![[HASS.IO] התחל לבנות את הבית החכם שלך ללא קידוד, בפחות מ -100 דולר: 6 שלבים [HASS.IO] התחל לבנות את הבית החכם שלך ללא קידוד, בפחות מ -100 דולר: 6 שלבים](https://i.howwhatproduce.com/images/003/image-8860-20-j.webp)
[HASS.IO] התחל לבנות את הבית החכם שלך ללא קידוד, בפחות מ -100 דולר: לאחרונה התעסקתי והצלחתי להפוך את הבית שלי פחות "אידיוטי". אז אני הולך לחלוק כיצד ליצור מערכת בית חכם עם תג מחיר נמוך, תאימות גבוהה שתעבוד בצורה חלקה ויציבה
מצנן / מעמד למחשב נייד בעלות אפסית (ללא דבק, ללא קידוח, ללא אגוזים וברגים, ללא ברגים): 3 שלבים

מצנן / מעמד למחשב נייד בעלות אפסית (ללא דבק, ללא קידוח, ללא אגוזים וברגים, ללא ברגים): עדכון: אנא, בבקשה להצביע עבור אחרים שלי היכנסו לאתר www.instructables.com/id/Zero-Cost-Aluminum-Furnace-No-Propane-No-Glue-/ או אולי הצביעו לחבר הטוב שלי
