
תוכן עניינים:
- שלב 1: איך זה עובד
- שלב 2: חלקים
- שלב 3: הרכיב את תיבת הקורא ורכיביו
- שלב 4: הרכיב את הקופסה הראשית
- שלב 5: התקנה ראשונית של Arduino YUN
- שלב 6: הגדר את ה- Raspberry Pi
- שלב 7: הגדר את MySQL, PHP ו- Python ב- Raspberry Pi
- שלב 8: חבר את Raspberry Pi לרשת YUNs
- שלב 9: תכנת YUN Arduino
- שלב 10: שרת האינטרנט Raspberry Pi
- שלב 11: תהנה
2025 מְחַבֵּר: John Day | [email protected]. שונה לאחרונה: 2025-01-23 14:46



ברוכים הבאים למדריך שלי! האם חיפשת באינטרנט מערכת בקרת גישה RFID שיכולה להכיל מספר משתמשים מבלי להשתמש במפתח ראשי לתכנת אותה? מערכת שיכולה לרשום את הגישה בשם האנשים? מערכת שבה תוכל להוסיף או להסיר גישה של מישהו בקלות? אל תראה עוד! למערכת זו יש ממשק משתמש גרפי קל לשימוש באמצעות דפדפן אינטרנט. מדריך זה ינחה אותך בכל שלב כיצד לבנות ולתכנת מערכת זו. חיפשתי הדרכה כיצד לעשות זאת כשרציתי לבנות אחת כזו. פרקתי מידע מהדרכות, פורומים וסרטונים שונים עד שיצרתי משלי. הכי קרוב שיכולתי למצוא למה שרציתי היה ההנחיה הזו: https://www.instructables.com/id/Control-Access-of…, אבל זה לא היה כל מה שרציתי לעשות. אכן השתמשתי בחיווט הבסיסי מזה שניתן להוראה אך שיפרתי אותו.
שלב 1: איך זה עובד
מערכת זו משתמשת הן ב- Arduino והן ב- Raspberry Pi. הארדואינו שבחרתי היה ה- YUN בזכות יכולתו להיות עם wifi ולעשות רשת משלו. בחרתי ב- Raspberry Pi Zero בגלל גורם הצורה הקטן שלו ובנה Wifi ויש לו מחיר טוב.
כאשר ארדואינו מתחיל הוא משדר את ה- wifi שלו ומתחיל את כל החיבורים. הוא קורא את השעון בזמן אמת (RTC) ומגדיר אותו לזמן המערכת. מסך LCD מציג הודעת קבלת פנים. ה- Raspberry Pi מתחבר לרשת ה- wifi שמשדרת YUN. כאשר אתה סורק את כרטיס ה- RFID, הארדואינו יקרא כל בייט וייצור מחרוזת של מספרים הקסדצימליים, הוא מתחיל סקריפט פייתון כדי להשוות את המחרוזת לשדה בטבלת MySQL ב- Raspberry Pi. אם הוא תואם הוא מהבהב נורית ירוק, מציג Access Granted על גבי ה- LCD, שולח איתות לפתיחת מכת דלת כדי לפתוח את הדלת, מתחיל סקריפט פייתון כדי לרשום את קוד ה- RFID, התאריך והשעה וגישה ניתנת ל- MySQL אחר. שולחן, מהבהב נורית כחולה, מציג כניסה על מסך LCD ולאחר מכן מציג שוב את הודעת הפתיחה. כאשר קוד ה- RFID אינו תואם, הנורית מהבהבת באדום, מסך ה- LCD יציג גישה נדחתה, מהבהב הנורית הכחולה, רושם את הנתונים ויציג שוב את הודעת הפתיחה.
שרת האינטרנט הוא אופן הוספה או הסרה של משתמשים, עריכת המידע שלהם והצגת יומן הגישה. PHP ימלא את שם המשתמשים בקוד ה- RFID התואם ביומן הגישה. תוכל גם לייצא הן את יומן הגישה והן את מסד הנתונים של משתמשים לקובץ CSV שניתן להציג אותו בגיליון אלקטרוני. יומן הגישה יטהר כל דבר מעל 60 יום.
שלב 2: חלקים


ארדואינו יון
Raspberry Pi Zero W
כרטיסי Micro SD - 2 GB ל- YUN ו- 32 GB ל- Raspberry Pi
קורא RFID חדשנות ID-20
לוח פריצה לקורא RFID
מסך LCD בעל אופי 16X2
תרמיל סדרתי למסך LCD
LED RGB
DS3231 RTC - נחוץ רק אם זה לא יתחבר לאינטרנט
זַמזָם
כבל מגשר
כותרות וסיכות
כרטיסי RFID 125KHz
ספק כוח בקרת כניסה 12V
ממסר DC שניתן לשלוט בו באמצעות 5V DC ועובר 12V DC - השתמשתי בממסר מצב מוצק
שקע בסגנון מצית 12V לרכב
מטען לרכב USB 12V עם 2 יציאות USB עם הספק של 2 אמפר לפחות
12V שביתת דלתות חשמליות
מארז פלסטיק - מספיק גדול לקורא ומסך LCD
תיבת חשמל בגודל 10 "X 10" X 4 "המאכלסת את הרכיבים.
2 תקעי Ethernet מודולאריים (נקבה) עם יכולת ניקוב
כבל אתרנט
לוח PCB קטן של אב טיפוס (אלה עם חורים וטבעות נחושת מסביב לחורים ליצירת PCB משלך.)
איזה חוט של 16 מד
2 כבלי מיקרו USB
אורך כבל מנורת 2 חוטים (ארוך מספיק כדי לעבור מפגיעה בדלת לתיבה הראשית)
שלב 3: הרכיב את תיבת הקורא ורכיביו


ראשית נכין את הקורא. הלחמו כותרות סיכה של 90 מעלות ללוח פריצת RFID, ולאחר מכן הלחמו את לוח הפריצה לקורא ה- RFID והניחו בצד.
לאחר מכן נכין את מסך ה- LCD על ידי הלחמת סיכות התרמיל הסדרתי למשטח הלוח PCB. לאחר שכל הפינים מולחמים, חותכים את סיכות האקסל שנדבקו עד גבוה בעזרת חותכים אלכסוניים. הנח את מסך ה- LCD בצד.
חותכים פיסת PCB מרובעת כך שיש לה 2 שורות חורים על פי 6. קח 2 כותרות של 6 פינים והלחמה ללוח הלוח. חבר את מפרקי ההלחמה לאורך הדרך לאורך הפינים ליצירת 2 קווי הלחמה אך שמור על 2 קווים מופרדים. זה יהיה בצומת שלנו לכל ה -5 וולט והקרקע הדרושים בתיבת הקורא.
ל- RGB LED יהיו 4 מוליכים, אז חותכים עוד חתיכת לוח PCB עם 4 חורים על 2 חורים. הלחם את 4 המובילים ללוח וכופף את LED 90 הנשמטים כדי להיות בקו אחד עם הלוח. הלחם כותרת בעלת ארבע פינים בצד הנותר של הלוח והתחבר כל סיכה למוביל של הנורית עם הלחמה יוצרת 4 שורות קטנות. זה ייקח יד יציבה ואולי כמה ניסיונות כדי למנוע מארבע השורות לגעת אחת בשניה.
קח את קופסת הפלסטיק וקדח חור מאחור גדול מספיק כדי שכבל אתרנט יתאים לתוכו, ואז חותך חור מרובע בחזית למסך ה- LCD, וחור קטן רק קטן יותר מהנורית ודוחף את הלד לתוכו היטב..
קח חוטי מגשר וחבר את הדברים הבאים, רשום את הצבעים שלכל רכיב חבטות בשקע המודולרי של אתרנט, חוטי המגשר יתקעו יפה בחלק האחורי של אלה.
סיכה אחת בצומת GND --- אגרוף למטה אתרנט (זכור באיזה צבע)
סיכה אחת על צומת 5V ------ אגרוף למטה אתרנט (זכור באיזה צבע)
קורא RFID הצמד:
PIN 1 - צומת GND
PIN 2 - צומת 5V
PIN 7 - צומת GND
PIN 9 Ethernet אתמול (זכור באיזה צבע) ----- בסופו של דבר ל- PIN 10 של Arduino
PIN 10 - צומת BUZZER GND
PIN 11 - צומת 5V
Led Pin out
אדום ---- אגרוף אתרנט (זכור באיזה צבע) ------ בסופו של דבר לפין 9 של ארדואינו
ירוק-Ethernet אגרוף למטה (זכור באיזה צבע) ------ בסופו של דבר לפין Arduino 8
כחול ---- Ethernet אגרוף למטה (זכור באיזה צבע) ------ בסופו של דבר ל- Pin Arduino 7
GND ---- צומת GND
מסך פין החוצה:
RX ------- Ethernet אגרוף (זכור באיזה צבע) ----- בסופו של דבר לפין Arduino 11
צומת 5V ------- 5V
צומת GND ----- צומת GND
הבאזר מתחבר לצומת GND (-) ולסיכה 10 של פריצת ה- RFID (+)
לאחר מכן, יהיה 1 אגרוף למטה. זה דורש רק 7 מתוך 8 החוטים של כבל ה- Ethernet.
החלק את כבל ה- Ethernet דרך החור האחורי שנוצר וחבר אותו לשקע. השתמש בקלטת דו צדדית לאורך קצה מסך ה- LCD ולחץ לתוך תיבת הקורא החתוכה בריבוע הקדמי, מסדר את הרכיבים שבתוך הקופסה וסגור אותה.
קופסת הקוראים מוכנה ומוכנה להתקנה.
שלב 4: הרכיב את הקופסה הראשית

חותכים חתיכת דיקט קטנה שיכולה להתאים בתוך הקופסה הראשית של 10 X 10 X 4 ומהדקת אותה לחלק הפנימי של הקופסה על ידי הברגת ברגים דרך גב הארון לתוך הדיקט. הדיקט יהיה הרכבה עבור הרכיבים שלנו.
הרכיבו את ספק הכוח של 12V, מארז ה- Arduino Yun, מארז Raspberry Pi, שקע 12V והממסר לבידים. חתכו את קצה כבל החשמל של המחשב והסירו את שלושת החוטים לאחור. חבר את החוט השחור -לבן למתח 120V של ספק הכוח של 12V, והירוק ישירות למארז המתכת. דפק את אחד החורים בתיבה הראשית כדי להעביר את כבל החשמל.
לשקע 12v יהיו 2 חוטים שיורדים ממנה, אדום ושחור, מפשיטים את הקצוות. האדום יגיע למסוף +12v באספקת החשמל, השחור יעבור למסוף COM שבספק הכוח. חותכים אורך של 16 חוט מדידה כדי להגיע אל הממסר מאספקת החשמל ולפשט את שני הקצוות. בצד 12V של הממסר בורג חוט זה על הטרמינל השלילי ולאחר מכן למסוף GND על ספק הכוח. חותכים אורך נוסף של חוט 16 מד כדי לעבור מהצד 12V של הממסר על הטרמינל החיובי ולמסוף PUSH שבספק הכוח. חברו את כבל המנורה, האחד למסוף NO בספק החשמל (שלילי בדלת הדלת) והשני למסוף החיובי בממסר (כעת יהיו לכם 2 חוטים היורדים ממסוף זה) (עובר לחיובי על מכה בדלת.) אתה יכול להעביר את הכבל הזה מאותו נוק אאוט של כבל החשמל.
כעת השתמש ב -2 חוטי מגשר וחבר מהצד 5V של הממסר ל- Arduino, חיובי לפין 12, שלילי ל- GND.
ל- RTC יש 4 סיכות, כוח, GND, SDA, SCL. חבר 4 חוטי מגשר לאלה. החשמל יתחבר לפין 3.3V בארדואינו, ל- GND לסיכת GND בארדואינו, ל- SDA לסיכת SDA בארדואינו ול- SCL לסיכת SCL בארדואינו.
כעת קח 7 חוטי מגשר והנח אותם על גב שקע אחר, אותם צבעים שהשתמשת בהם בעבר.
חבר את סיכת 5V בארדואינו לצבע התואם את צומת 5V, ועשה את אותו הדבר עם ה- GND ל- GND וגם החוטים הנותרים. סיכות 7, 8 ו- 9 מיועדות לנורות הלדים, פין 10 לקורא RFID וסיכה 11 ל- RX על מסך LCD. אתה יכול להעביר את כבל ה- ethernet מתיבת הקורא דרך נוקאאוט על הקופסה הראשית ולחבר אותו לשקע שהרגע חבטת בו. חבר את מטען ה- USB לרכב והפעל משם את כבלי ה- Micro USB ל- Raspberry Pi ו- Arduino. הקופסה הראשית מורכבת כעת. וכל החומרה נעשית.
שלב 5: התקנה ראשונית של Arduino YUN
לפני הפעלת YUN, חבר את כרטיס ה- MicroSD בנפח 2GB.
הגדר את YUN לפי ההוראות באתר Arduino כדי להגדיר את YUN לרשת המקומית שלך ולהוסיף סיסמה. עקוב אחר ההוראות להתקנת כרטיס ה- SD.
שימוש בכניסה PUTTY ל- YUN עם כתובת ה- IP, מזהה יהיה השורש ו- PW.
נצטרך להתקין את MySQL ו- Python Connector כדי שנוכל לגשת ל- MySQL מסוג Raspberry Pi:
opkg התקן את mysql-server opkg
התקן python-mysql
כעת הגדר את ה- Arduino Yun לשמש כנקודת גישה אלחוטית עם כתובת ה- IP המוגדרת כברירת מחדל (192.168.240.1) שהיא ברירת המחדל.
שלב 6: הגדר את ה- Raspberry Pi
ראשית יהיה עליך לצרוב את העותק האחרון של Rasbian לכרטיס Micro SD בנפח 32GB. יש הרבה הדרכות כיצד לעשות זאת כך שלא אכנס לזה.
קח את ה- Raspberry Pi וחבר אליו מקלדת, צג ועכבר. הכנס את כרטיס ה- SD בנפח 32GB והפעל אותו.
היכנס עם שם המשתמש pi ו- pw פטל, תוכל לשנות זאת מאוחר יותר. לאחר שהמסך נטען לחץ על סמל ה- wifi וחבר אותו ל- wifi הביתי שלך. רשום את כתובת ה- IP. פתח את חלון הקונסולה (סמל ריבוע שחור עם סמן) והקלד פקודות אלה כדי לעדכן את רשימת החבילות ולעדכן את התוכנה שכבר קיימת ב- Pi.
עדכון sudo apt-get
sudo apt-get upgrade
sudo raspi-config
כאן תרצה להרחיב את מערכת הקבצים, להפעיל SSH ולהשבית את שולחן העבודה בעת ההפעלה. אתה יכול גם לשנות את הסיסמה שלך גם כאן עכשיו. הפעל מחדש, היכנס.
כעת נתקין שולחן עבודה מרוחק (זו הסיבה שאנו זקוקים להפעלת SSH). בסוג שורת הפקודה
sudo apt-get install xrdp
כעת תוכל לפתוח שולחן עבודה מרוחק ממחשב Windows שלך ולהקליד את כתובת ה- IP של Raspberry Pi ושם המשתמש והסיסמה. שמור על הגדרת המקלדת, הצג והעכבר כי נצטרך להשתמש בה מאוחר יותר.
עלינו להוסיף עיכוב אתחול ל- Raspberry Pi כך שאחר כך כאשר נפעיל את ה- Raspberry Pi ו- Arduino YUN יחד, הוא יאפשר ל- YUN wifi להתחיל לפני ה- Raspberry Pi. מסוג הקונסולה:
sudo nano /boot/config.txt
גלול לתחתית והוסף שורה זו:
boot_delay = 75
הקש על CNTRL X, Y, Enter כדי לשמור. זה יוסיף עיכוב אתחול של 75 שניות. הפעל מחדש את ה- Raspberry Pi וודא.
בזמן שאנו נמצאים כעת במחשב שלך, זה זמן טוב להתקין PUTTY ו- WinSCP במחשב שלך. נצטרך את זה כדי להמשיך. PUTTY הוא חלון קונסולה מרוחק עבור Raspberry Pi ו- Arduino YUN בהמשך, ו- WinSCP הוא FTP מאובטח להעברת קבצים מהמחשב שלך ל- Raspberry Pi מהמחשב שלך.
שלב 7: הגדר את MySQL, PHP ו- Python ב- Raspberry Pi
מהמחשב שלך פתח את PUTTY והקלד את כתובת ה- IP של ה- Raspberry Pi שלך ונכנס. נתקין את MySQL, הקלד את הפקודה:
sudo apt-get התקן את שרת mysql
כעת לפתיחת סוג MySQL:
sudo mysql -u root
עכשיו כשאנחנו בפנים עלינו להגדיר את MySQL כך שיפעל ביישום שלנו, בכל מקום שאני מקליד מילה מוקפת & שם תזין את הנתונים שלך, שמור את כל הפקודות והקפד להשתמש; בסוף הפקודה. סוּג:
צור משתמש 'ומשתמש'@'localhost' המזוהה על ידי '& סיסמה &';
להעניק את כל ההפרטים ב- *. * ל- '& user &'@'localhost' WITH GRANT OPTION;
לְהַפְסִיק;
יצרת שם משתמש וסיסמה עם כל ההרשאות ב- MySQL עכשיו היכנס עם האישורים החדשים שלך.
mysql -u & user & -p
כעת הוא יבקש את הסיסמה שלך.
&סיסמה&
עכשיו אתה נכנס עם שם המשתמש והסיסמה שלך. כעת ניצור מסד נתונים וטבלה:
צור arduino DATABASE;
להעניק את כל ההפרשות על arduino.* ל- '& user &'identified by' & password & 'With GRANT OPTION;
השתמש באותו שם משתמש וסיסמה שיצרת לכניסה ל- MySQL. להלן ניצור טבלה בשם userrfid מתחת למסד הנתונים arduino.
השתמש arduino;
צור לוח משתמשים rfid (מזהה INT (255) NOT NULL AUTO_INCREMENT PRIMARY KEY);
פשוט היינו צריכים ליצור אותו כדי להוסיף אותו מאוחר יותר. id היא העמודה הראשונה של הטבלה והיא תהיה מספר שיגדל אוטומטית וכל טבלה צריכה מפתח ראשי, לכן הגדרנו את העמודה הזו כמפתח. כעת צא מ- MySQL על ידי הקלדת:
לְהַפְסִיק;
כעת עלינו להתקין את שרת האינטרנט, PHP, Python וכל המחברים עבור MySQL הקלד את הפקודות הבאות:
sudo apt-get להתקין mysql-client
sudo apt-get להתקין python-mysqldb
sudo apt-get install apache2 php5 libapache2-mod-php5
sudo apt-get install php5-mysqlnd
בשלב הבא נתקין את PHPMyAdmin. זה ישמש לבניית טבלאות MySQL שלך ללא שימוש בשורת הפקודה. sudo apt-get install phpmyadmin
כמה אפשרויות יופיעו, בחר apache2, כן ל- dbcommon, והזן סיסמה עבור phpmyadmin.
כעת עלינו לערוך apache2.conf כדי להשתמש ב- PHPMyAdmin לביצוע סוג זה:
sudo nano /etc/apache2/apache2.conf
גלול לתחתית והקלד:
כלול /etc/phpmyadmin/apache.conf
לאחר מכן הקש על CNTRL X, Y ולאחר מכן הזן כדי לשמור. לאחר השמירה נצטרך להפעיל מחדש את סוג apache2:
sudo /etc/init.d/apache2 הפעלה מחדש
כעת פתח דפדפן אינטרנט ב- Windows והקלד בשורת הכתובות את כתובת ה- IP של הפטל פאי ואחריו /phpmyadmin והיכנס ל- PHPMyAdmin עם הכניסה והסיסמה שלך ל- MySQL.
כאן נערוך ונוסיף למאגר הנתונים שלך.
בעמודה השמאלית הרחב על arduino ולאחר מכן לחץ על userrfid שיצרת קודם. לחץ על הוסף אל והוסף את העמודות שלך:
ראשון, אמצע, אחרון, רחוב, דירה, עיר, מדינה, zip, hphone, טלפון, מיקום, rfid, rev_rfid, access247, תמונה
כולם וארצ'ר 500
לאחר מכן צור 2 טבלאות נוספות על ידי לחיצה חדשה בעמודה השמאלית תחת arduino. התקשר לטבלה הראשונה usersrfid247 והוסף עמודות:
מזהה, ראשון, אחרון, מיקום, rfid, תמונה.
מזהה יהיה INT 255 בדוק AI לתוספת אוטומטית ולחץ על המקש כדי להפוך את המפתח הראשי, השאר יהיה varchar 500
הטבלה השנייה, התקשרי ControlUsers עם עמודות:
מזהה, rfid, rfid_st, תאריך, ראשון, אחרון.
שוב המזהה יהיה תוספת אוטומטית של INT 255, המפתח הראשי והשאר 500 varchar
עכשיו כל שולחנות MySQL בנויים, השאר אותם ריקים לעת עתה
Rfid הטבלה הוא הטבלה הראשית שבה יתווספו כל המשתמשים עם המידע שלהם וקוד ה- RFID. Userrfid247 הטבלה הוא המקום בו יוצבו המשתמשים עם גישה 24/7. ו- ControlUsers היא הטבלה שבה יומן הגישה יהיה. שדות אלה יאוכלסו כולם בהמשך.
כעת, לאחר שהטבלאות נוצרות, נתקין את ה- Raspberry Pi כך שיוכל להעלות למשתמשים תמונות, נפתח PUTTY והקלד את כתובת ה- IP ונכנס אם אינך עדיין. הגדר את הרשאות התיקיה כדי לאפשר עריכה. הקלד את הפקודה:
sudo chmod a+w/var/www/html
כעת השתמש בשולחן עבודה מרוחק ועבור לשולחן העבודה של Raspberry Pi. עבור אל סייר הקבצים ולספרייה/var/www/html. מחק את קובץ index.html מתוך אותה תיקייה וצור תיקייה חדשה בשם תמונות. לחץ לחיצה ימנית על התיקיה החדשה ועבור להרשאות, אפשר לכל אחד הרשאה לתיקייה.
שלב 8: חבר את Raspberry Pi לרשת YUNs
משולחן העבודה המרוחק של המחשב שלך לתוך ה- Raspberry Pi
שנה את רשת ה- wifi כדי להתחבר ל- wifi של Arduino. אתה תאבד את החיבור לשולחן העבודה המרוחק שלך.
היכנס ל- pi Raspberry דרך המקלדת, העכבר והצג שהשארנו מחוברים. בשורת הפקודה הקלד startx כדי להגיע ל- GUI וראה מה כתובת ה- IP שהארדואינו הקצה ל- Raspberry Pi ורשום אותה.
חזור למחשב שלך וחבר אותו ל- wifi Arduino. כעת תוכל להשתמש בשולחן עבודה מרוחק כדי לגשת ל- Raspberry Pi עם כתובת ה- IP החדשה.
עלינו להגדיר את חיבור ה- wifi Arduino בעדיפות גבוהה יותר ב- Raspberry Pi. היכנס ל- Raspberry Pi עם מרק באמצעות כתובת ה- IP החדשה. סוּג:
sudo nano /etc/wpa_supplicant/wpa_supplicant.conf
מתחת לרשת הרשומה עבור הארדואינו, הוסף שורה נוספת בסוגריים והקלד:
עדיפות = 1
כל החיבור מוקצה אוטומטית ל- 0 ואינו צריך להוסיף את השורה הזו כשהיא 0. החיבור עם המספר הגבוה ביותר מקבל עדיפות.
שמור עם CNTRL X, Y והיכנס כדי לשמור והפעל מחדש את ה- Raspberry Pi.
היכנס שוב ל- Raspberry עם PUTTY באמצעות כתובת ה- IP שהוקצתה מארדואינו.
כעת נגדיר את MySQL לגישה מרחוק מ- YUN, כברירת מחדל MySQL תמנע כל גישה מרחוק. לשם כך הקלד:
sudo vi /etc/mysql/mariadb.conf.d/50-server.cnf
גלול מטה אל: bind *כתובת ip *, שים את הסמן בתחילת השורה ולחץ על i (כדי לערוך) ושם שם. הקש על ESC כדי להפסיק את העריכה ולגלול לתחתית. שמור ויצא על ידי הקלדה: wq
הפעל מחדש את שירותי MySQL:
sudo service mysql הפעלה מחדש
כעת אנו זקוקים ל- MySQL כדי לזהות את כתובת ה- IP של YUN. היכנס ל- mysql כמו קודם על ידי הקלדת:
mysql -u & user & -p
בהנחיה הקלד את הסיסמה שלך
סוּג:
להעניק את כל ההפרטים ב- *. * ל- '& user &'@'& YUNip &' מזוהה על ידי '& סיסמה &' WITH GRANT OPTION;
בחר * מתוך information_schema.user_privileges WHERE GRANTEE LIKE "'& user &'%";
אתה אמור לראות שם משתמש@ipaddress המופיע שם.
זכויות הדחה:
לְהַפְסִיק;
שלב 9: תכנת YUN Arduino
הורד את סקריפטים של פייתון מדף זה למחשב שלך. ערוך את סקריפטים של פייתון באמצעות Notepad ++. מצא את פרטי מסד הנתונים כלפי מעלה וערוך אותם כך שיתאימו לתעודות הנתונים שלך. כתובת ה- IP היא כתובת ה- IP החדשה של Raspberry Pi, ופרטי הכניסה של MySQL שלך.
חבר את המחשב שלך לרשת Arduino אם הוא עדיין לא קיים והקלד את כתובת ה- IP של Arduino בדפדפן האינטרנט, היא אמורה להיות 192.168.240.1.היכנס ל- YUN ועבור לתצורות מתקדמות שיביאו אותך ל- GUI של לוסי. עבור לקטע DHCP תחת רשת והגדר את ה- Raspberry Pi כ- IP סטטי. זה יגיד ל- Arduino להקצות תמיד את כתובת ה- IP הזו ל- Raspberry Pi כך שהיא לא תשתנה.
פתח את WinSCP במחשב שלך והעלה את 3 סקריפטים של פייתון ערוכים ל-/mnt/sda1/arduino/python ב- Arduino.
השבת את שרת NTP ב- YUN כך שה- RTC יעבוד כמו שצריך. פתח את מרק במחשב שלך והתחבר לכתובת ה- IP של YUN והיכנס. בסוג הפקודה:
/etc/init.d/sysntpd stop/etc/init.d/sysntpd להשבית
אם עדיין לא הורדת את ספריית DS3132 מ https://www.rinkydinkelectronics.com/library.php?id…, יהיה עליך לחבר מחדש את המחשב wifi לרשת המקומית שלך לשם כך. לאחר התחברות מחדש ל- YUN.
פתח את Arduino IDE במחשב שלך והגדר אותו ל- YUN והיציאה לכתובת ה- IP. עבור לקובץ> דוגמאות> DS3231> DS3231_Serial_easy וקבע את זמן ה- RTC, זכור שהתאריך הוא d/m/year והעלה
העלה את סקיצת הארדואינו האחרונה לארדואינו באמצעות Arduino IDE.
שלב 10: שרת האינטרנט Raspberry Pi
כעת הורד את קבצי ה- php, html ו- css מדף זה למחשב שלך. ערוך את הדברים הבאים עם Notepad ++, dbinfo.php ו- auth.php. dbinfo.php יזדקק למידע הנתונים שנערך לכתובת ה- ip, שם המשתמש, הסיסמה וכו 'של MySQL. יהיה עליך לערוך את ה- auth.php לצורך התחברות לאתר ולסיסמה שאתה צריך ליצור. זהו קובץ קטן וניתן למצוא אותו בקלות תוך דילוג.
וודא שהמחשב שלך עדיין מחובר ל- Arduino Wifi והשתמש ב- WinSCP והכנס את קבצי ה- php, html ו- css מהמחשב שלך ל- Raspberry Pi בספרייה/var/www/html.
פתח את דפדפן האינטרנט שלך במחשב שלך והקלד את כתובת ה- IP של ה- Raspberry Pi ומסך הכניסה לדף האינטרנט יופיע. היכנס באמצעות ה- UID והסיסמה שיצרת בעת עריכת הקובץ auth.php. הכל יהיה ריק. עבור להוספת חבר והתחל למלא את המשתמשים שלך.
שלב 11: תהנה
חבר את המחשב/הטלפון/הטאבלט שלך ל- arduino wifi, דפדפן פתוח, הקלד את ה- IP הסטטי של ה- Raspberry Pi, היכנס לדף האינטרנט ותוכל להתחיל להוסיף אישורי חברים.
כדי למצוא את קוד ה- RFID של כרטיס, סרוק אותו ובדוק את יומן הגישה. העתק את הקוד והדבק אותו בשדה ה- RFID של חברים חדשים.
הגישה הרגילה מוגדרת לימי שלישי בין השעות 16:00 עד 23:00 בלבד. כדי לשנות עריכה זו, סקריפט ה- python Compare.py, יש שם שורה IF עם היום בשבוע וזמנים עם סימנים גדולים מ- ופחות. שנה את הימים והשעות שבהם תרצה שתהיה לכל המשתמשים גישה ביניהם. גישה 24/7 תתקבל בכל עת.
לאחר הוספת חבר לסרוק את הכרטיס ולראות את הדלת נפתחת. חזור ליומן וראה אותו נוסף.
תהנה
מוּמלָץ:
בקרת גישה לחתולים (ESP8266 + מנוע סרוו + הדפסה תלת -ממדית): 5 שלבים (עם תמונות)

בקרת גישה למזון חתולים (ESP8266 + מנוע סרוו + הדפסה תלת -ממדית): פרויקט זה עובר על התהליך בו השתמשתי ליצירת קערה אוטומטית של מזון לחתולים, עבור החתול הקשיש שלי Chaz. תראה, הוא צריך לאכול ארוחת בוקר לפני שהוא יכול לקבל את האינסולין שלו, אבל לעתים קרובות אני שוכח לאסוף את מנת האוכל שלו לפני שאני הולך לישון, מה שמקלקל
בקרת בהירות בקרת LED מבוססת PWM באמצעות לחצני לחיצה, פטל פאי ושריטה: 8 שלבים (עם תמונות)

בקרת בהירות בקרת LED מבוססת PWM באמצעות לחצני לחיצה, פטל פאי ושריטה: ניסיתי למצוא דרך להסביר כיצד PWM פועל לתלמידי, אז הנחתי לעצמי את המשימה לנסות לשלוט על בהירות הנורית באמצעות 2 כפתורי לחיצה. - כפתור אחד מגביר את הבהירות של נורית LED והשני מעמעם אותו. לפרוגרה
מערכת בקרת גישה ל- RFID NFC ARDUINO: 3 שלבים

מערכת בקרת גישה ל- RFID NFC ARDUINO: מה שהייתי צריך זה מערכת בקרת כניסה למשרד שלי. הפרויקט כולו די קל לבנות. היה לי Aduino Mega וחילוף מגן Ethernet בבית, אז עם עוד כמה רכיבים שיש לי הצלחתי לבנות מערכת בקרת כניסה למכשיר שלי
בנה בקרת גישה משלך עם Please-open.it: 4 שלבים

בנה בקרת גישה משלך עם Please-open.it: Please-open.it מבוסס בצרפת ואנו הולכים להיות במשרה מלאה בפרויקט זה. אנו רוצים שעסקים (מלונות, קמפינג, תחנות, שכירות …) יהנו מפתרונות גמישים יותר וכמובן במחיר נמוך יותר. חבר כל נתונים פנימיים (קבע
בקרת גישה לדלת RFID עם מונה: 8 שלבים
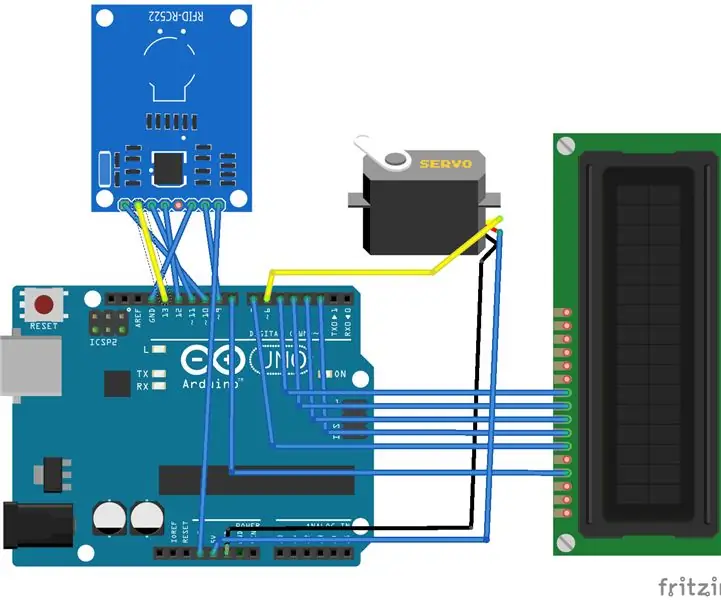
בקרת גישה לדלת RFID עם מונה: הדרכה לבקרת גישה לדלתות RFID עם מונה
