
תוכן עניינים:
- מְחַבֵּר John Day [email protected].
- Public 2024-01-30 09:16.
- שונה לאחרונה 2025-01-23 14:46.
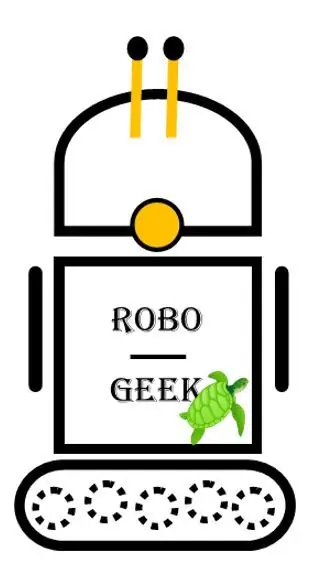
במדריך זה נציג את העולם המהנה של קידוד באמצעות פייתון, במיוחד ספריית הצבים.
אנו מניחים שאין לך ניסיון קודם בקידוד. אם אתה מעוניין ללמוד עוד, אנו ממליצים לקרוא את ספר המחבר:
www.amazon.com/by-Omar-Silva-Zapata/e/B00Y…
שלב 1: דרישות
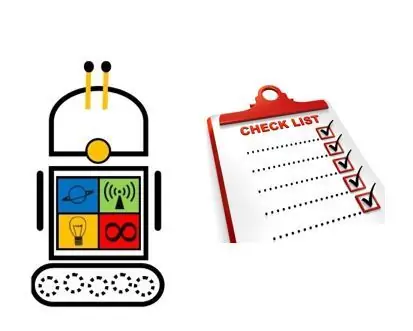
מה נדרש?
מחשב או Raspberry Pi עם מותקן Python 2.7 ומעלה.
למרבה הפלא ניתן להריץ את פייתון בכל מחשב תחת רוב מערכות ההפעלה. למידע על הורדת פייתון במכשיר שלך עבור אל:
www.python.org/
תחת תפריט הורדה, בחר את מערכת ההפעלה שלך ופעל לפי הוראות ההתקנה.
שלב 2: שימוש בעורך IDLE
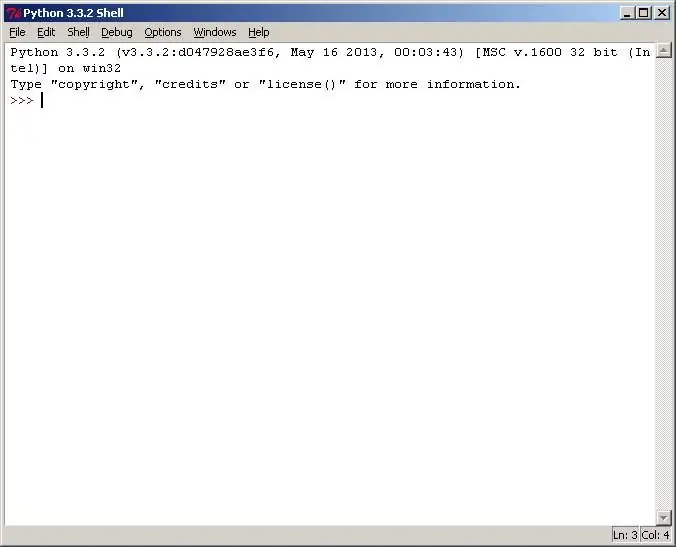
ה- IDLE של Python (Integrated Development and Learning Environment) הוא העורך בו נשתמש במדריך זה אך יש עוד רבים. ב- Robo-Geek אנחנו אוהבים שזה פשוט להבנה, זה מבצע את העבודה וזה לא מפחיד עבור קודנים בפעם הראשונה. למידע נוסף על IDLE, בדוק:
docs.python.org/2/library/idle.html
לאחר התקנת פייתון, עלינו לפתוח את IDLE.
אופן פתיחת עורך IDLE יהיה תלוי באיזו מערכת הפעלה משתמשים. לשם פשטות, שאר ההדרכה תניח שאתה משתמש במחשב עם Windows 10. אם לא, אל תדאג יותר מדי, בצע חיפוש מהיר באינטרנט ותמצא המון עזרה.
ב- Windows, עבור אל תפריט התחל, עיין בתיקיית Python ובחר סמל IDLE.
אם תצליח תראה את המסך המוצג בתמונה עבור שלב זה. השורה הראשונה מתחת לתפריט קובעת באיזו גירסת פייתון אתה משתמש.
שלב 3: שורות קוד ראשונות - ייבוא צב פייתון
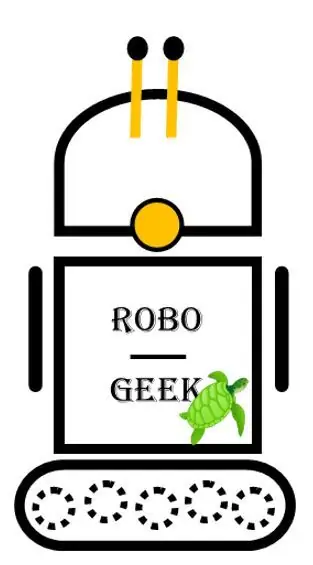
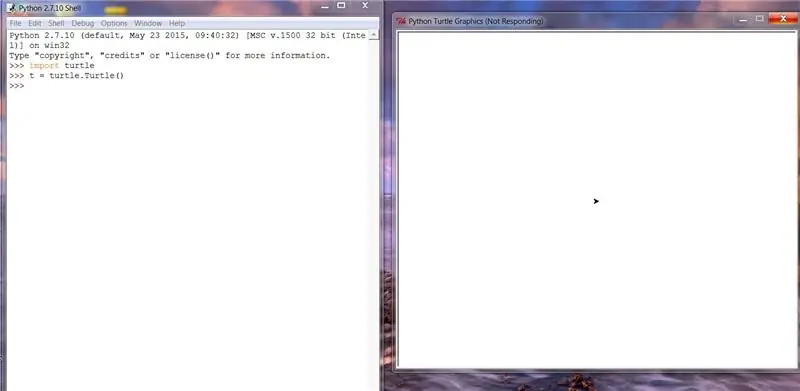
עכשיו החלק המרגש של ההדרכה. בואו נגיע לקוד:
ראשית עלינו להתקשר לספרייה בה נשתמש, הדבר נעשה באמצעות פקודת הייבוא. הקלד את הדברים הבאים והקש Enter.
צב יבוא
הודעה IDLE תסמן כתום את ייבוא פקודת הפייתון. לאחר מכן עלינו ליצור אובייקט צב, הקלד את הקוד הבא והקש Enter
t = turtle. Turtle ()
לאחר שתסיים ללחוץ על Enter, אם אין תחביר או שגיאות כתיב, יוצג מסך חדש המציג משולש באמצע הרקע הלבן כמו בתמונה לשלב זה. הנח את החלונות בנפרד והתאם את ממד החלונות כך שיתאימו זה לצד זה.
שלב 4: יצירת ריבוע
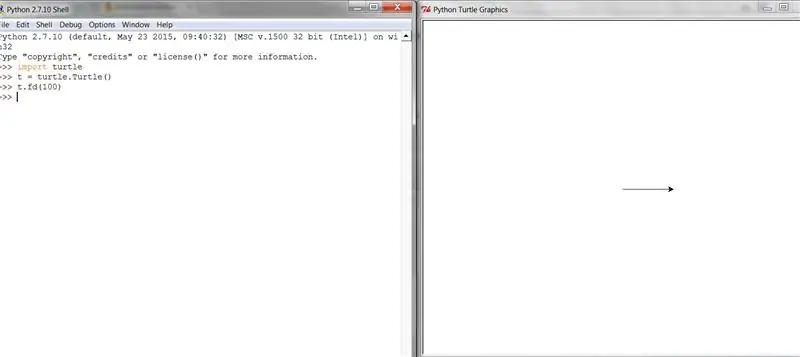
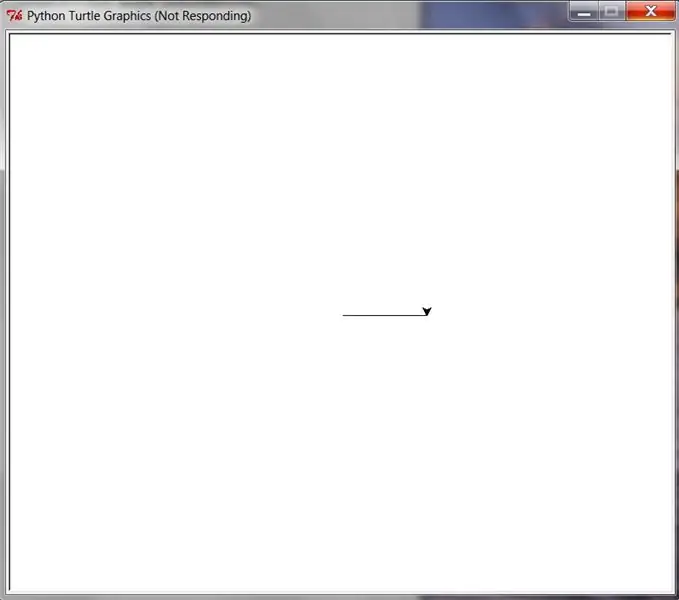
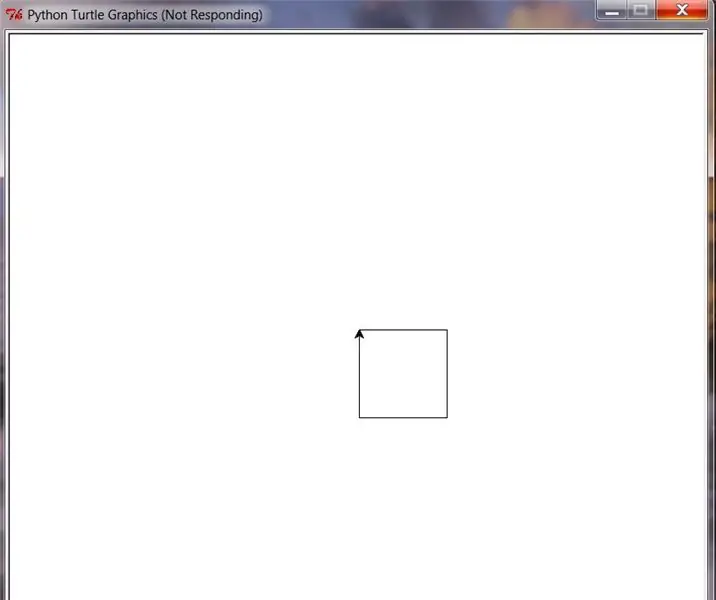
המשולש הקטן במרכז המסך מייצג צב.
כדי לגרום לצב להתקדם, הקלד את הדברים הבאים:
t.fd (100)
שימו לב, הצב נע 100 פיקסלים בכיוון הצב. עכשיו בואו נפנה את הצב ב 90 מעלות כדי להצביע כלפי מטה:
t.rt (90)
עכשיו כשהצב למטה, נכתוב עוד כמה פקודות להשלמת הריבוע:
t.fd (100) t.rt (90) t.fd (100) t.rt (90) t.fd (100)
מדהים שהשלמת את הכיכר הראשונה שלך!
עכשיו בואו לאפס, להביא את הצב הביתה ולנקות את המסך על ידי:
t.home ()
t.clear ()
לחלופין, אנו יכולים לצייר את הריבוע ביעילות רבה יותר באמצעות לולאת for:
עבור i בטווח (4):
t.fd (100) t.rt (90)
אנו יכולים לשנות את צבע הצב לכחול על ידי:
t.color ('כחול')
וכמובן שנוכל לעשות הרבה יותר, הדרכה זו הייתה רק כדי לתת לך לטעום ולהניע אותך. למידע נוסף עיין בתיעוד של צב פייתון, docs.python.org/2/library/turtle.html
שקול גם לרכוש את ספר המחבר:
www.amazon.com/by-Omar-Silva-Zapata/e/B00Y…
כל טוב.
מוּמלָץ:
כיצד לקודד מיון צבעים במודקיט ל- Vex: 7 שלבים

כיצד לקודד מיון צבעים במודקיט ל- Vex: שלום לכולם, במדריך זה תלמדו כיצד לקודד סדרן כדורי צבע במודקיט עבור VexHope אתם מצליחים ונהנים! Pls הצביעו לי
רובוט SCARA: למידה על קיממטיקה של פאוורד והיפוך !!! (עלילת טוויסט למד כיצד ליצור ממשק בזמן אמת ב- ARDUINO באמצעות עיבוד !!!!): 5 שלבים (עם תמונות)

רובוט SCARA: למידה על קיממטיקה של פאוורד והיפוך !!! (Plot Twist למד כיצד ליצור ממשק בזמן אמת ב- ARDUINO באמצעות עיבוד !!!!): רובוט SCARA הוא מכונה פופולרית מאוד בעולם התעשייה. השם מייצג הן זרוע רובוט הרכבה תואמת סלקטיבית והן זרוע רובוט מפרקית תואמת סלקטיבית. זהו בעצם רובוט של שלוש דרגות של חופש, בהיותו שני ההחלפות הראשונות
למד כיצד להכין צג נייד המופעל באמצעות סוללה שיכול גם להניע פיי פטל: 8 שלבים (עם תמונות)

למד כיצד להכין צג בעל סוללה ניידת שיכול להניע גם פטל פטל: האם תמיד רצית לקודד פייתון, או לקבל פלט תצוגה עבור רובוט ה- Raspberry Pi שלך תוך כדי תנועה, או שהיית צריך תצוגה משנית ניידת למחשב הנייד שלך או מצלמה? בפרויקט זה נבנה צג נייד המונע על ידי סוללות ו
כיצד לקודד שיר באמצעות מוזיקת גיליונות ב- Sonic Pi: 5 שלבים
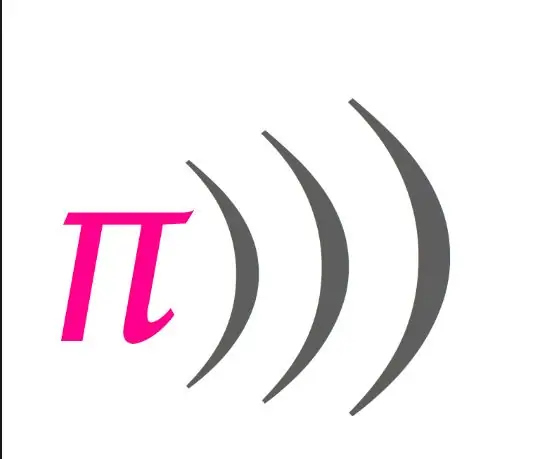
כיצד לקודד שיר באמצעות מוזיקת גיליונות ב- Sonic Pi: הוראה זו מתווה כמה שלבים בסיסיים וחתיכות קוד לשימוש בעת קידוד שיר ב- Sonic Pi באמצעות מוזיקה! יש מיליון חתיכות קוד אחרות לנסות להוסיף טעם ליצירה המוגמרת שלך, לכן הקפד לשחק גם סביבך
כיצד לקודד באמצעות שריטה: 15 שלבים
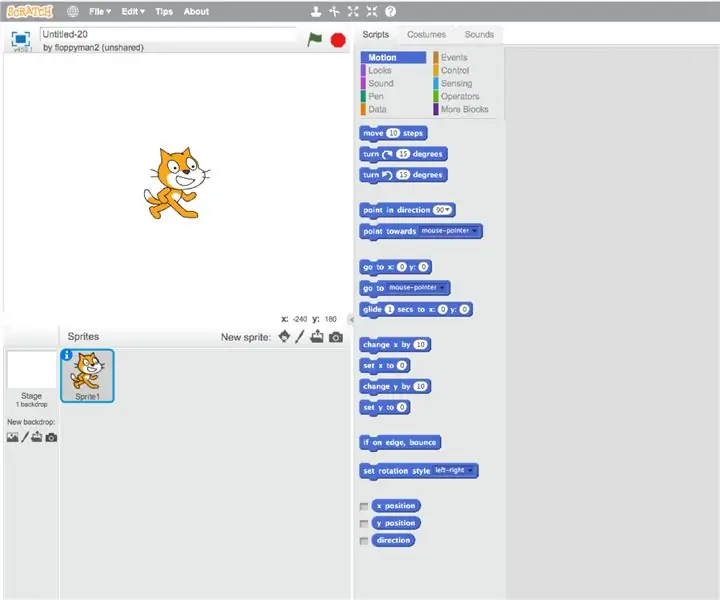
כיצד לקודד באמצעות גירוד: היי חבר'ה! זה floppyman2! פרוייקט זה ייתן לך מושג כיצד להתחיל משחק פלטפורמות על שריטה
