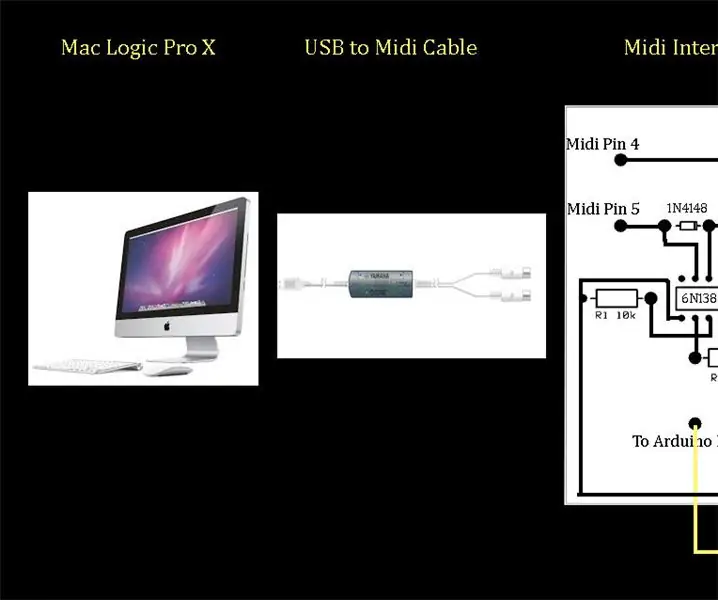
תוכן עניינים:
- מְחַבֵּר John Day [email protected].
- Public 2024-01-30 09:16.
- שונה לאחרונה 2025-01-23 14:46.
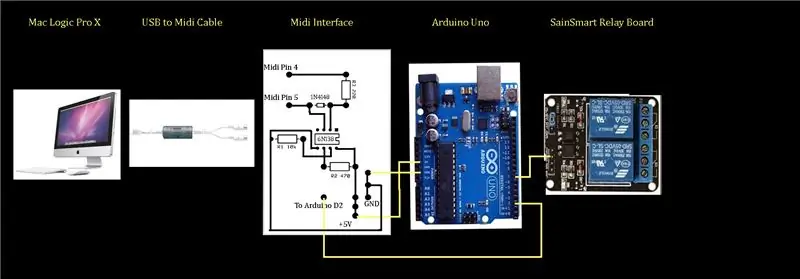
הדרכה זו מספקת מידע כיצד לבנות ולתכנת ממשק MIDI בסיסי לשליטה באור הקלטה על ידי Logic Pro X. התמונה מציגה תרשים בלוקים של המערכת כולה ממחשב Mac המריץ את Logic Pro X משמאל לממסר SainSmart כי ישמש להדלקה וכיבוי של האור מימין. Logic Pro X משתמש בתכונה הנקראת משטחי שליטה כדי לשלוח נתוני MIDI כאשר ההקלטה מופעלת או מופסקת. כבל USB ל- MIDI מחבר את המחשב לממשק MIDI כדי להעביר את האות. הממשק משתמש בשבב אופטו -איזולטור 6N138 כדי להפריד פיזית את קלט ה- MIDI מהמחשב והפלט ללוח בקר Arduino Uno. בנוסף לחומרה ולתרשים הסכימטי של ממשק ה- MIDI, נדון בתוכנית או ב"סקיצה של ארדואינו "שהועלתה ללוח הבקר של Arduino המשמש לפרש את אותות ה- MIDI מ- Logic Pro X ולאחר מכן הפעלה וכיבוי של הממסר.
אפרסם שני סרטונים נלווים המכסים את הפרויקט בערוץ היוטיוב שלי (כריס פלטן), שיכולים לסייע בבניית הפרויקט. אני אטמיע אותם גם בסוף הדרכה זו. בדוק גם את ההפניות בדף האחרון של מדריך זה, אשר יעזור מאוד להבנת MIDI ומעגל הממשק טוב יותר
שלב 1: סכמטי
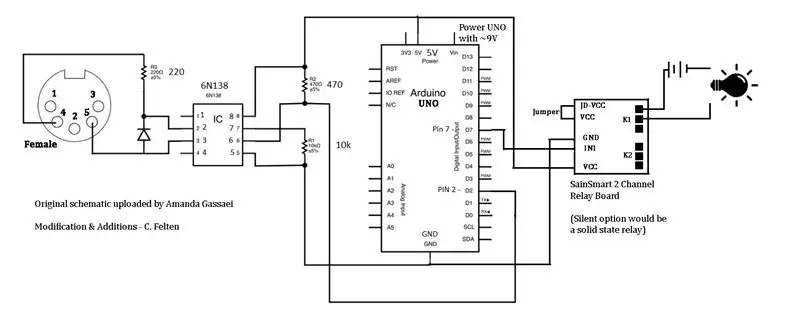
כניסת ה- MIDI בצד שמאל מכוונת כאילו היא נראית בחלק האחורי של מחבר MIDI רכוב נקבה על שלדה, שם יתחברו החוטים. כך שהכלי הקדמי של מחבר ה- MIDI מצביע לכיוון המסך. סיכה 4 של מחבר MIDI מחוברת לנגד 220 אוהם, המחובר לצד המרופד של דיודה 1N4148 ולסיכה 2 של האופטואזולטור. סיכה 5 של מחבר MIDI מחוברת לדיודה שמול הצד החבוט ולסיכה 3 של האופטואיסולטור. הקפד לאתר את הלהקה על הדיודה הקטנה ולכוון אותה נכון!
שים לב שלוח הבקר Arduino Uno מספק פלט 5V המשמש להפעלת הן שבב האופטואיסולטור בסיכה 8 והן לוח ממסר הערוץ SainSmart 2 בסיכת VCC. קרקע Arduino Uno נקשרת לסיכה 5 של האופטואיסולטור וסיכת ה- GND של לוח ממסר SainSmart. סיכה 7 של האופטואזולטור נקשרת לקרקע דרך נגד של 10, 000 אוהם. פלט האופטואיסולטור בסיכה 6 מחובר לסיכה 2 של ה- Arduino Uno. כמה סכמטי מעגלים דומים אחרים עשויים להראות שהוא נכנס לפין 0 של הארדואינו, אך המערכון הספציפי שלנו (התוכנית) מקצה את הקלט לסיכה 2. סיכת פלט 7 ב- Arduino Uno מתחברת לסיכה IN1 של לוח ממסר SainSmart.
המגשר בלוח ממסר SainSmart צריך להישאר במקומו. פלט הממסר נמצא בין שני מחברי הבורג כפי שמוצג. כאשר יתקבל אות ה- MIDI המתאים, ה- Arduino Uno יהפוך את סיכה 7 לחיובית (גבוהה) ובכך יורה לממסר לסגור ולהשלים מעגל בין אור למקור הכוח שלו ולהדליק את האור. ייתכן שתרצה להשתמש בנורית מתח נמוך כדי לא להכניס 110V AC למתחם ממשק MIDI, אם כי אני מאמין שלוח הממסרים של SainSmart המשמש בפרויקט זה דורג 110V AC.
ה- Arduino Uno מופעל באמצעות מחבר חבית הבנוי על הלוח. ספק כוח רגיל 9V מותקן על הקיר אמור להספיק. רוב אלה יגיעו עם מספר עצות חבית, אחת מהן תתאים למחבר החבית בארדואינו.
שלב 2: רשימת חלקים
רשימת חלקים לנורית הקלטת ממשק MIDI:
מחבר MIDI: Digikey CP-2350-ND
נגד של 1/2 אוהם 1/4 וואט: Digikey CF14JT220RCT-ND
דיודה 1N4148: Digikey1N4148-TAPCT-ND (חלופות: 1N914, 1N916, 1N448
נגד 10k Ohm 1/4watt: Digikey CF14JT10K0CT-ND
נגד 470 אוהם 1/4 וואט: Digikey CF14JT470RCT-ND (השתמשתי במקום 2x220 במקום)
6N138 Optoisolator: Digikey 751-1263-5-ND (מטגנים-NTE3093 חלק#: 1001023)
Arduino Uno - R3+: OSEPP (OSEPP.com) ומטגנים: #7224833
מודול ממסר 5V של 2 ערוצים SainSmart: ניתן למצוא זאת באמזון. אתה יכול להחליף ממסר מצב מוצק עם קלט של 5-12V להפעלה שקטה באולפן. הממסר הפיזי חזק.
לוח לחם: פריי'ס אלקטרוניקה או אחר
חוטי מגשר: אלקטרוניקה של פריי או אחרים. אני משתמש ב- SchmartBoard -
ספק כוח של מתאם קיר 9V DC: Fry's או אחר (בדרך כלל אספקת 600-700mA, לעתים ניתן להתאים אותו לספק מתחים שונים של 3-12 וולט ומגיעים עם עצות שונות. דוגמה: 7742538 של Fry
כבל USB A-B: משמש לחיבור המחשב ללוח Arduino להעלאת הסקיצה (תוכנית). אלקטרוניקה של פריי או אחרת
מארז: פריי'ס אלקטרוניקה או אחר. השתמשתי בקופסה מחנות האמנות והיצירה של מייקל.
אגוזים, ברגים ומרווחים להרכבת לוחות: פריי'ס אלקטרוניקה או אחר
אור הקלטה: כל אור יפעל. רצוי משהו עם אספקת מתח נמוך, כך שלא תצטרך להפעיל 110V AC לתוך ממסר מתחם המידי. השתמשתי בנורית חירום המופעלת באמצעות סוללה, שמצאתי זולה אצל פרייס, אבל אולי תרצה משהו יותר מפואר.
שלב 3: Arduino Uno

משמאל ללוח ה- Arduino Uno נמצא מחבר חבית לאספקת מתח 9V. ספק כוח פשוט על הקיר אמור להספיק (ראו רשימת חלקים). יציאת המתכת הגדולה מעל מחבר החשמל היא יציאת ה- USB לכבל USB A-B. זה מחבר את ה- Arduino Uno למחשב שלך כך שניתן להעלות את הסקיצה (התוכנית). לאחר העלאת התוכנית ל- Arduino Uno, ניתן לנתק את הכבל. שים לב שתרצה להרכיב את קצה לוח Arduino Uno עם מחבר החשמל ויציאת ה- USB קרוב לצידו של המארז, כך שתוכל לחתוך פתחים ותהיה לך גישה נוחה אליהם. תשתמש בסיכת 5V ובסיכות GND בתחתית התמונה כדי לספק כוח לשבב האופטואזולטור 6N138 ולוח ממסר SainSmart. סיכה 2 המקבלת את פלט האופטואזולטור וסיכה 7 היוצאת אל הממסר נמצאים בחלק העליון של התמונה. SchmartBoard מייצר חוטי מגשר, כותרות ובתי חוט הניתנים לחיבור ללוח Arduino Uno. כותרות אלה וחוטי מגשר טרומיים באורכים שונים מקלים על חיבור המודולים השונים ועלולים לחסוך זמן הלחמה. אם יש לך אלקטרוניקה של Fry בקרבת מקום, תוכל לעיין במעבר שבו יש להם את מכשירי Arduino ופרויקטים קטנים אחרים או רובוטיקה כדי לקבל מושג על הכותרות, חוטי המגשר והמחברים הזמינים. בדוק גם:
שלב 4: מודול ממסר דו-ערוצי SainSmart

הפלט מפין 7 של ה- Arduino Uno מתחבר לסיכה IN1 של לוח ממסר SainSmart בצד שמאל של התמונה. ה- 5v המסופק מה- Arduino Uno מתחבר ל- VCC. יש לחבר גם את סיכות ה- GND של לוח ממסר Arduino Uno ו- SainSmart Relay. המגשר בלוח ממסר SainSmart נשאר במקומו כפי שמוצג בתמונה. פלט הממסר הוא שני מחברי הבורג העליונים בממסר העליון כפי שהוא מכוון בתמונה זו. שני מחברי הבורג נמצאים בפינה השמאלית העליונה של התמונה. מחבר בורג אחד מחובר לאור, אשר לאחר מכן מחובר לצד אחד של מקור הכוח של האור ולאחר מכן חזרה למחבר הבורג השני בממסר, כך שכאשר הוא נסגר, אספקת החשמל לאור והוא נדלק. חיברתי את ברגי יציאת הממסר לתקע פונו בגודל 1/4 אינץ 'המותקן על המארז, אשר לאחר מכן מחובר לנורה בפועל ומקור הסוללה שלו. זה מאפשר לי לנתק את האור בקלות ממארז הממשק.
לוח ממסר זה של SainSmart הוא ממסר פיזי, כך שהוא קצת רועש בסביבת אולפן הקלטות. אפשרות שקטה יותר היא להשתמש במקום זאת בממסר מצב מוצק.
שלב 5: סקירת MIDI קצרה
MIDI - ממשק דיגיטלי של כלי נגינה
הערה: להסבר מפורט יותר על MIDI עיין במדריך של אמנדה גסאי בנושא:
זהו סקירה קצרה של פורמט MIDI שאמור לעזור להבין כיצד מערכון (התוכנית) של Arduino משתמש בנתוני MIDI שנשלחו על ידי Logic Pro X לשליטה בממסר ובהמשך לאור ההקלטה.
מידע MIDI נשלח בייטים, המורכבים מ -8 סיביות ('xxxxxxxx').
בינארית, כל סיביה היא '0' או '1'.
הבייט הראשון הוא מצב סטטוס או פקודה, כגון 'NOTE-ON', 'NOTE-OFF', 'AFTERTOUCH' או 'PITCH BEND'. הבייטים הבאים אחרי בית הפקודה הם בתים של נתונים כדי לספק מידע נוסף על הפקודה.
סטטוס או בתים של פקודות תמיד מתחילים ב- 1: 1sssnnnn
בתים של פקודות מחזיקים נתונים עבור הפקודה ב -4 הסיביות הראשונות (1sss) והערוץ ב -4 הביטים האחרונים (nnnn).
בואו נשתמש בתור הפקודה 'NOTE-ON' שנשלח בערוץ 2 כדוגמה:
אם בית הפקודה הוא: 10010001
הבייט מתחיל ב -1 ומתפרש כבייט פקודה
בידיעה שזהו בית פקודה, MIDI לוקח את המחצית הראשונה כ- 10010000
זה = 144 בעשרוני, שהוא ערך הפקודה עבור 'NOTE-ON'
המחצית השנייה של הבייט מתפרשת לאחר מכן כ- 00000001
זה = 1 בעשרוני, הנחשב לערוץ MIDI '2'
בייט הנתונים יעקוב אחר בתים של פקודות ותמיד יתחיל עם 0: 0xxxxxxx
במקרה של בית פקודה NOTE-ON, נשלחים 2 בתים נוספים של נתונים. אחד עבור PITCH (הערה) ואחד עבור VELOCITY (עוצמת קול).
משטח בקרת אור הקלטת Logic Pro X שולח את נתוני MIDI הבאים כאשר ההקלטה מופעלת או מופסקת:
התחיל (נדלק): פקודת בתים 'NOTE-ON'/ערוץ MIDI, התעלמות מביית המגרש, בייט מהירות = 127
עצר (כבוי): פקודת בתים 'NOTE-ON'/ערוץ MIDI, התעלמות מביית המגרש, בייט מהירות = 0
שים לב שפקודת MIDI היא תמיד 'NOTE-ON' והיא המהירות שמשתנה כדי להדליק או לכבות את האור. בייט Pitch אינו משמש ביישום שלנו.
שלב 6: סקיצה Arduino (תוכנית)
המסמך המצורף הוא קובץ pdf של הסקיצה בפועל הטעונה בלוח Arduino Uno להפעלת ממשק MIDI. יש מדריך MIDI שנכתב על ידי סטפן מלין ושימש בסיס למערכון זה ב:
libremusicproduction.com/tutorials/arduino-…
יהיה עליך להוריד את תוכנת Arduino בחינם למחשב שלך (https://www.arduino.cc/) על מנת לערוך ולהעלות את הסקיצה ללוח Arduino Uno באמצעות כבל USB A-B.
יצרתי ופרסמתי גם שני סרטוני הדרכה בערוץ היוטיוב שלי (כריס פלטן) שעוברים על הפרויקט הזה ומסבירים את הסקיצה של Arduino בפירוט רב יותר. אם אתה מעוניין לבנות את ממשק MIDI ולתכנת אותו, שני הסרטונים המשויכים עשויים לסייע.
שלב 7: ממשק שהושלם
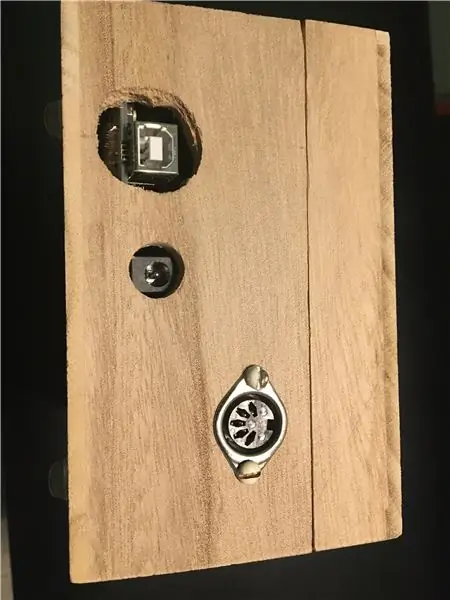
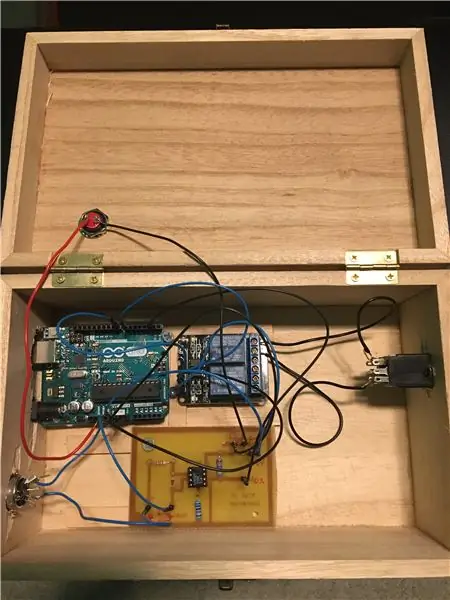
בחרתי לשכן את ממשק ה- MIDI בקופסת עץ מ- Michael's Arts and Crafts. אמנם נוח וזול, אך ארגז העץ פועל כמו כלי הקשה כאשר הממסר הפיזי עובר! ממסר מצב מוצק יהיה שיפור כדאי להיפטר מרעש המיתוג.
שימו לב לחיבורי Arduino Uno בסוף הקופסה משמאל. חורים נחתכו בכדי לתת גישה ליציאת ה- USB ולמחבר החשמל. ניתן לראות את מחבר ה- MIDI הר לנשי השלדה גם בקצה התיבה.
יש גם תמונה מבפנים. למרות שניתן היה לחבר את הפרויקט בקלות ללוח מחורר, היה לי לוח חיפוי נחושת וחומר תחריט ולכן יצרתי מעגל מודפס לפרויקט. השתמשתי בחוטי מגשר טריים וכותרות מ- SchmartBoard (https://schmartboard.com/wire-jumpers/) לחיבור לוח הממשק, לוח Arduino Uno ו- SainSmart Relay.
שלב 8: Logic Pro X
ל- Logic Pro X יש תכונה הנקראת משטחי שליטה. אחד מאלה הוא משטח בקרת אור הקלטה שאחרי ההתקנה ישלח אותות MIDI כאשר ההקלטה מופעלת, מופעלת ונעצרת. תוכל להתקין את משטח הבקרה על ידי לחיצה על 'Logic Pro X' בשורת התפריטים העליונה ואחריה 'משטחי שליטה' ו'הגדרה '. פעולה זו תפתח תיבת דו -שיח חדשה. על ידי לחיצה על התפריט הנפתח 'התקן', תוכל למצוא את פקד אור ההקלטה ברשימה ולהוסיף אותו. כדאי להציץ בסרטון ה- MIDI Controlled Recording Light שלי ב- YouTube כדי לקבל הסבר מלא כיצד להגדיר את פרמטרי Surface Control Control Surface להקלטת אור Logic Pro X כך שיפעלו עבור ממשק זה.
שלב 9: הפניות מועילות

שלח וקבל MIDI עם Arduino מאת אמנדה גסאי:
www.instructables.com/id/Send-and-Receive-M…
Arduino ו- MIDI בהדרכה מאת סטפן מלין:
libremusicproduction.com/tutorials/arduino-…
מוּמלָץ:
חיישן טמפרטורה עבור Arduino מיושם עבור COVID 19: 12 שלבים (עם תמונות)

חיישן טמפרטורה עבור Arduino מיושם עבור COVID 19: חיישן הטמפרטורה עבור Arduino הוא מרכיב בסיסי כאשר אנו רוצים למדוד את הטמפרטורה של מעבד של גוף האדם. חיישן הטמפרטורה עם Arduino חייב להיות במגע או קרוב כדי לקבל ולמדוד את רמת החום. כך לא
ARUPI - יחידת הקלטה אוטומטית בעלות נמוכה/יחידת הקלטה אוטונומית (ARU) לאקולוגים של סאונדסקופ: 8 שלבים (עם תמונות)

ARUPI - יחידת הקלטה אוטומטית בעלות נמוכה/יחידת הקלטה אוטונומית (ARU) לאקולוגים של סאונדסקייפ: הוראה זו נכתבה על ידי אנתוני טרנר. הפרויקט פותח עם הרבה עזרה מהסככה בבית הספר למחשוב, אוניברסיטת קנט (מר דניאל נוקס עזר מאוד!). הוא יראה לך כיצד לבנות הקלטת אודיו אוטומטית U
הקלטה מודרנית של קלטות וינטג 'עם קבצי MP3: 8 שלבים (עם תמונות)

הקלטה מודרנית של קלטות וינטג 'עם קבצי MP3: עם קלטות וינטג' שצצות בתרבות הפופ יותר מתמיד, אנשים רבים רוצים ליצור גרסאות משלהם. במדריך זה, אני אדריך אותך כיצד (אם יש לך מקליט) להקליט קלטות משלך בעזרת טכנולוגיה מודרנית
מכשיר הקלטה בעזרת טלפרומפטר בארגז משלוח: 25 שלבים (עם תמונות)

מכשיר הקלטה בסיוע טלפרומפטרים בארגז משלוחים: בניתי את תא הווידאו הזה ככלי קידום מכירות של הנובלה שלי, Boggle and Sneak, המורשה בתעודה, בה טרולים ממציאים נוסעים לביתנו ברכבים משופטי חבר ושופטים אותנו על בדיחות מעשיות של רוב גולדברג. רוב קריאות המחברים כוללות את
כובע מיקרופון-הקלטה ללא ידיים: 8 שלבים (עם תמונות)
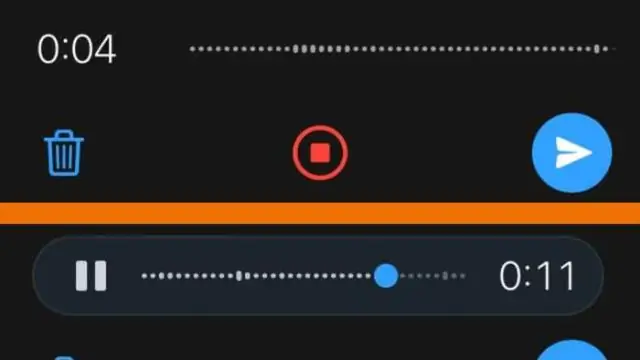
כובע MICROPHONE-הקלטה ללא ידיים: מקליטי תכתיבים דיגיטליים זולים למדי. יש להם רמקולים גרועים, אבל מיקרופונים טובים מאוד ויכולים להוריד את הקבצים שלהם למחשב לעריכה. יש לי עניין במוזיקה והקלטות. אני רוצה לפתח את הקול שלי וגם להקליט את
