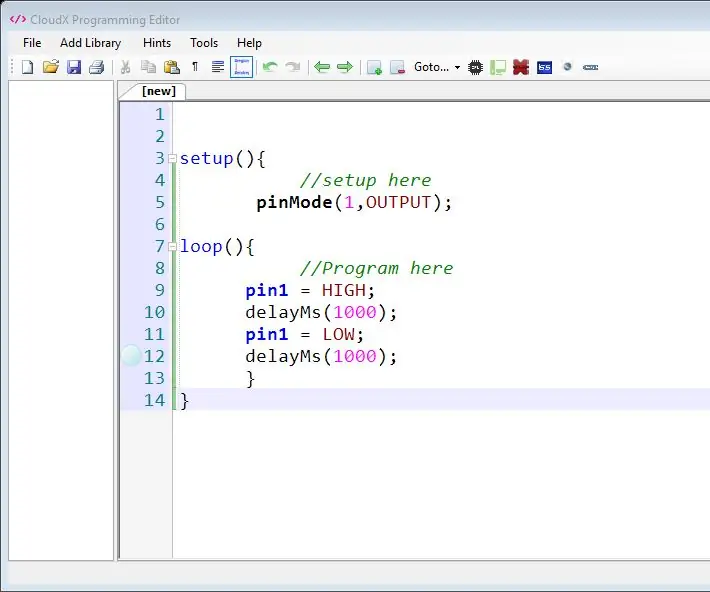
תוכן עניינים:
2025 מְחַבֵּר: John Day | [email protected]. שונה לאחרונה: 2025-01-23 14:46
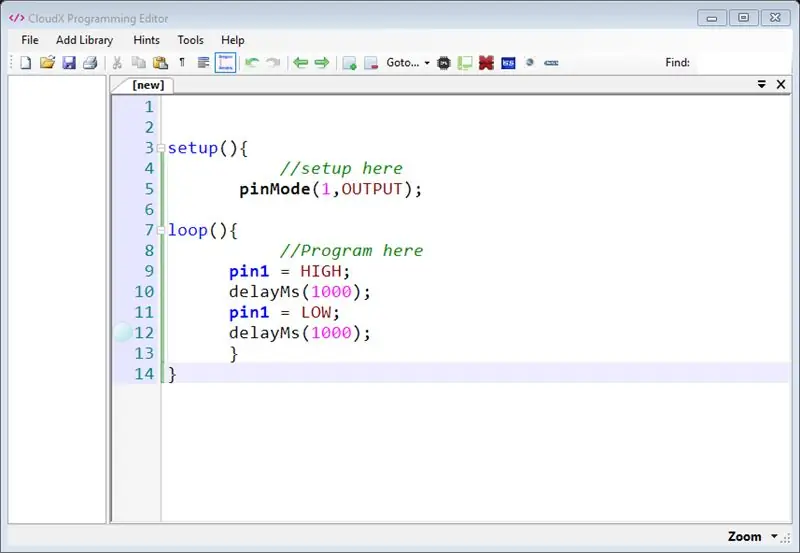
במדריך זה נלמד כיצד להוריד ולהתקין תוכנות נחוצות הנדרשות בכדי לכתוב ולעשות את הפרויקט הראשון שלך עם מיקרו בקר CloudX, אני גם אכתוב פרויקט פשוט של עולם שלום לבדיקת ההתקנה המלאה.
אז, זה עתה קנית, או שוקלת לרכוש, ערכת CloudX Starter. המוח שלך כנראה מלא שאלות לגבי איך ומה אתה יכול להתחיל מיד ולמקסם את החוויה שלך. שום דבר לא מונע ממך לקודד את הדבר הגדול הבא. כדי לעזור לך להתחיל ללא עזרה או מדריך של אף אחד, מאמר זה יכסה הורדות תוכנה נדרשות, התקנת מנהל התקן ותצורת התקנים. זה אמור להספיק בכדי לגרום לך לרוץ ולחקור!
שלב 1: מה תצטרך:

- מחשב (מערכת הפעלה Windows XP או Windows 7 או Windows 8 או Windows 10 - כולם נתמכים)
- מיקרו -בקר תואם CloudX
- כרטיס SoftX של CloudX.
שלב 2: נדרשת תוכנה
מערכת ההפעלה היחידה שתוכנת cloudX תומכת בה בעת כתיבת מאמר זה היא Windows, לחץ על רשימת התוכנות למטה להורדה
- עורך תוכנה CloudX
- מנהל התוכנה של CloudX
- MPLABX IDE
- מהדר MPLAB® XC8
- תוכנת סימולציה פרוטאוס (אופציונלי, אך תוכל למצוא גרסה חינמית בכל מקום באינטרנט)
- ספריות CloudX v1.01
שלב 3: עורך תוכנות CloudX
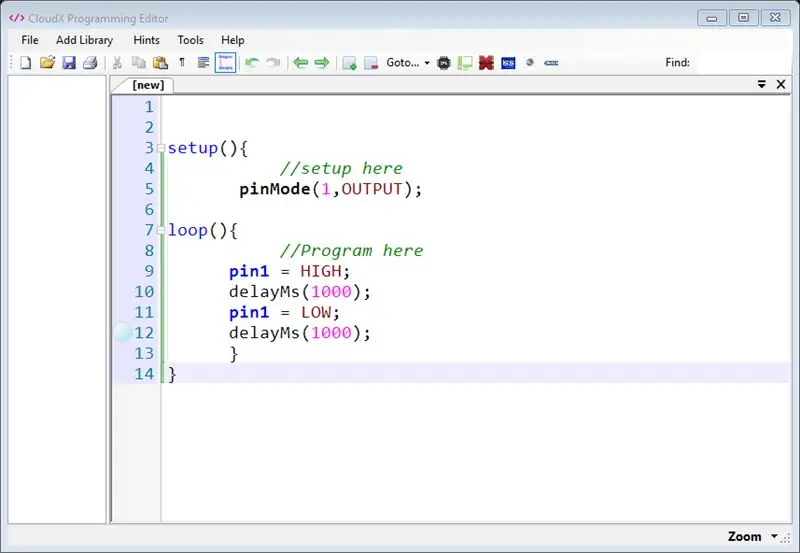
עורך התוכנה CloudX הוא סביבת תכנות בדיוק כמו Notepad ++ המאפשרת לך לכתוב את הקודים שלך ומדגישה תחביר CloudX C מוכר, ספריות מעבד מראש עם תכונה להשלמה אוטומטית. בעזרת עורך התוכנה CloudX, שגיאות התכנות מצטמצמות עד פחות מ -3%, כך שעושה חובבים כיף יותר לכתוב קודים ללא כל באג. לחץ כדי להוריד את תוכנת עורך CloudX ולהתקין את ההתקנה במחשב שלך. למידע נוסף על עורך CloudX לחץ כאן
שלב 4: מנהל התוכנה של CloudX
מנהל התוכנה CloudX Softcard מבוסס על ה- IC הזול CH340. הוא מתפקד כ- USB - לוח סידורי המאפשר לך לתקשר את בקר CloudX עם המחשב שלך. מנהל ההתקן CloudX משתמש ב- CH340G והורד כאן.
שלב 5: שלבי התקנה
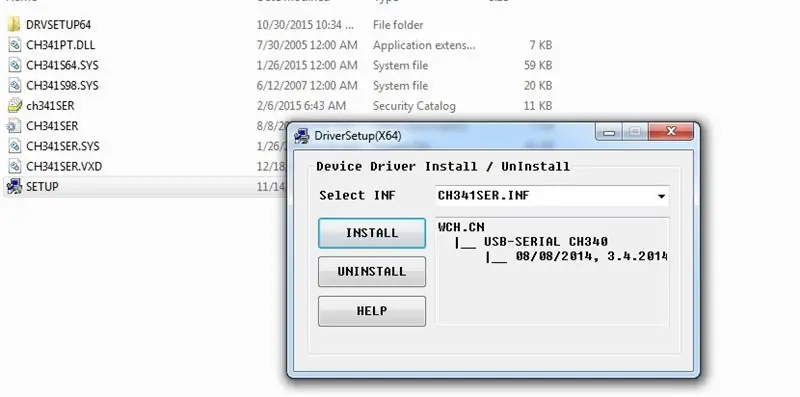
- הורד את driver.zip
- פתח את הקובץ
- הפעל את תוכנית ההתקנה שניתקת
- פתח את תיקיית CH341SER
- הפעל את SETUP. EXE
- פשוט לחץ על כפתור ההתקנה.
- בתוכנת עורך CloudX, כאשר כרטיס ה- Softcard מחובר תראה נפתחת יציאת COM שנבחרה בכלי> CodeLoader, מספר COM של המכשיר שלך עשוי להשתנות בהתאם למערכת שלך.
להדרכה נוספת כיצד להתקין את מנהל ההתקן לחץ כאן
שלב 6: התקנת MPLABX IDE
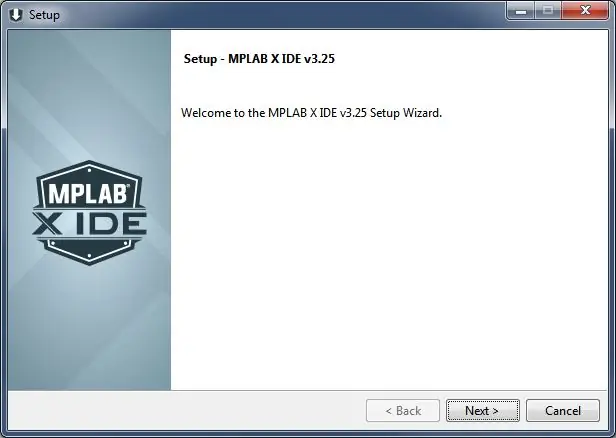
בקר הבקרה CloudX מבוסס על מעבד PIC16F877A Microchip Technology, כאן לא נגיד הרבה על תהליך ההתקנה, אך אם יש לך אתגר בהתקנת התוכנה, אנא בקר באתר מדריך ההתקנה של mplabx ide או השתמש בתיבת הצ'אט שלנו בפינה הימנית. למטה לשאול ואז לבקש תמיכה.
שלב 7: התקנת מהדר MPLAB® XC8
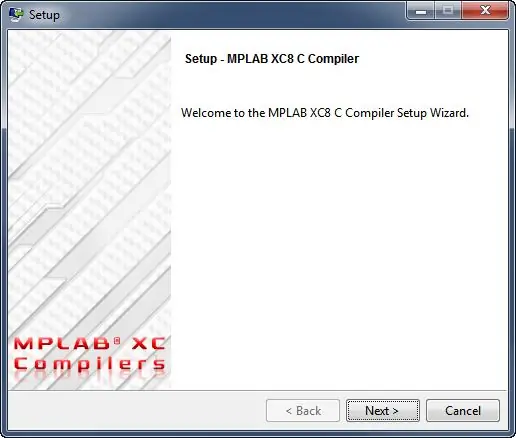
מכיוון שמהדר XC8 הוא גם תוכנת צד שלישי, לא נדבר כאן על תהליך ההתקנה, אך אם אתה נתקל באתגר כלשהו, בקר בדף ההתקנה של XC8 באתר המיקרו-שבב או השתמש בתיבת הצ'אט שלנו בפינה הימנית למטה כדי לשאול ואז לבקש תמיכה.
שלב 8: ספריית CloudX
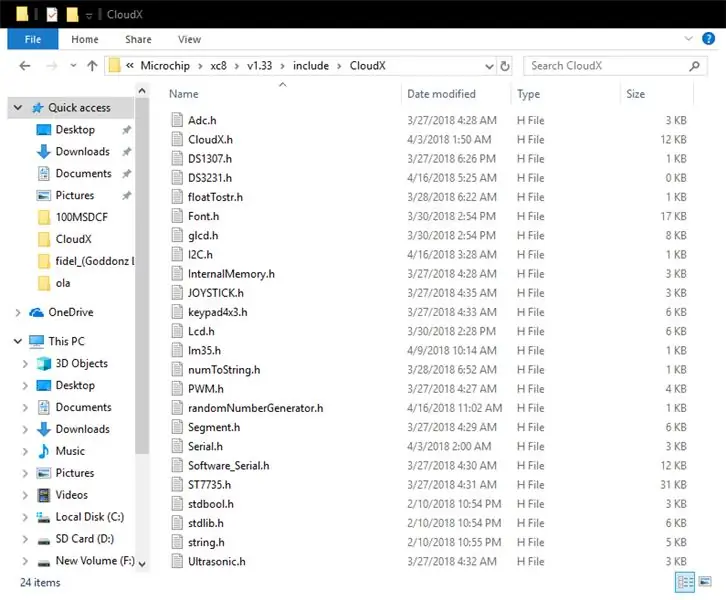
אלה קודים שנכתבו מראש המסייעים לפשט את קוד המשתמשים למספר שורות, למשל, אם אני רוצה להציג "שלום עולם" פשוט על צג LCD, אינני צריך להתחיל לכתוב את כל הוראות ה- LCD והפקודות אשר עשוי לקחת מאות שורות קוד אבל עם ספריית cloudX LCD לא ניתן לכתוב רק את הפרויקט המלא עם פחות מחמש שורות. כל מה שאתה צריך לדעת היכן ואיך להשתמש בכל ספרייה.
לאחר הורדת הספרייה בקובץ zip כל שעליך לעשות הוא לפתוח אותה ולעתק את התיקייה "CloudX" ולהדביק ל- 64 סיביות Windows C: / Program Files (x86) Microchip / xc8 / v1.45 / include
32 סיביות Windows C: / Program Files / Microchip / xc8 / v1.45 / include
הגרסה v1.45 מבוססת על גרסת המהדר שלך xc8.
מוּמלָץ:
הגדרת Eclipse & JUnit: 11 שלבים

הגדרת Eclipse & JUnit: דברים שתצטרך: מחשב עם Eclipse IDE קובץ Java עם פונקציות/ שיטות שתרצה לבדוק קובץ בדיקה עם בדיקות JUnit כדי להריץ על הפונקציות שלך
הגדרת מצלמת מסמכים מסוג Suba 10 $ לוועידות וידאו: 5 שלבים

התקנת מצלמת מסמכים מסוג Suba 10 $ לוועידות וידיאו: פורסמה בשנת 20200803 על ידי ג'ון א. נלסון [email protected] מצלמות מסמכים לשימוש בפגישות מקוונות עולות 60 עד 150 $ מקמעונאים מקוונים. עם השינוי הפתאומי הקשור ל- COVID-19 מלמידה אישית ללמידה מרחוק אצל המתמחה
הגדרת פיקסל ERGO: 5 שלבים

הגדרת פיקסל ERGO: תהליך זה יראה לך כיצד להתקין את ERGO שלך
הגדרת מערכת ההפעלה MotionEye ב- Raspberry Pi Zero W: 5 שלבים

הגדרת מערכת ההפעלה MotionEye ב- Raspberry Pi Zero W: לאחר שבדקנו את לוח ה- ESP32-CAM בסרטונים הקודמים, ניתן לומר כי איכות הווידיאו לא בדיוק מבריקה. זהו לוח קומפקטי וחסכוני במיוחד שגם הוא קל לשימוש וזה הופך אותו למושלם למתחילים. אבל
הגדרת Raspberry Pi עם Azure IoT Hub: 5 שלבים

הגדרת Raspberry Pi עם Azure IoT Hub: מטרת ההוראה היא לקבל חשיפה מעשית על יכולות ה- IoT Hub של Azure. המאמר עוסק בהרשמה ל- Azure IoT Hub, הגדרת Raspberry Pi וחיבור ה- Pi ל- Azure IoT Hub לשליחת טלמטריה
