
תוכן עניינים:
- מְחַבֵּר John Day [email protected].
- Public 2024-01-30 09:16.
- שונה לאחרונה 2025-01-23 14:46.
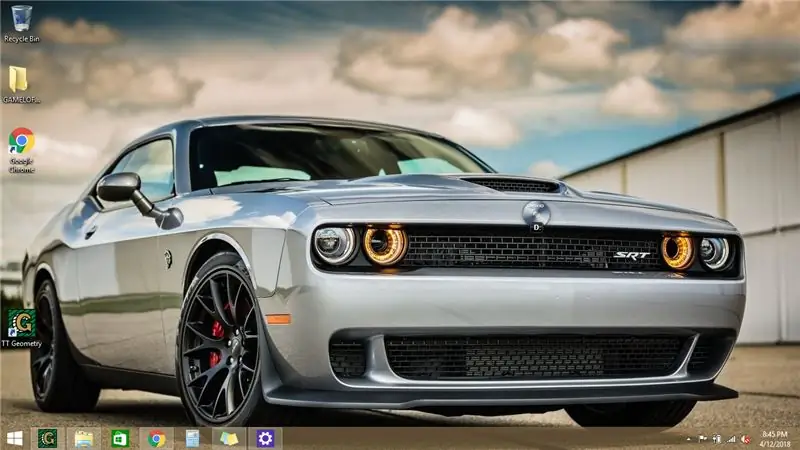
רוצה לשנות דברים במחשב הנייד או במחשב האישי שלך? רוצים שינוי באווירה שלכם? בצע את הצעדים המהירים והקלים האלה כדי להתאים אישית את מסך נעילת המחשב בהצלחה.
שלב 1: צעדים ראשונים
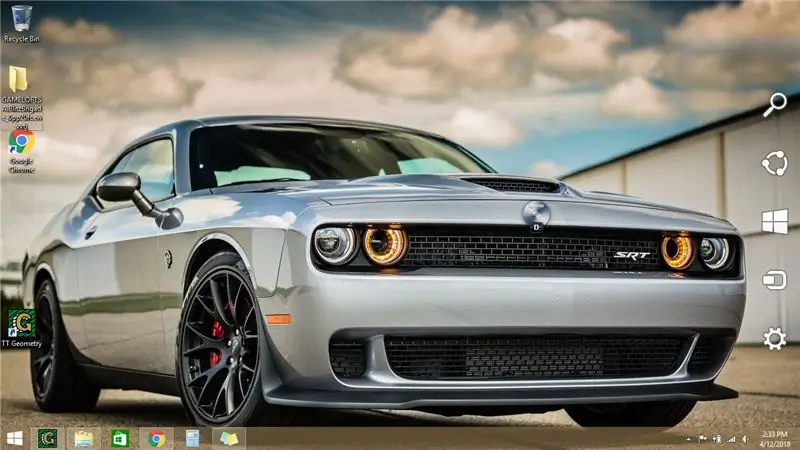
גרור את סמן העכבר לכיוון הפינה הימנית התחתונה של המסך. שורת משימות/תפריט אמורים להחליק לתצוגה.
שלב 2: בחר הגדרות
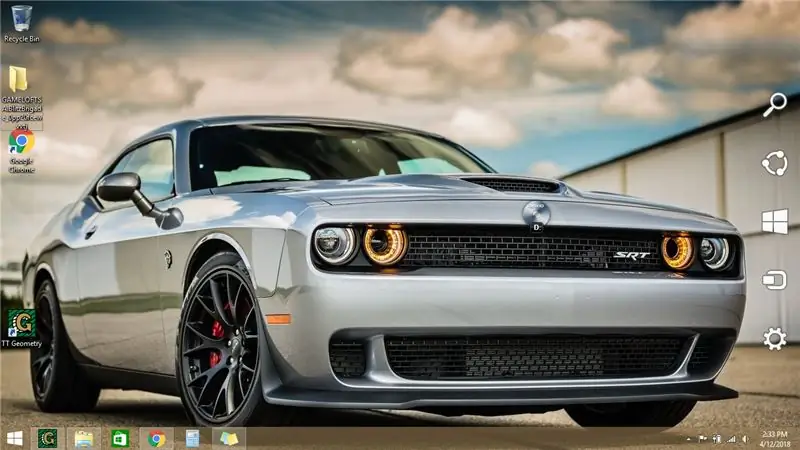
לאחר שתפריט המוקפץ יופיע, גרור את הסמן ובחר את סמל ההגדרות. (סמל זה ככל הנראה יהיה דומה להילוך או מפתח ברגים)
שלב 3: לחץ על "שנה הגדרות מחשב"
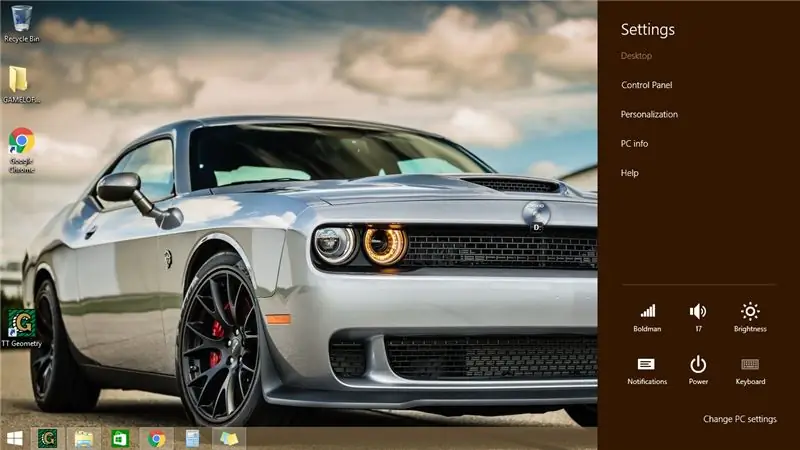
לאחר שתגיע לתפריט ההגדרות, לחץ על "שנה הגדרות מחשב" הממוקם בתחתית הרשימה.
שלב 4: לחץ על כרטיסיית מסך נעילה
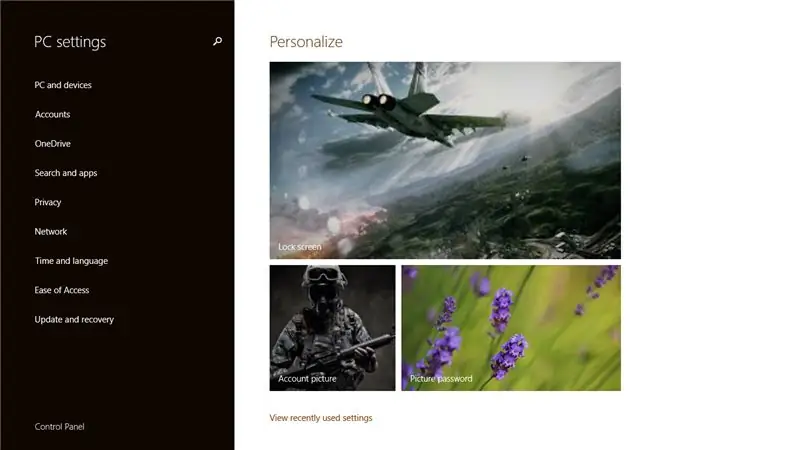
לאחר מכן, המחשב שלך היה צריך להביא אותך ללוח ההגדרות הראשי. לחץ על תמונת מסך הנעילה.
שלב 5: בחר תמונה חדשה
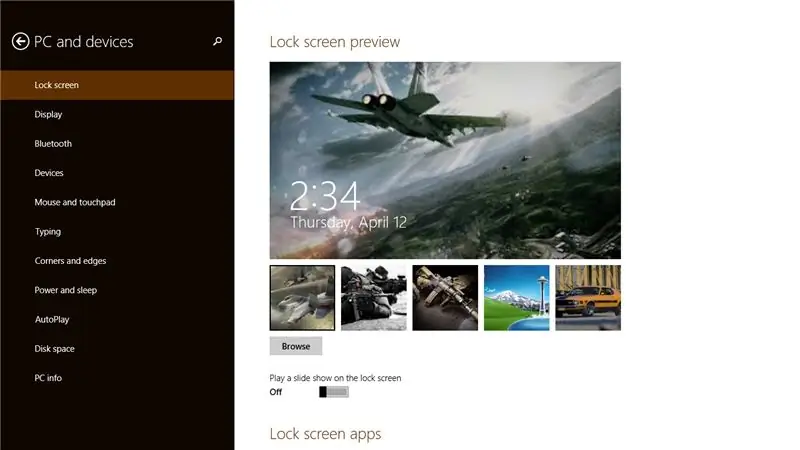
בחר תמונת מסך נעילה חדשה מהסרגל מתחת לתמונה הנוכחית שלך. אם אין לך תמונה העונה לטעמך, אל תהסס להוריד אחת מהאינטרנט בחינם. הערה: אם אכן תוריד תמונה של האינטרנט, תמצא אותה בהגדרות מסך הנעילה על ידי לחיצה על כפתור "עיון". כמו כן, חלק מההורדות מכילות וירוסים, היזהר במה שאתה בוחר.
שלב 6: בוצע
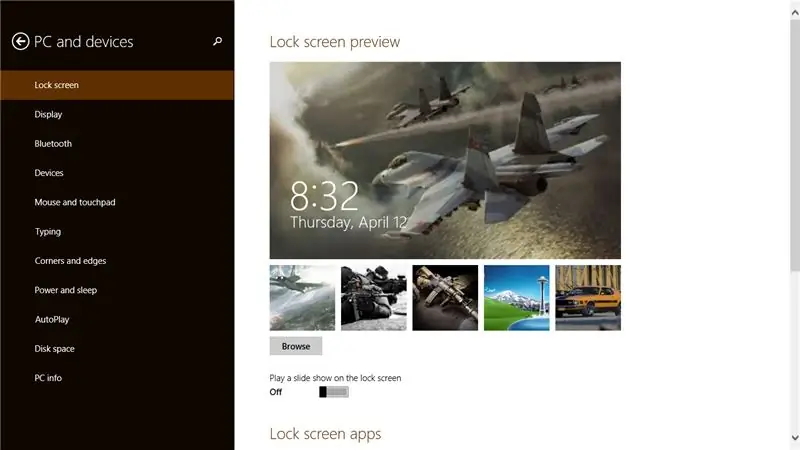
גָמוּר! כעת היה צריך לשנות את מסך הנעילה שלך להעדפה האישית שלך.
מוּמלָץ:
DIY דרך זולה וקלה לפח את המחשב הלוח באמצעות הלחמה: 6 שלבים

DIY דרך זולה וקלה להדביק את הלוח המודפס באמצעות הלחמה: כשהייתי מתחיל בהדפסת PCB, והלחמה תמיד הייתה לי בעיה שההלחמה לא נדבקת למקום הנכון, או שעקבות הנחושת נשברים, מתחמצנים ועוד רבים אחרים . אבל הכרתי הרבה טכניקות ופריצות ואחת מהן
אוטו DIY רובוט הליכה - הדרכה מהירה וקלה לביצוע: 7 שלבים

אוטו DIY רובוט הליכה - הדרכה מהירה וקלה לביצוע: במדריך זה נלמד כיצד לתכנת את הרובוט עשה זאת בעצמך בקלות. צפה בסרטון הדגמה
התחדדות מסך סופר מהירה !: 3 שלבים
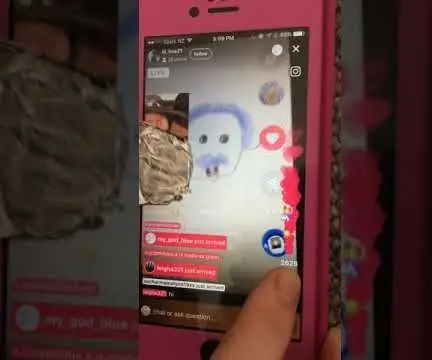
Taper Screen Super Speed !: זהו הוראה סופר מהירה, קלה ופשוטה שמראה לך כיצד להכין מכשיר שיכול להקיש במהירות על רוב מסכי המגע. ה- SSST (Super Speedy Screen Tapper) מקליט מסך כעשר פעמים בשנייה ולוקח כעשר דקות בלבד להכנתו. N
כיצד להכין אנטנת Tetrapak Wifi פעילה - דרך מהירה וזולה : 7 שלבים

כיצד להכין אנטנת Tetrapak Wifi פעילה - דרך מהירה וזולה …: … & קבל לקוח כיווני מדהים m.Usb-TetraRex " אנטנת 14dBi …… זה רק דגם אחד שלי * סדרת SpikeAnTenna " * ההוראה הראשונה שלי כאן ויום אחד תבוא אולי גם השנייה, תוספת לזה
תאורת LED מהירה, מהירה, זולה ומראה טוב (לכל אחד): 5 שלבים (עם תמונות)

מהיר, מהיר, זול, נראה טוב תאורת LED (לכל אחד): ברוכים הבאים לכולם :-) זו ההנחיה הראשונה שלי אז הערות יתקבלו בברכה :-) מה שאני מקווה להראות לכם הוא כיצד ליצור תאורת LED מהירה הנמצאת על מה שאתה צריך: כבלים LEDs נגדים (510 אוהם ל -12 וולט) מדבקים מגהץ מגהצים חותכים ושאר יסודות
