
תוכן עניינים:
- מְחַבֵּר John Day [email protected].
- Public 2024-01-30 09:14.
- שונה לאחרונה 2025-01-23 14:46.


במדריך זה נלמד כיצד לתכנת בקלות את רובוט ה- DIY של אוטו להליכה.
צפה בסרטון הדגמה.
שלב 1: מה שאתה צריך

- אוטו רובוט אתה יכול לרכוש אותו כאן או לראות את ההוראות כיצד לבנות אותו בכמה שלבים כאן.
- תוכנית Visuino: הורדת Visuino
שלב 2: הפעל את Visuino ובחר את סוג הלוח UNO של Arduino


כדי להתחיל לתכנת את Arduino, יהיה עליך להתקין את Arduino IDE מכאן:
שים לב שיש כמה באגים קריטיים ב- Arduino IDE 1.6.6. הקפד להתקין 1.6.7 ומעלה, אחרת הוראה זו לא תעבוד! אם לא עשית בצע את השלבים במדריך זה להגדרת ה- IDE של Arduino לתכנת Arduino Nano! יש להתקין גם את Visuino: https://www.visuino.eu. התחל את Visuino כפי שמוצג בתמונה הראשונה לחץ על כפתור "כלים" ברכיב Arduino (תמונה 1) ב- Visuino כאשר מופיע הדיאלוג, בחר "Arduino UNO" כפי שמוצג בתמונה 2
שלב 3: ב- Visuino הוסף רכיבים




הוסף רכיבים:
- הוסף רכיב 2X "ערך אנלוגי"
- הוסף רכיב 2X "חלוק אנלוגי לפי ערך"
- הוסף רכיב 2X "Sine Analog Generator"
- הוסף רכיב 2X "סרוו"
שלב 4: רכיבי סט של Visuino



- בחר רכיב "AnalogValue1" ובחלון המאפיינים קבע "ערך" ל- 20
- בחר רכיב "AnalogValue2" ובמערכת החלונות "ערך" עד 20
- בחר רכיב "DivideByValue1" ובחלון המאפיינים הגדר "ערך" ל -180
- בחר רכיב "DivideByValue2" ובחלון המאפיינים הגדר "ערך" ל -180
- בחר רכיב "SineAnalogGenerator1" ובחלון המאפיינים הגדר את "Phase" ל- 0.65 ו- "Frequency" ל- 1 ו- "Offset" ל- 0.5
- בחר ברכיב "SineAnalogGenerator2" ובחלון המאפיינים הגדר את "שלב" ל- 0.5 ו"תדירות "ל- 1 ו"קיזוז" ל- 0.5
- בחר "Servo1" והגדר את השם ל- "LR1" << הגדרנו זאת להבנה קלה יותר. זה אומר רגל ימין
- בחר "Servo2" והגדר את השם ל- "FR1" << זה אומר רגל ימין
- בחר "Servo3" והגדר את השם ל- "LL1" << המשמעות היא רגל שמאל
- בחר "Servo4" והגדר את השם ל- "FL1" << המשמעות היא רגל שמאל
שלב 5: רכיבי Visuino Connect


- חבר את סיכת הרכיב "AnalogValue1" [Out] אל פין הרכיב "DivideByValue1" [In]
- חבר את סיכת הרכיב "AnalogValue2" [Out] אל פין הרכיב "DivideByValue2" [In]
- חבר את סיכת הרכיב "DivideByValue1" [החוצה] לסיכה "SineAnalogGenerator1" [Amplitude]
- חבר את סיכת הרכיב "DivideByValue2" [החוצה] לסיכה "SineAnalogGenerator2" [Amplitude]
- חבר את סיכת "SineAnalogGenerator1" [החוצה] לסיכת הרכיב "LR1" [In] ואת סיכת הרכיב "LL1" [In]
- חבר את סיכת "SineAnalogGenerator2" [החוצה] לסיכת הרכיב "FR1" [In] וסיכת הרכיב "FL1" [In]
- חבר את פין הרכיב "LR1" [החוצה] לסיכה של Arduino Digital [3]
- חבר את סיכת הרכיב "FR1" [החוצה] לסיכה של Arduino Digital [5]
- חבר את פין הרכיב "LL1" [החוצה] לסיכה של Arduino Digital [2]
- חבר את פין הרכיב "FL1" [החוצה] לסיכה של Arduino Digital [4]
הערה: אנא בדוק שסיכות ארדואינו [2, 3, 4, 5] תואמות את החיבורים במגן מנוע סרוו שלך (רגל ורגל) ושנה אותם במידת הצורך.
שלב 6: צור, הידור והעלה את קוד הארדואינו



ב- Visuino, הקש F9 או לחץ על הלחצן המוצג בתמונה 1 כדי ליצור את קוד הארדואינו, ופתח את מזהה Arduino
ב- IDE של Arduino:
- לחץ על התפריט "כלים" ובחר את הלוח "Arduino Nano" (תמונה 2)
- לחץ על התפריט "כלים" ובחר את היציאה
- לחץ על התפריט "כלים" ובחר את היציאה
- לחץ על כפתור העלאה, כדי לאסוף ולהעלות את הקוד (תמונה 3) הערה: אם אתה מוצא בעיות להעלות את הקוד תוכל ללחוץ על כלי התפריט> מעבד:..> ATMega328P (Old Bootloader)
שלב 7: שחק
אם תפעיל את הרובוט של אוטו, הוא יתחיל ללכת.
מזל טוב! סיימת את פרויקט אוטו שלך עם Visuino. מצורף גם פרויקט Visuino שיצרתי עבור Instructable זה, אתה יכול להוריד אותו כאן. אתה יכול להוריד ולפתוח אותו ב- Visuino:
מוּמלָץ:
אוטו רובוט: 11 שלבים
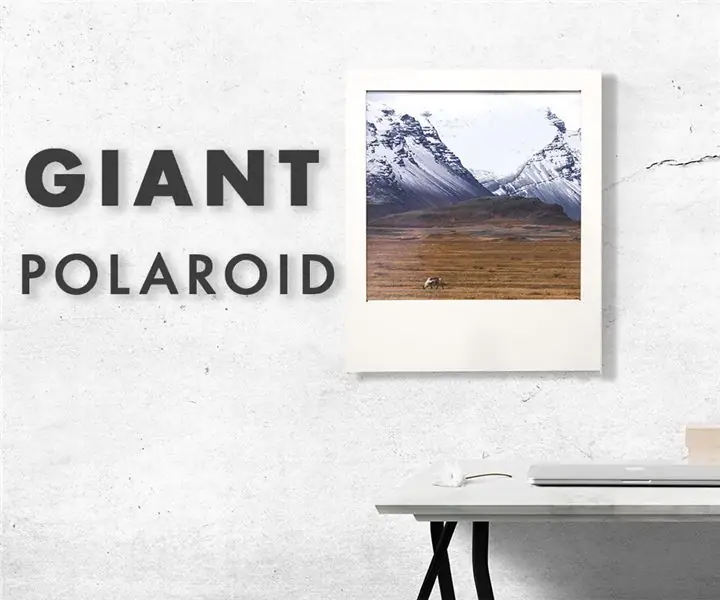
אוטו רובוט: Nano ATmega328 Nano Shield I/OMini כבל USB מיני -סרוו SG -SR044 ברגים קטנים זמזם 5V (אם יש לך מארז סוללה עם מתג הדלקה וכיבוי, אין צורך במתג) מחברי כבלים נקבה -נקבה 4 מארז סוללות AA4 סוללות AA קטנות
רובוט הליכה באמצעות מנוע סרוו אחד: 13 שלבים (עם תמונות)

רובוט הליכה באמצעות מנוע סרוו אחד: רציתי לבנות את רובוט ההליכון הזה מאז שראיתי אותו ב- YouTube. לאחר חיפוש קטן מצאתי מידע נוסף על זה והחלטתי להכין לעצמי. המטרה שהייתה לי לבנות את ההליכון הזה היא לנסות ולהפוך אותו לקטן ככל שאני יכול
רובוט ארדואינו אוטו עם מכונת מדינה: 4 שלבים

ארדואינו אוטו רובוט עם מכונת מדינה: סקירת הפרויקט בפרויקט זה, אני רוצה להראות לך דרך לתכנת את רובוט אוטו, שהוא רובוט DIY מבוסס ארדואינו. באמצעות YAKINDU Statechart Tools (בחינם ללא מסחרי) אנו יכולים בקלות להשתמש במכונות מדינה כדי לדגמן באופן גרפי את ההתנהגות
דרך מהירה וקלה לשנות את מסך הנעילה שלך ב -6 שלבים פשוטים (Windows 8-10): 7 שלבים

דרך מהירה וקלה לשנות את מסך הנעילה שלך ב -6 שלבים פשוטים (Windows 8-10): רוצה לשנות דברים במחשב הנייד או במחשב האישי שלך? רוצים שינוי באווירה שלכם? בצע את הצעדים המהירים והקלים האלה כדי להתאים אישית את מסך נעילת המחשב בהצלחה
תאורת LED מהירה, מהירה, זולה ומראה טוב (לכל אחד): 5 שלבים (עם תמונות)

מהיר, מהיר, זול, נראה טוב תאורת LED (לכל אחד): ברוכים הבאים לכולם :-) זו ההנחיה הראשונה שלי אז הערות יתקבלו בברכה :-) מה שאני מקווה להראות לכם הוא כיצד ליצור תאורת LED מהירה הנמצאת על מה שאתה צריך: כבלים LEDs נגדים (510 אוהם ל -12 וולט) מדבקים מגהץ מגהצים חותכים ושאר יסודות
