
תוכן עניינים:
- מְחַבֵּר John Day [email protected].
- Public 2024-01-30 09:17.
- שונה לאחרונה 2025-01-23 14:46.

פרויקט זה מיועד לכל מי שרוצה לנקות את הזיכרון ממכשיר חיצוני תוך שימוש במערכת ההפעלה Mac. ניתן לעשות זאת רק עם מחשב שמריץ Mac OS בכל התקן אחסון חיצוני. תהליך זה אמור לקחת פחות מחמש דקות לביצוע, ולהשתנות בין מספר שניות למספר שעות עד להשלמתו בהתבסס על גודל המכשיר המתנקה ואפשרויות האבטחה שנבחרו.
היתרונות של הליך זה הם אבטחת חלקים, נוחות חלקית ושימושיות מחדש. זה יעזור לוודא שהנתונים שלך לא מגיעים לידיים הלא נכונות. זה יאפשר לך להתאים את המכשיר שלך טוב יותר ליישום שאתה משתמש בו. זה יאפשר לך לעשות שימוש חוזר בחלל המפונה או לפנות את המכשיר למכירה
שלב 1: פתיחת יישום כלי עזר

בשולחן העבודה, בחר את התפריט הנפתח "עבור" משורת המשימות בחלק העליון של המסך. בחר את היישום "כלי עזר".
שלב 2: פתיחת כלי הדיסק

לאחר היישום Utilities, בחר בסמל כלי הדיסק
שלב 3: בחירת המכשיר שלך

לאחר הפעלת יישום כלי הדיסק, כל התקני האחסון המחוברים יוצגו. חבר את המכשיר שברצונך למחוק ולעצב מחדש. בתפריט בצד ימין, בחר את המכשיר הזה.
שלב 4: עיצוב המכשיר שלך


לחץ על הסמל המרכזי העליון "מחק" כדי לבחור אפשרויות עיצוב. אם תרצה, תוכל להזין שם חדש למכשיר שלך.
שלב 5: בחירת סוג הפורמט

לאחר בחירת שם, בחר את סוג הפורמט שבו תרצה שמכשיר האחסון יימצא על ידי בחירת החץ הנפתח לצד "פורמט". ברירת המחדל עבור מערכות הפעלה מבוססות OS X היא Mac OS Extended (Journaled). בחר ExFAT אם צריך להחליף את הכונן עם OS X, Windows או Linux הפצות.
שלב 6: בחירת אפשרות האבטחה שלך


לאחר מכן, בחר אפשרויות אבטחה כדי לקבוע עד כמה המחיק צריך להיות מאובטח. גרור את החץ כדי לשנות את כמות המעברים הדרושים. עבור רוב היישומים, מעבר אחד מספיק. מצבים מיוחדים עשויים לדרוש יותר כרטיסים לאבטחה נוספת. הוספת כרטיסים תגדיל משמעותית את משך הזמן שיידרש לעיצוב. לחץ על אישור בסיום.
שלב 7: מחיקת הנתונים

בחר "מחק" והפורמט יתחיל.
שלב 8: המתן עד למחיקת המלא


הפורמט יכול להימשך בין מספר שניות למסירה אחת למספר ימים בהתאם לסוג התקן האחסון, גודל מכשיר האחסון ומספר המעברים שנבחרו.
שלב 9: אשר שהמחיקה הושלמה

חלון התראה יופיע בסיום תהליך המחיקה.
שלב 10: סיום


לאחר בחירת "בוצע" מכשיר האחסון נמחק מהנתונים הישנים שלו ומוכן לשימוש חוזר או להיפטר מבלי לחשוש שמידע ישן ישוחזר.
מוּמלָץ:
הוסף רמקול חיצוני לשיפור איכות הצליל: 5 שלבים

הוסף רמקול חיצוני לשיפור איכות הצליל: איכות הצליל מרדיו שעון קטן ונחמד זה היה נורא! כל השאר ברדיו נהדר, קלות שימוש, טעינת טלפון, תצוגה וכו 'התרופה היא שימוש ברמקול חיצוני, ו יותר גדול יותר טוב
התקנה עבור ספק Bluetooth GPS חיצוני למכשירי אנדרואיד: 8 שלבים

התקנה עבור ספק GPS חיצוני של Bluetooth למכשירי אנדרואיד: מדריך זה יסביר כיצד ליצור GPS חיצוני משלך המותאם לטלפון, להדליק כל דבר בסביבות $ 10 בלבד. שטר חומרים: מודול Bluetooth NEO 6M U-blox GPSHC-05 ידע על ממשק מודולי אנרגיה נמוכה Blutooth Ardui
ילד משחק משחק רטרו חיצוני חיצוני: 3 שלבים
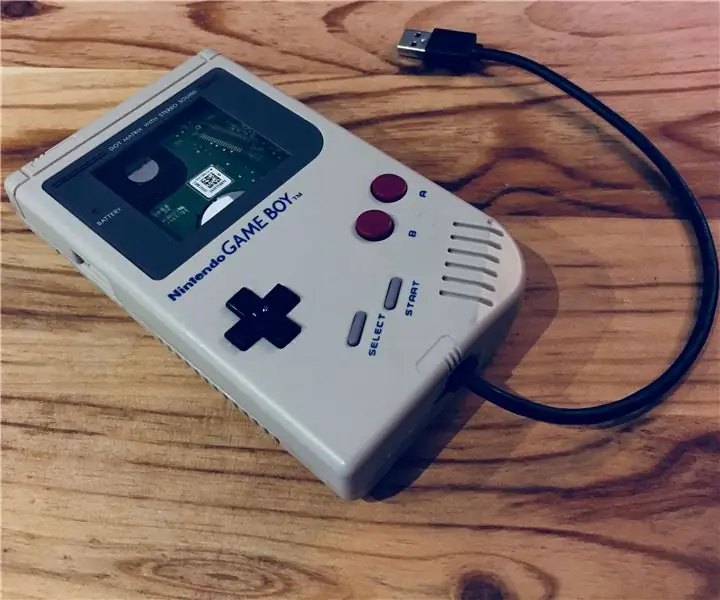
רטרו חיצוני משחק כונן משחקים: מאמר זה יכול להציג את עצמך במועדון חיצוני או ייחודי (du moins à ma connaissance). תחילת כריכה עם ממשק USB-SATA דה מונ דיסקה במהלך חיצוניים. לאחר שעות מסוימות מעבר לתפקיד
צור כונן קשיח חיצוני מתקליטור/RW חיצוני ישן: 5 שלבים

צור דיסק קשיח חיצוני מתקליטור/RW חיצוני ישן: המרה די קלה של תקליטור/rw חיצוני ישן לכונן קשיח חיצוני שימושי יותר. חומרים מתכלים תקליטור/rw חיצוני 1 (רצוי מהסוג הקופסי יותר) כונן קשיח אחד (חייב להתאים למחבר הפנימי של מארז הכונן, צריך להיות מעוצב/מסורק) 1-sm
התקן מחדש את רכזת RockBand לשימוש במחשב (ללא מתח חיצוני): 4 שלבים

התקן מחדש את רכזת RockBand לשימוש מחשבים אישיים (ללא כוח חיצוני): בסדר, ובכן כשחיפשתי לוח משחקים במחיר הוגן, הסתובבתי לתוך GameStop, שם מצאתי משחקים מסוג USB של 10 דולר, אבל שמתי לב שיש להם רצועת רוק משומשת. רכזת עם ספק כוח תמורת 2 דולר. ובכן, זה בעצם נותן לי שניים
