
תוכן עניינים:
- מְחַבֵּר John Day [email protected].
- Public 2024-01-30 09:17.
- שונה לאחרונה 2025-01-23 14:46.

אם קנית משהו כמו MacBook pro בסיסי וחסכת מעט כסף, אך עד מהרה נתקלת בבעיית האחסון בעת ניסיון להתקין חלונות באמצעות Bootcamp
כולנו יודעים ש -128 ג'יגה -בתים לא מספיקים כך שאולי קנינו משהו כמו דיסק קשיח חיצוני לאחסון נוסף.
במדריך זה הולך לספר לך כיצד להתקין חלונות בכונן החיצוני ולשמור 32 ג'יגה -בתים יקרים (מינימום עבור חלונות 10) מהכונן הקשיח.
הדרכה זו מבוססת על
9to5mac.com/2017/08/31/how-windows-10-mac-…
אבל אני אגיד כיצד להוסיף מחיצת mac נוספת (HFS+) שניתן להשתמש בה להתקנת אפליקציות Mac OS אם אינך זקוק להן
דרישות
מק (ברור)
כונן קשיח חיצוני או SSD (אם אתה עשיר?)
Windows pc (עדיף שיהיה מחשב Windows אמיתי, אם לא הקישור למעלה מתאר כיצד להשתמש במכונה וירטואלית)
Windows 10 iso (הורד אותו מאתר Microsofts או עיין בקישור למעלה)
WinToUSB
www.easyuefi.com/wintousb/
ומעט סבלנות והתמדה לנסות שוב אם משהו משתבש
הקפד לגבות כל דבר בכונן החיצוני שלך, אני יכול להבטיח לך דבר אחד שלא יהיה קל להחזיר אותו כדי לקבל אותו בחזרה ברגע שזה נעשה, אני גם ממליץ לגבות אותך לבצע גיבוי מכונה במשרה מלאה אם אתה יש
שלב 1: הכנת הכונן החיצוני


חבר את הכונן החיצוני למחשב שלך ובחר באפליקציית כלי הדיסק
תראה את הכונן שלך בלוח הצדדי
בחר את הכונן שלך ובחר מחק ורשימת אפשרויות תופיע
- בחר פורמט: Mac OS יומן
- תכנית: מפת מחיצות GUID
- שנה את שם הכונן אמור "Bootcamp"
- בחר מחק
כעת הכונן יעוצב
- כעת חבר את הכונן למכונת חלונות
- הקלד מחיצה בתפריט ההתחלה ובחר 'צור ועיצב מחיצות דיסק קשיח'
- אתה אמור לראות את הכונן מופיע
- לחץ באמצעות לחצן העכבר הימני ועל מחיצת "Bootcamp" ובחר 'מחק אמצעי אחסון'
- לאחר מכן המחיצה תימחק והשטח שלה יסומן כשטח לא מוקצה
- קליק ימני על 'נפח פשוט חדש'
- תן את גודל החלל שאתה לא מוכן לתת למחיצת Windows
- ובחר NTFS
- אינך יכול לשנות זאת לאחר התקנת חלונות
- כעת לאחר יצירת המחיצה, תוכל להקצות את שאר המרחב הלא מוקצה למחיצת ה- mac
- לחץ באמצעות לחצן העכבר הימני על המרחב הלא מוקצה, 'נפח פשוט חדש' עכשיו אתה יכול לתת לכמות המרחב של שם מחיצת Mac את המחיצה לומר "מכונת זמן"
- בחר FAT32 או NTFS (זה לא משנה) נפרמט את המחיצה הזו ב- mac?
- הוצא את הדיסק וחבר אותו חזרה ל- mac ובחר שוב בכלי הדיסק ולאחר מכן בחר "מכונת זמן"
- בחר בלחצן מחק ובחר פורמט: 'Mac OS journaled'
עכשיו הדיסק מוכן
שלב 2: השגת מנהלי התקנים של MacBook או IMac עבור Windows

- בחר באפשרות 'הורד את תוכנת התמיכה של Windows
- בחר מיקום להורדה
- לאחר השלמת ההורדה תוכל להעתיק את הקבצים למחיצת Windows לאחר ההתקנה
שלב 3: התקנת Windows

חבר שוב את הכונן שלך לחלונות והפעל את תוכנת WinToUSB
- בחר את ה- ISO של Windows 10 ולאחר מכן לחץ על הבא
- בחר בכונן החיצוני המופיע בתפריט הנפתח
- עכשיו בחר את מחיצת EFI בדרך כלל תהיה מחיצה בשם EFI אם הכל ילך כשורה
- בחר את מחיצת Windows שברצונך להתקין חלונות ולחץ על הבא
- עכשיו היה סבלני בזמן שה Windows מותקן וחזור למחשב האישי שלך
שלב 4: השלבים האחרונים

- לאחר שההתקנה של חלונות הושלמה תחבר את הכונן חזרה למחשב המק
- אתחל מחדש את ה- mac והחזק את המקש alt או מקש alt ב- "פעמון Mac" בעת ההפעלה
- זהו תפריט האתחול של mac בחר באפשרות 'אתחול EFI'
- עכשיו המתן עד ש- Windows יאתחל
- אל תכבה או נתק את הכונן עד שתסיים את שלבי ההפעלה ותגיע לשולחן העבודה של Windows
- אתה מבחין שהכל בשולחן העבודה קטן מאוד (על תעודות רשתית) זאת בשל הרזולוציה הגבוהה
-
פתח את תיקיית BootCamp והפעל את אפליקציית ההתקנה כדי להתקין את מנהלי ההתקנים של Boot Camp
אז סיימת עכשיו יש לך כונן חיצוני עם partiton של Windows וגם אתחול למחשב Mac (Mac יכול לקרוא את שתי המחיצות אבל Windows יכול לקרוא רק את מחיצת NTFS), אתה יכול להשתמש במחיצת mac כחלל פנוי להתקנת אפליקציות או כונן מכונת זמן
מוּמלָץ:
התקנת De La Carte TagTagTag Pour Nabaztag / התקנת לוח TagTagTag ב- Nabaztag שלך: 15 שלבים

התקנת De La Carte TagTagTag Pour Nabaztag / התקנת לוח TagTagTag ב- Nabaztag שלך: (ראה להלן לגרסה באנגלית) La carte TagTagTag a été créée en 2018 lors de Maker Faire Paris pour faire renaitre les Nabaztag et les Nabaztag: tag. Elle a fait l'objet ensuite d'un financement participatifif sur Ulule en juin 2019, si vous souhaitez
ילד משחק משחק רטרו חיצוני חיצוני: 3 שלבים
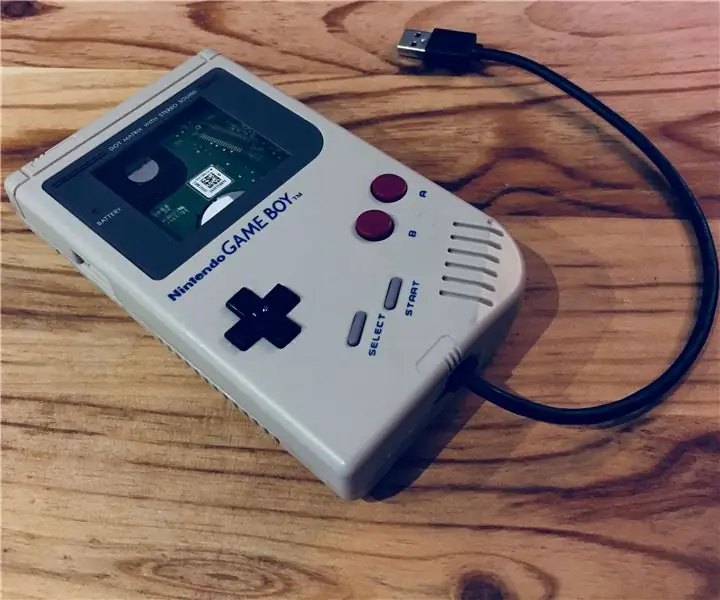
רטרו חיצוני משחק כונן משחקים: מאמר זה יכול להציג את עצמך במועדון חיצוני או ייחודי (du moins à ma connaissance). תחילת כריכה עם ממשק USB-SATA דה מונ דיסקה במהלך חיצוניים. לאחר שעות מסוימות מעבר לתפקיד
התקנת ESP-IDF למודולים התקנת ESP32 מלאה: 5 שלבים

ESP-IDF למודולים התקנה מלאה של ESP32: לפני מספר חודשים רכשתי מודול ESP32, בדקתי אילו שיטות קיימות לתכנת אותו, מכיוון שאני מחשיב אותו כחומרה עוצמתית ביותר, הפעם נתקין ונקבע את התצורה של Espressif IoT Framework פלטפורמה או (ESP-IDF) מ
צור כונן קשיח חיצוני מתקליטור/RW חיצוני ישן: 5 שלבים

צור דיסק קשיח חיצוני מתקליטור/RW חיצוני ישן: המרה די קלה של תקליטור/rw חיצוני ישן לכונן קשיח חיצוני שימושי יותר. חומרים מתכלים תקליטור/rw חיצוני 1 (רצוי מהסוג הקופסי יותר) כונן קשיח אחד (חייב להתאים למחבר הפנימי של מארז הכונן, צריך להיות מעוצב/מסורק) 1-sm
צור מחיצת כונן קשיח מוסתר ומוצפן בחינם: 4 שלבים

צור מחיצת כונן קשיח מוסתר ומוצפן בחינם: כך ניתן לבצע מחיצה, כמו כונני C: או D: שכבר נמצאים במחשב חדש, אך היא מוסתרת לכולם (אינה מופיעה במחשב שלי או כל דבר כזה) ויש לו הצפנה ברמה ממשלתית, והכל בחינם. זה ידרוש
