
2025 מְחַבֵּר: John Day | [email protected]. שונה לאחרונה: 2025-01-23 14:46



בפרויקט זה אתה תכין מנורת לילה באמצעות ardruino, Adafruit neo rgb strips ומדפסת תלת מימד.
שים לב כי זה בלתי ניתן להשגה הוא אך ורק לפרויקט בית הספר שלי. הקוד לפרויקט זה מבוסס על פרויקט אחר. עם זאת, אני לא מומחה בכל הנוגע לארדרואינו.
שלב 1: דרישות



לפרויקט זה תזדקק לחומרה ולכלים הבאים
חוּמרָה:
1 - Ardruino101 (בארה"ב) או Genuino101 (מחוץ לארה"ב).
2 - רצועות לד מסוג NeoPixel rgb מ- adafruit (5 וולט).
3 - מחבר USB מסוג ardruino (מחבר מסוג B עד A).
4 - תוכנה של Ardruino, Ardruino IDE במדריך זה נשתמש בגרסת 1.8.5. דרישות ספריית התוכנה הן: 101, Adafruit NeoPixel ו- Madgwick.
5 -וחפץ שיכיל את החומרה שלך. במקרה זה אשתמש במדפסת תלת מימד. הקובץ להדפסה תלת מימדית זו ממוקם בתיאורים הנקראים "ראש מנורה". שים לב שפורמט קובץ זה אינו מוכן להדפסה תלת -ממדית. בהתאם למדפסות התלת -ממד שלך עליך להפעיל תחילה את תוכנת ההדפסה התלת -ממדית המיועדת לאובייקט התלת -ממד. לפעמים קנה המידה של ההדפסה התלת -ממדית יתאפס. לכן וודא שהקוטר מוגדר ל -11 ס"מ על 11 ס"מ.
6 - ערכת הלחמה בסיסית.
שלב 2: הבנת החומרה והתוכנה
Ardruin/Genuino101
רק להבהיר Ardruino101 ו- genuino101 זהים בדיוק לצד השמות. לשניהם אותם מפרט ומשתמשים באותה תוכנה.
ל- Ardruino101 יש את המפרט הבסיסי כמו ה- ARdruino UNO ועוד. המאפיין העיקרי של ardruino101 הוא מד התאוצה והג'ירוסקופ בהם נשתמש בפרויקט שלנו. כמו כן, לסוג זה של ardruino יש ספריית קוד ייחודית בשם CurrieIMU (יחידות מדידה פנימיות) הכלולה בתוסף 101 של הספרייה.
עם זאת נאפשר לדבר על התוכנה.
תוכנות וספריות
Ardruino IDE משתמש בפייתון כקוד המקור העיקרי שלו. זהו גם פלטפורמת הקוד הראשית שבה רוב ardruino פועל. יש הרבה הדרכות מקוונות כיצד להשתמש בתוכנה זו, לכן אני ממליץ לך לחקור אותן תחילה אם אתה חדש בתוכנית זו.
עם זאת, הספריות בהן אנו משתמשים הן כדלקמן:
בתפריט סקיצה,> כלול ספרייה> נהל ספריות … הקלד בתיבה הזנת טקסט
- 101 במצב רגיל ardruino 101 אינו כלול אוטומטית ב- ardruino IDE. אנו זקוקים להרחבת הספרייה הזו על מנת לקודד את סוג ardruino שלנו.
-Adafruit NeoPixel על מנת לקודד את רצועות הפיקסלים הניאו שלנו.
-Madgwick על מנת לקרוא את הנתונים הגולמיים ולחשב את הנתונים האלה ל- raw, pitch and roll.
רצועות ניאו RGB
הסוג שאשתמש בו הוא מסוג 5 מתח או 5 וולט. עם 5v זה אני לא צריך מקור חשמל מורחב כדי לשלוט ברצועות שלי. במקום זאת אני אשתמש ב- ardruino שלי כמקור הכוח לשלוט ולהדליק את הרצועות.
להלן כמה טיפים שעליך לדעת לפני שתתחיל ברצועות אלה.
ראשית, תזדקק לרצועות לד מסוג Neodigital RGB מ- adafruit. רצועות מסוג זה ניתנות לביצוע באמצעות קודים. הבא שאתה צריך לדעת הוא שיש צד אחורי וחזית על הרצועות האלה. החלק האחורי והחלק הקדמי הזה חשוב להלחמה. הקפד לרתך את הצד הקדמי שבו מקש החץ מצביע הרחק מהקצה.
להלן מדריך כיצד להשתמש בהם.
ישנן שלוש נקודות הלחמה שעליך לזכור בחיבור קרקע (GND), חיבור מתח (V) וחיבור פינים (DIN).
שלב 3: הגדרת הרכיבים



ראשית עליך להדפיס תלת מימד את הרכיב שתוכל למצוא בדרישות. במקרה זה אני אשתמש ב- PLA. ודא שקוטר האובייקט הכולל הוא 11 ס"מ על 11 ס"מ. זה יבטיח שהארדרואינו והרצועות יתאימו לשפר. שים לב שכל מדפסת תלת ממד משתמשת בתוכנות שונות לחישוב תהליך ההדפסה שלה. עם זאת, הקובץ שבו אתה משתמש עשוי להשתנות במידה שונה, אז זכור זאת.
שנית לאחר ההדפסה ודא שהרכיבים מסוגלים להיסגר. הדפסות התלת מימד יוצרות יחד כדור. הם צריכים להתאים יפה. אם הקומפונטן יפסיד, יש לשים סרט דבק בצד הפנימי כך שהמכסה יתמלא. ואם זה עבה להשתמש בנייר זכוכית.
שלישית, הסקמטיקים של הארדרואינו והרצועות הם די קלים. אתה תשתמש ב -3 חוטים כדי לחבר את הרצועות ל- ardruino. שים לב שהמקומות היחידים בהם אני מלחים הם על הרצועות. לא על ה- Ardruino עצמו.
GND עובר ל- GND
DIN הולך לפין (במקרה שלנו pin6 על ardruino)
5V עובר ל 5V
וודא שכמות רצועות הלד בהן אתה משתמש היא שווי של 30. עוד אז וזה לא יצליח לבצע את הקוד כראוי. אתה יכול פשוט לחתוך רצועות ללא הזנה המוצגות עם שלט מספריים.
הרביעי הרביעי צריך להתאים יפה לכדור. אתה יכול לעשות שעשיתי צומת בין אחד מההדפסות התלת -ממדיות כדי לראות את השוקת ולהניח פלסטיק לשקוע בחלקו העליון.
שלב 4: קידוד

אז עד עכשיו אמורים להיות לך כל הרכיבים הדרושים בספרייה שלך.
להלן הקוד הדרוש לך לצורך הפעלת הפרויקט. התוצאה אמורה להיראות כמו קישור הווידאו שאני שולח בדף זה.
ניתן למצוא את מקור הקוד הזה כאן. פרויקט זה כולל גם את הצעדים הנדרשים על מנת להבין טוב יותר את הקוד והאלגריטם העומד מאחורי השימושים.
#include #include #include #include
#הגדר PIN 6 // 11 פיקסלים NeoPixel Strip
#הגדר PIN1 7 // 1 פיקסל רצועת NeoPixel #הגדר NUMPIXELS 30 // מספר פיקסלים #הגדר SAMPLE_RATE 25 // קצב דגימה עבור מד תאוצה וג'ירוסקופ
// תצורה של מדגוויק
מסנן מדגוויק; micros ארוך לא חתום PerReading, microsPrevious; float accelScale, gyroScale;
// תצורת NeoPixel
Adafruit_NeoPixel פיקסלים = Adafruit_NeoPixel (NUMPIXELS, PIN, NEO_GRB + NEO_KHZ800); Adafruit_NeoPixel pixelsStatus = Adafruit_NeoPixel (1, 7, NEO_GRB + NEO_KHZ800);
// רווחי צבע
ממיר RGBConverter; h כפול = 1; כפול s = 1; v כפול = 1; בתים rgb [3];
// מנורת תנועת סטטוס
// מצב 0 -> בחר גוון -פיץ '// מצב 1 -> בחר רוויה -גליל // מצב 2 -> בחר ערך -יאוו // מצב 3 -> תיקון צבע נדיף int statusLamp = 0;
הגדרת בטל () {
Serial.begin (9600);
// הפעל את ה- IMU וסנן
CurieIMU.begin (); CurieIMU.setGyroRate (SAMPLE_RATE); CurieIMU.setAccelerometerRate (SAMPLE_RATE); filter.begin (SAMPLE_RATE);
// הגדר את טווח מד התאוצה ל- 2G
CurieIMU.setAccelerometerRange (2); // הגדר את טווח הג'ירוסקופ ל- 250 מעלות/שנייה CurieIMU.setGyroRange (250);
CurieIMU.autoCalibrateAccelerometerOffset (X_AXIS, 0);
CurieIMU.autoCalibrateAccelerometerOffset (Y_AXIS, 0); CurieIMU.autoCalibrateAccelerometerOffset (Z_AXIS, 1); CurieIMU.autoCalibrateGyroOffset ();
CurieIMU.attachInterrupt (eventCallback);
CurieIMU.setDetectionThreshold (CURIE_IMU_TAP, 950); CurieIMU.interrupts (CURIE_IMU_TAP);
// לאתחל משתנים כדי לקצב עדכונים לשיעור הנכון
microsPerReading = 1000000 / SAMPLE_RATE; microsPrevious = micros ();
// Init NeoPixel 11
פיקסלים.התחל (); pixels.show ();
// Init NeoPixel 1
pixelsStatus.begin (); pixels.show ();
// הצג סטטוס ב- px
setStatusPixel (statusLamp); }
לולאת חלל () {
int aix, aiy, aiz; // מד תאוצה int gix, giy, giz; גרזן צף, איי, אז; float gx, gy, gz; גליל צף, המגרש, יאו; מיקרו מיקרו ארוך סטטי לא חתום;
// בדוק אם הגיע הזמן לקרוא נתונים ולעדכן את המסנן
microsNow = micros (); if (microsNow - microsPrevious> = microsPerReading) {
// קראו נתונים גולמיים מ- CurieIMU
CurieIMU.readMotionSensor (aix, aiy, aiz, gix, giy, giz);
// להמיר מנתונים גולמיים לכוח המשיכה ומעלות/יחידות שנייה
ax = convertRawAcceleration (aix); ay = convertRawAcceleration (aiy); az = convertRawAcceleration (aiz); gx = convertRawGyro (gix); gy = convertRawGyro (giy); gz = convertRawGyro (giz);
// עדכן את המסנן, אשר מחשב כיוון
filter.updateIMU (gx, gy, gz, ax, ay, az);
// הדפס את הכותרת, הצג וגלגל
roll = filter.getRoll (); pitch = filter.getPitch (); yaw = filter.getYaw ();
// להגדיל את הפעם הקודמת, כך שאנו שומרים על קצב מתאים
microsPrevious = microsPrevious + microsPerReading;
// רק אם שינוי גוון, רוויה או ערך
if (statusLamp בחר גוון if (pitch> = -90 && pitch <= 90 && statusLamp == 0) {// Transform angle pitch = pitch + 90; // מקבל קואורדינטות צבע מזוויות h = pitch / 180.0;}
// מגבלות זוויות
// גלגול בלבד -90º עד 90º = 180º // מצב 1 -> בחר רוויה אם (גליל> = -90 && גליל <= 90 && statusLamp == 1) {// שינוי גליל זווית = גליל + 90; // משיג קואורדינטות צבע מזוויות s = גליל / 180.0; }
// מצב 2 -> בחר ערך
if (statusLamp == 2) {// yaw 0º to 360º v = yaw / 360.0; }
// המר ל rgb
rgbConverter.hsvToRgb (h, s, v, rgb); /* Serial.print ("צבע:"); Serial.print (ח); Serial.print (" -"); הדפסה טורית (ים); Serial.print (" -"); Serial.print (v); Serial.println ("");
Serial.print ("כיוון:");
Serial.print (יאו); Serial.print (""); Serial.print (גובה); Serial.print (""); Serial.println (גליל); */
// שנה את צבע הפיקסלים
עבור (int px = 0; px <NUMPIXELS; px ++) {pixels.setPixelColor (px, pixels. Color (rgb [0], rgb [1], rgb [2])); pixels.show (); }}
// הצג סטטוס ב- px
setStatusPixel (statusLamp); }}
float convertRawAcceleration (int aRaw) {
// מכיוון שאנו משתמשים בטווח 2G // -2g מפות לערך גולמי של -32768 // +2g מפות לערך גולמי של 32767
לצוף a = (aRaw * 2.0) / 32768.0;
להחזיר א; }
float convertRawGyro (int gRaw) {
// מכיוון שאנו משתמשים בטווח של 250 מעלות/שניות // -250 מפות לערך גולמי של -32768 // +250 מפות לערך גולמי של 32767
צף g = (gRaw * 250.0) / 32768.0;
החזרה g; }
אירוע חלל סטטי Callback ()
{// זיהוי הקשה בכל הציר אם (CurieIMU.getInterruptStatus (CURIE_IMU_TAP)) {Serial.print ("הקש על statusLamp זוהה:"); Serial.println (statusLamp);
// שנה מצב
statusLamp ++;
// מצב ראשוני
אם (statusLamp> 3) {statusLamp = 0; }}}
void setStatusPixel (int statusPx)
{switch (statusPx) {case 0: pixelsStatus.setPixelColor (0, pixelsStatus. Color (150, 0, 0)); pixelsStatus.show (); לשבור; מקרה 1: pixelsStatus.setPixelColor (0, pixelsStatus. Color (0, 150, 0)); pixelsStatus.show (); לשבור; מקרה 2: pixelsStatus.setPixelColor (0, pixelsStatus. Color (0, 0, 150)); pixelsStatus.show (); לשבור; מקרה 3: pixelsStatus.setPixelColor (0, pixelsStatus. Color (0, 0, 0)); pixelsStatus.show (); לשבור;
}
}
מוּמלָץ:
שינוי צבע המבוסס על הטיה קלה להחלפת מנורת הקוביה האלחוטית של רוביק: 10 שלבים (עם תמונות)

שינוי צבע המבוסס על הטיה קלה להחלפת מנורת הקוביה האלחוטית של רוביק: היום אנו הולכים לבנות את המנורה המדהימה הזו של רוביק, שמשנה את הצבע בהתאם לאיזה צד למעלה. הקוביה פועלת על סוללת LiPo קטנה, הנטענת בכבל מיקרו-USB סטנדרטי, ובבדיקות שלי יש לה חיי סוללה של מספר ימים. זֶה
אור לילה הניתן לשינוי צבע: 5 שלבים

אור לילה הניתן לשינוי צבע: היי חבר'ה! ברצוני לשתף את הפרויקט שלי עליו עבדתי זמן מה. הפרויקט הזה היה בהשראת https: //www.instructables.com/id/Interactive-Touch … במקור הפרויקט פועל על ידי מדידת הבדל בזמן בין נקודה A לפוי
אור לילה לחישת אור הניתן להחלפה: 8 שלבים (עם תמונות)

תאורת לילה הניתנת להחלפה: לילה זה מראה כיצד פרצתי חיישן תאורת לילה כדי שניתן יהיה לכבות אותו באופן ידני. קרא בעיון, הקפד על מעגלים שנפתחו וסגור את האזור שלך במידת הצורך לפני בדיקת היחידה
שרביט אור אור מבוסס על צבע ארדואינו: 13 שלבים (עם תמונות)
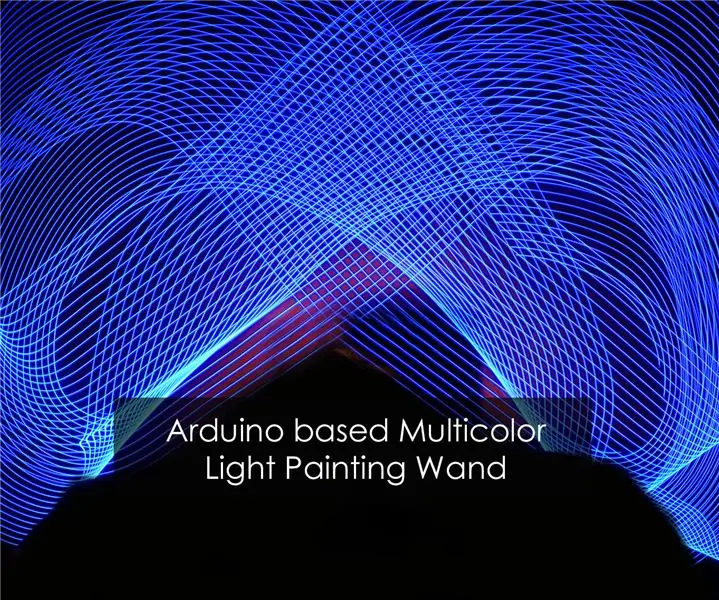
שרביט אור אור מבוסס על צבע ארדואינו: ציור בהיר הוא טכניקה בה משתמשים צלמים, שבה מקור אור משמש לציור דפוסים מעניינים והמצלמה תרכיב אותם יחד. כתוצאה מכך התמונה תכלול את שבילי האור בה אשר בסופו של דבר ייתן מבט של
מארז שינוי צבע: 13 שלבים (עם תמונות)

מארז שינוי צבע: מדריך כיצד ליצור מחדש את המארז לשינוי הצבעים שלנו
