
תוכן עניינים:
2025 מְחַבֵּר: John Day | [email protected]. שונה לאחרונה: 2025-01-23 14:46

מכשיר קטן ומחובר AUTONOMUS לניטור מספר משתנים שימושיים שיעזרו לך בגינון
מכשיר זה מיועד למדידת פרמטרי מזג אוויר שונים:
- טמפרטורת הרצפה והאוויר
- לחות רצפה ואוויר
- בְּהִירוּת
הצג אותו על מסך lcd וגם שלח אותו ל- actoboard באמצעות מודול sigfox (תוכל גם לשלוח אותו מ- actoboard למכשיר או למסד נתונים אחר אך לא נדבר על כך במדריך זה).
כפי שאמרתי המחלקה היא אוטונומית אז כמובן שנשתמש במתקן המונע על ידי פאנל סולארי אך הדבר החשוב ביותר הוא שהמכשיר לרוב לעולם לא יהיה בשימוש: אכן נתכנת אותו לבצע מדידה רק כל שעות למשל או אלא אם כן אתה מבקש ממנה למדוד rignt עכשיו. אז בסופו של דבר המכשיר בו אנו נמצאים בשימוש פחות מ -30 שניות בכל שעה.
חשוב:
- נשתמש ב- Mbed כדי לטעון את הקוד, אותו אשתף בנדיבות: '), במיקרו -בקר כך שאם אתה מכיר אותו זה יתרון (אם אתה לא דואג אני אסביר אותו שלב אחר שלב).
- אני גם נותן את כל הקבצים כדי ליצור את ה- PCB שלך כך שתצטרך רק להדפיס אותו.
שלב 1: רכיבים
לפרויקט זה השתמשתי בחיישנים כמובן אך תזדקקו גם לבקרי מיקרו ומערכת אכילה
להלן רשימת הרכיבים בהם השתמשתי:
חיישני רצפה:
- טֶמפֶּרָטוּרָה
- לַחוּת
חיישני אוויר:
טמפרטורה ולחות: הטמפרטורה והלחות של האוויר נמצאים באותו חיישן
חיישן בהירות:
בְּהִירוּת
כרטיסי מיקרו -בקר: נשתמש ב -2 מיקרו -בקר
- STM32L432KC
- TD1208
אכילה:
- סוֹלְלָה
- תא סולרי
- כרטיס אדפטציה לאוכל: בכרטיס זה נחבר את הסוללה ואת התא הסולארי (כך שהסוללה תוכל לטעון). בצד השני של כרטיס האכילה נחבר את ה- STM32L432KC בכבל USB כדי להפעיל את המערכת כולה (ב -3.3V).
תצוגה:
מסך LCD
Sigfox:
מודול sigfox יאפשר לנו לשלוח את הנתונים שלנו ל- actoboard
שלב 2: PCB וקוד

PCB:
כדי להתחיל אני אשתף את הקבצים של pcb. הם בפורמט שיעבוד כרגיל על רוב המדפסות.
כדי להדפיס אותו תוכל למצוא בקלות חנות חשמלית/טכנית שתוכל לעשות זאת.
תצטרך לבצע VIA הפרדה במחשב הלוח (אל תדאג הם מסומנים)
קוד:
בשלב הראשון עליך ליצור חשבון ב- MBED
ברגע שזה נעשה פשוט לחץ על הקישור הבא תהיה לך גישה לפרויקט (במצב קריאה בלבד)
כאשר הגעת לפרויקט mbed עם הקישור הקודם ייבא אותו לסביבת העבודה שלך (מהדר).
לאחר מכן חבר את STM32 למחשב שלך, הידור הקובץ הראשי ב- mbed והעתק קובץ זה ל- STM32 (עם העתק/הדבק פשוט).
שלב 3: חיווט הרכיבים



/!\ /!\ /!\ /!\ /!\ /!\ /!\ /!\ /!\ /!\ /!\ /!\ /!\ /!\ /!\ /!\ /!\ /!\ /!\ /!\ /!\ /!\ /!\ /!\ /!\ /!\ /!\ /!\ /!\ /!\ /!\ /!\ /!\ /!\ /!\ /!\ /!\ /!\ /!\ /!\ /!\ /!\ /!\ /!\ /!\ /!\ /!
שלב זה הוא רק כאן כדי להראות לך כיצד לחבר את הרכיבים יחד אם ברצונך לבדוק אותם על labdec למשל ומכיוון שתמיד טוב לדעת איך הדברים עובדים אחרת תוכל לדלג על שלב זה ופשוט להגדיר את הרכיבים במחשב הלוח הם יהיה מחובר
/!\ /!\ /!\ /!\ /!\ /!\ /!\ /!\ /!\ /!\ /!\ /!\ /!\ /!\ /!\ /!\ /!\ /!\ /!\ /!\ /!\ /!\ /!\ /!\ /!\ /!\ /!\ /!\ /!\ /!\ /!\ /!\ /!\ /!\ /!\ /!\ /!\ /!\ /!\ /!\ /!\ /!\ /!\ /!\ /!\/!\ /!
כאן יש לך 3 סכימות כיצד לחבר את כל הרכיבים יחדיו.
נ.ב: ברור שכבל אדום עובר תזונה של 3.3V וכבל שחור עובר לקרקע.
בתור התחלה, אם אתה רק רוצה לבדוק את כל המרכיבים אתה יכול לעשות את זה ללא חלק האכילה על ידי חיבור STM32L432KC שלך למחשב.
שלב 4: Actoboard



בחלק זה אסביר לך כיצד להגדיר את חשבונך ב- Actoboard לאחזר את כל הנתונים שנשלחו על ידי מודול Sigfox שלך.
פריסט מכולם נכנסים לאתר Actoboard ויוצרים חשבון
לאחר שתסיים ליצור מקור נתונים חדש (תמונה 1).
יהיה עליך למצוא את Akeru (תמונה 2) ואז כשתקבל אותה ותלחץ עליו תגיע לחלון "חבר את מכשיר ה- Akeru שלך" (תמונה 3).
הזן את השם שאתה צריך לתת למקור הנתונים שלך, מספר המודם שלו ו- PAC (2 מידע זה נתון עליך מודול sigfox, הם ייחודיים).
החלק האחרון הוא הגדרת פורמט הנתונים שתאחזר:
lum:: int: 8 temp_A:: int: 8 hum_A:: int: 8 temp_S:: int: 8 hum_S:: int: 8
אל תשנה את הפורמט אלא אם כן תוכל לשנות את הקוד שנתתי לך (לפחות אתה משנה את השם אך לא את הפורמט או את מספר הביס).
אז לפי הסדר שיש לך: זוהר (לום), טמפרטורת אוויר (temp_A), לחות אוויר (hum_A), טמפרטורת הקרקע (temp_S) ולחות הקרקע (hum_S).
כעת תוכל לאמת אם Actoboard תקבל הודעות ממודול Sigfox שלך, מימין לאותו חלון (תמונה 4). יתר על כן, תוכל לעצב את הנתונים שלך באמצעות לוח מחוונים, לשם כך: צור לוח מחוונים חדש, לחץ עליו והוסף ווידג'ט חדש (תמונה 5). כעת נפתח חלון חדש בשם "הוסף ווידג'ט" (תמונה 6), לחץ על הכרטיסייה השנייה "ווידג'טים" ובחר אחד.
כאן, לדוגמא, אראה כיצד להציג את ערך הזוהר. אז בחר את הווידג'ט השני "ערך" ושנה את הגדרות הווידג'ט (תמונה 7), הוסף מערך נתונים ובחר במשתנה המכשפה שברצונך להציג. עכשיו אם תחזור ללוח המחוונים שלך הערך המשתנה שלך יופיע (תמונה 8).
שלב 5: בעיות תצוגה


בחלק זה אגיד לך אילו ערכים צפויים מהחיישנים שלנו וכיצד תוכל לבדוק אותם.
אם עשית הכל נכון מההתחלה, עד עכשיו אמור להיות לך valeus על המסך שלך ו- actoboard
אם זה אתה לא רואה שום דבר על המסך ולא על actoboard
- קודם כל בדוק את כל החיבורים שלך בין חיישנים למיקרו -בקר.
- אם אתה בטוח לגבי החיבורים שלך יתכן שזה מסך ה- LCD שלך (הם קצת שבירים). עדיין אמור להיות לך הערך ב- actoboard אם פעלת כהלכה אחר השלב האחרון
במקרה שיש לך כמה בעיות בהקמת actoboard הנה דרך שלישית לקבל את הערכים שלך: מרק
אופן השימוש במרק:
- חבר את המכשיר שלך למחשב שלך ופתח את מנהל ההיקפים של Windows ומצא באיזה יציאה המכשיר שלך מחובר (תמונה 2).
- לאחר מכן פתח את מרק ובחר סדרת (אדום בתמונה 3) ושאל את מספר יציאת ה- COM שנמצאת בשלב הקודם (כתום בתמונה 3).
- לחץ על אישור. קונסולה תפתח ותציג ערכים
שלב 6: תודה
תודה אם ניסית ליצור פלוגר משלך:) או אפילו אם רק קראת את זה!
אם יש לך הערות, שאלות או שיפור אתה מוזמן לשתף!
מוּמלָץ:
שעון תחנת מזג האוויר ESP8266: 4 שלבים
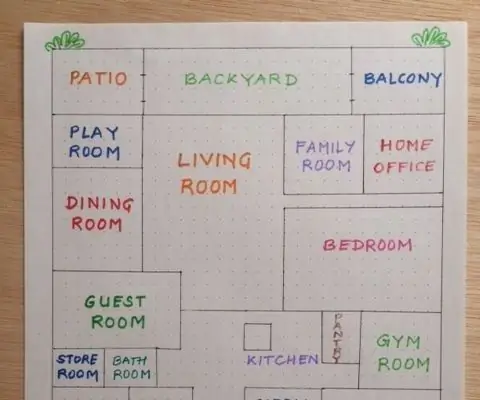
שעון תחנת מזג אוויר ESP8266: פרויקט זה הוא דרך נחמדה להציג את הזמן ומזג האוויר באריזה קטנה ונוחה. אני אסביר את הפרויקט, איך הוא עובד ואציג את הקוד כאן. תוכל ללחוץ על כפתורים שונים כדי להציג את מזג האוויר הנוכחי במיקום מוגדר כמו גם בטמפרטורה
תחנת מזג האוויר של NaTaLia: תחנת מזג אוויר מונעת על ידי סולארית Arduino בוצעה בדרך הנכונה: 8 שלבים (עם תמונות)

תחנת מזג האוויר של NaTaLia: תחנת מזג אוויר המופעלת באמצעות Arduino סולארית בוצעה בדרך הנכונה: לאחר שנה של הפעלה מוצלחת בשני מיקומים שונים אני משתף את תוכניות הפרויקט של תחנת מזג האוויר המונעות על ידי סולארי ומסביר כיצד היא התפתחה למערכת שיכולה לשרוד לאורך זמן. תקופות מכוח השמש. אם אתה עוקב
מערכת לניטור מזג אוויר באמצעות חיישן Raspberry Pi3 ו- DHT11: 4 שלבים

מערכת לניטור מזג אוויר באמצעות חיישן Raspberry Pi3 ו- DHT11: במדריך זה אראה לך כיצד לחבר את DHT11 ל- Raspberry Pi ולהוציא את קריאות הלחות והטמפרטורה ל- LCD. חיישן הטמפרטורה והלחות של DHT11 הוא מודול קטן ונחמד. המספק טמפרטורה ולחות דיגיטלית
מערכת לניטור איכות האוויר לזיהום חלקיקים: 4 שלבים

מערכת לניטור איכות האוויר לזיהום חלקיקים: INTRO: 1 בפרויקט זה אני מראה כיצד בונים גלאי חלקיקים עם תצוגת נתונים, גיבוי נתונים בכרטיס SD ו- IOT. מבחינה ויזואלית תצוגת טבעת של neopixels מציינת את איכות האוויר. 2 איכות האוויר היא דאגה יותר ויותר חשובה
כיצד להכין מכשיר IoT לשליטה במכשירי חשמל וניטור מזג האוויר באמצעות Esp8266: 5 שלבים

כיצד להכין מכשיר IoT לשליטה במכשירי חשמל ולניטור מזג האוויר באמצעות Esp8266: האינטרנט של הדברים (IoT) הוא רשת הדו-רשתות של מכשירים פיזיים (המכונים גם "התקנים מחוברים" ו "מכשירים חכמים"), בניינים, ופריטים אחרים המשובצים באלקטרוניקה, תוכנות, חיישנים, מפעילים ו
