
תוכן עניינים:
- מְחַבֵּר John Day [email protected].
- Public 2024-01-30 09:17.
- שונה לאחרונה 2025-01-23 14:46.
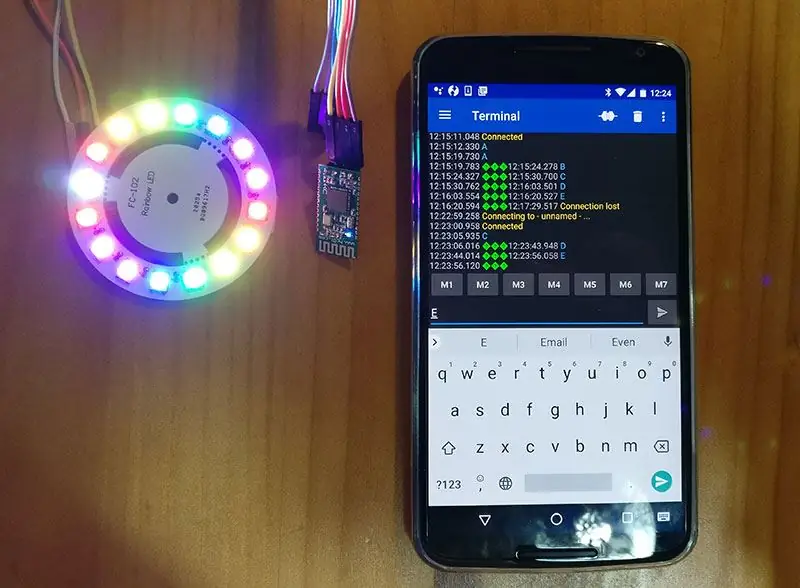

האם התעמקת במודולי תקשורת עם Arduino? Bluetooth פותח עולם של אפשרויות לפרויקטים של Arduino ושימוש באינטרנט של הדברים. כאן נתחיל בצעד לתינוק ונלמד כיצד לשלוט על נוריות ניתנות להתייחסות באמצעות אפליקציית סמארטפון באמצעות מודול בלוטות 'HC08. לאחר מכן, אתה מכיר אפליקציית סמארטפון שבה תוכל להשתמש כדי לשלוט במודולים אחרים באמצעות Bluetooth.
מה תצטרך להדרכה זו:
חוּמרָה:
-ארדואינו UNO
טבעת LED 16 X 5050 RGB WS2812
-חוטים של דופונט
-כותרות זכרים
מודול Bluetooth -HC-08
תוֹכנָה:
-ארדואינו IDE
קוד לדוגמה
-ספריית NeoPixel
יישום אנדרואיד לשליטה על הטבעת (השתמשתי במסוף Bluetooth סידורי להדרכה זו)
כלים:
-מלחם
היתרונות בשימוש ב- BLE המודול HC-08 משתמש בפרוטוקול BLE (Bluetooth Low Energy). ההבדל העיקרי בין Bluetooth ל- BLE הוא צריכת החשמל. Bluetooth צורכת יותר חשמל מ- BLE אך יכולה להתמודד עם הרבה נתונים. BLE מתאים יותר להעברה מהירה של כמויות נתונים קטנות בין מכשירים קרובים. BLE פחות רעב לחשמל, כך שהמכשירים שמפעילים פרוטוקול זה יכולים לפעול במשך שנים עם סוללה קטנה; מושלם עבור IoT!
שלב 1: חבר את המודולים שלך

הנה מה שאתה צריך כדי להתחבר:
HC-08> Arduino Uno
TXD> RXD
RXD> TXD
GND> GND
3V3> 3V3
טבעת LED> Arduino Uno
DIN> סיכה 6
GND> GND
VCC> 5V
שלב 2: הגדר את התוכנה שלך
- הורד את Arduino IDE אם עדיין לא עברת זאת באתר www.arduino.cc/en/Main/Software)
-
התקן את ספריית NeoPixel
- הורד את ספריית Adafruit NeoPixel כקובץ.zip (https://github.com/adafruit/Adafruit_NeoPixel)
- ב- IDE של Arduino, עבור אל סקיצה> כלול ספרייה> הוסף ספריית zip
- ייבא את ספריית NeoPixel Adafruit
- בחר את הקובץ שהורדת זה עתה. אתה אמור לראות שהספרייה נוספה בהצלחה.
-
הורד את אפליקציית Bluetooth בסמארטפון שלך. אתה יכול להשתמש ביישומי Bluetooth רבים לשליטה במודול HC-08. עם זאת, לא כולם תואמים לפרוטוקול BLE, כך שאם אתה רוצה להשתמש באפליקציה אחרת, בדוק תחילה את תאימותה.
אנו משתמשים במסוף Bluetooth סידורי שהורד מחנות Google Play
שלב 3: העלה את הקוד
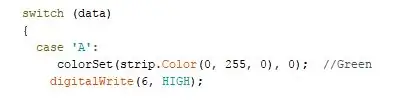

חבר את ה- Arduino Uno למחשב וודא שבחרת את הלוח והיציאה הנכונים בכרטיסייה כלים.
הורד קוד דוגמה זה.
הערה: בעת העלאת הקוד שלך, אל תחבר את סיכת ה- Arduino RX. אם הוא מחובר במהלך ההעלאה, הקוד לא יפעל. לאחר ההעלאה עליך לחבר אותו מחדש כדי שהנורית תפעל.
הסבר קוד
הקוד מסודר למקרים, הוסף או הסר כמה שתרצה. ייעד אותם עם טקסט שאתה יכול להזין לאפליקציית ה- Bluetooth שלך. המקרים בקוד שלנו מופרדים באותיות גדולות. כאשר אתה מקליד מארז לאפליקציה, הוא ישנה את צבע הנורית לקוד המקביל שלו ב- IDE.
לדוגמה, אם אתה מקליד 'A' לאפליקציה שלך, נורית ה- LED שלך צריכה להיות ירוקה (0, 255, 0)
ניתן לשנות את נורות הלד על ידי התאמת ערכי ה- RGB בסוגריים. ערכי RGB נעים בין 0 ל -255.
כיצד להתאים נורות לד בודדות
תוכל לעשות זאת על ידי העתקת הקוד המודגש בתיבות בתמונה למעלה (קוד זה מופיע בחלק התחתון של הקוד לדוגמה) והחלפת הקוד 'colorSet (strip. Color' …. במקרים שאיתו. להיות ה- LED שברצונך לשנות. 'c' יהיה קוד הצבע. יהיה עליך להוסיף חזרה ב strip. Color (לתוך נקודת הערך 'c' יחד עם קוד RGB.
דוגמא:
strip.setPixelColor (3, strip. Color (255, 127, 0));
זה יהפוך את ה- LED השלישי לגוון כתום.
בקוד הדוגמה הזה, סיפקנו לך מארז לדוגמה עם צבעי LED שונים עבור נוריות בודדות. עכשיו אתה יכול לשנות בקלות נוריות בודדות.
שלב 4: התחבר לאפליקציה שלך והפעל את הקוד
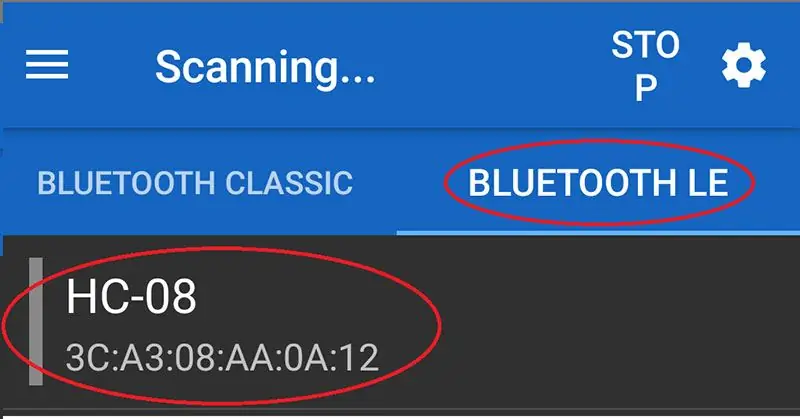
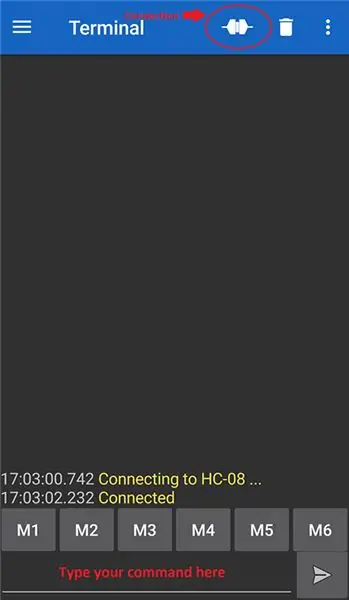
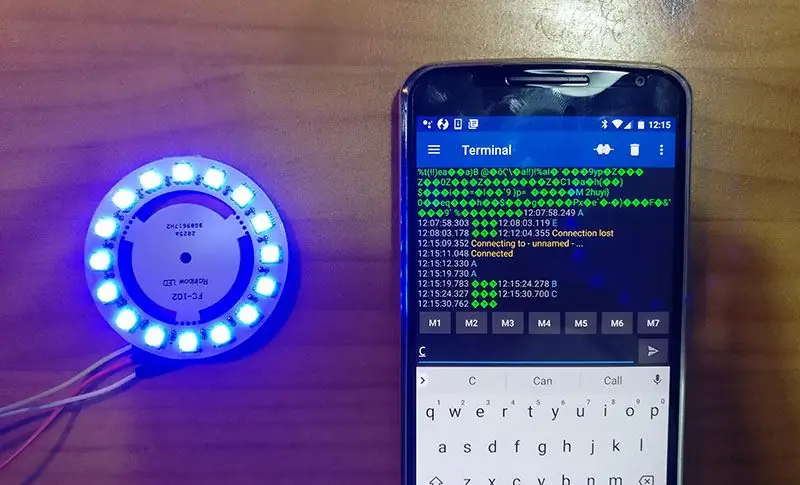
הפעל את הקוד! הקפד לנתק את ה- RX במהלך ההעלאה.
כעת, פתח את האפליקציה שלך ועבור למכשירי Bluetooth כדי למצוא את המודול שלך. לאחר החיבור, לחץ על סמל החיבור ליד סמל פח האשפה, והקלד שם מארז, בקוד הדוגמה שלנו, אנו משתמשים במקרים A-E, וצפה בנורית הנורית נדלקת!
כעת יש לך ניסיון בשימוש ביישום Bluetooth ושימוש בנורות LED מסוג RGB הניתנות להתייחסות, כך שתוכל לשלב את שניהם בפרויקטים שלך. לך הלאה ושחק עם פונקציות תזמון ועיכוב. תהנה!
מוּמלָץ:
כיצד לשלוט על נוריות כתובות באמצעות Fadecandy ועיבוד: 15 שלבים (עם תמונות)

כיצד לשלוט בנורות ניתנות להתייחסות באמצעות Fadecandy ועיבוד: מהו מדריך שלב אחר שלב כיצד להשתמש ב- Fadecandy ועיבוד לשליטה ב- LED ניתן להתייחסות. Fadecandy הוא מנהל התקן LED שיכול לשלוט בעד 8 רצועות של 64 פיקסלים כל אחת. (אתה יכול לחבר מספר Fadecandys למחשב אחד כדי להגדיל את
השתמש בקורטנה ובארדואינו לשליטה על נוריות RGB או פסי חשמל עם הקול שלך !: 4 שלבים (עם תמונות)

השתמש בקורטנה ובארדואינו לשליטה על נוריות RGB או פסי חשמל עם הקול שלך !: בהנחיה זו אראה לך כיצד תוכל לשלוט ברצועת ה- LED או ה- LED של RGB באמצעות הקול שלך. זה נעשה על ידי אפליקציית CoRGB הזמינה בחינם בחנות האפליקציות של Windows. יישום זה הוא חלק מפרויקט CortanaRoom שלי. כשתסיים שנינות
כיצד להשתמש במודול חיישן IR TCRT5000 עם Arduino UNO: 7 שלבים (עם תמונות)

כיצד להשתמש במודול חיישן IR TCRT5000 עם Arduino UNO: במדריך זה אנו הולכים ללמד אותך כמה יסודות בשימוש במודול חיישן IR TCRT5000. אלה יסודות המראים לך את הערכים האנלוגיים והדיגיטליים בצג הסדרתי. תיאור: חיישן רעיוני IR זה משתמש ב- TCRT5000 כדי לזהות צבע ודיס
השתמש במודול Bluetooth HC-05 למימוש תקשורת מיקרו: ביט עם טלפון נייד: 9 שלבים (עם תמונות)

השתמש במודול Bluetooth HC-05 למימוש מיקרו: תקשורת ביט עם טלפון נייד: בפרק השתמש במודול Bluetooth HC-06 למימוש מיקרו: תקשורת ביט עם טלפון נייד, דיברנו על אופן השימוש ב- HC-06 למימוש תקשורת בין מיקרו: ביט וטלפון נייד. למעט HC-06, יש מודול Bluetooth נפוץ נוסף
השתמש במודול Bluetooth HC-06 למימוש תקשורת מיקרו: ביט עם טלפון נייד: 8 שלבים (עם תמונות)

השתמש במודול בלוטות 'HC-06 כדי להבין תקשורת מיקרו: ביט עם טלפון נייד: הרבה חברים מסביבי שמשחקים מיקרו: ביט אמרו לי שחיבור הבלוטות' של מיקרו: ביט אינו יציב. קל להתנתק. אם אנו משתמשים במיקרופיתון, אפילו לא ניתן להשתמש ב- Bluetooth. לפני שהבעיה הזו תיפתר על ידי מיקרו: ביט אופי
