
תוכן עניינים:
- מְחַבֵּר John Day [email protected].
- Public 2024-01-30 09:17.
- שונה לאחרונה 2025-01-23 14:46.

מדריך זה מיועד למי שתפקידו להפעיל פעולות סאונד/מחשב בלב צומת בצומת גרנד, CO כאשר אני, הבחור/טכנאי הראשי, צריך להיעלם מסיבה כזו או אחרת. אני מתנצל אם זה ארוך, אבל אני אנסה לכסות הכל בזריקה אחת. תישארי איתי, זה לא מסובך מדי, אני מבטיח.
שלב 1: הפעל את המתח

מתחת לשולחן חבורה של חוטים ושתי פסי חשמל עם הרבה דברים המחוברים אליהם. כדי להתחיל הכל, הפעל את ההפעלה על הקטנה מבין שתי הרצועות. זה אמור להדליק את לוחות הקול ואת מחשב הכתיבה. אתה יכול לדעת אם הדברים דולקים אם יש נורות דולקות.
זהו גם זמן מצוין לחבר את המחשב הנייד בו תשתמש. השקע בו אני משתמש מודגש בתמונה.
שלב 2: אתחל את המחשב וחבר את הצג/המקרן החיצוני



אם עדיין לא עשית זאת, חבר את המחשב והפעל אותו. חפש בצד או בגב המחשב הנייד שלך שקע כמו זה שבתמונה הראשונה. לכאן אתה מחבר את הצג. קדימה, חבר את כבל הצג. אל תדאג אם שום דבר לא יופיע על המסך, נתקן את זה בהמשך.
אופציונלי: הדק בורג או שניים אם יש לך חששות שהכבל ינתק. (בדרך כלל אני מהדק אחד לכל מקרה.)
שלב 3: הגדרת המחשב למסכים כפולים




אני מניח שאתה מפעיל את Microsoft Powerpoint היום. אולי אכתוב עדכון עבור OpenOffice.org מאוחר יותר, אך לעת עתה אשתמש בפאוורפוינט.
כשהמחשב מחובר לכבל הצג/המקרן והופעל, ראו את מקשי הפונקציה ("F") מעל לוח המספרים. בדרך כלל יהיה להם איזשהו סמל "אחר" מלבד מספר ה- F שלהם. מה שאנחנו רוצים הוא זה שייתן קצת כוח לצג הזה מצד ימין שלך. ב- Acer שלי, אתה מחזיק את המקש Fn (ליד שליטה בצד שמאל) ולחץ על F5. זה מעלה תפריט קטן. המשך להחזיק את Fn ולחץ שוב על F5. פעולה זו תגדיר את המחשב שלך אל -אלקין לצג השני. (עיין בתמונות להסבר טוב יותר.) קח הפסקה מהירה, כי כעת עלינו להגדיר את "שולחן העבודה המורחב של Windows! …". אוווווווו. מַפְחִיד!
שלב 4: כיצד להאריך את ההרס שלך משניים! צגים…



שים לב שמה שיש לך במחשב הנייד ומה שמופיע על הצג זהה. זה נהדר, אם אתה רוצה שכולם יראו מה אתה עושה. עכשיו, אם אתה רוצה שזה ייראה נחמד בזמן שאתה עובד, אתה צריך להשתמש בצג הנוסף הזה כשטח נוסף. כך תעשה זאת.
צמצם את התוכנות הפתוחות שלך. (מדוע יש לך תוכניות פתוחות? מעולם לא אמרתי לך לפתוח דבר … בא.) לחץ לחיצה ימנית על חלק ריק משולחן העבודה ובחר "מאפיינים". לחץ על הכרטיסייה "הגדרות". סמן את הריבוע הימני (עם ה 2). זה מייצג את הצג המשני שלך. סמן את התיבה שאומרת "הרחב את שולחן העבודה של Windows למסך זה" לחץ על החל. מזל טוב! עשית את זה! העבר את העכבר אל מחוץ למסך וימין אל הצג הנוסף! קח הפסקה … קח משקה, ואז תחזור ונדבר על המפלצת הזאת מימינך, "לוח הקול".
שלב 5: פתח את ה- Powerpoint שלך

פתח את המופע שלך … הפעל אותו. פאוור פוינט אמורה להעלות אותו אוטומטית על המסך הנכון. אם לא, בדוק את העזרה תחת "צגים כפולים" או "מסכים מרובים" כדי לוודא שזה עובד …
הפעל את המקרן. החזק את לחצן ההפעלה למשך מספר שניות … אתה אמור לשמוע את המאוורר נכנס פנימה. התאם את ההגדרות … לחץ על תפריט-> הגדרות והגבר את הניגודיות והבהירות לכ- 85-90 כך שכולם יוכלו לראות את המסך. כמו כן, כבה את שומר המסך שלך, או שהמקרן יאפס את הגדרותיו.. אני שונא את זה כשאני שוכח את זה. עכשיו אל תכבה את המחשב שלך, עלינו לחזור מאוחר יותר ולהגדיר אותו להקלטת פודקאסט השבועות.
שלב 6: הגדר את לוח הקול



זה ממש קל ברגע שאתה רואה את זה.
להלן רשימת הערוצים המשומשים והיכן הם צריכים להיות: 1 - מיקרופון אלחוטי - בערך 5/6 מהדרך למעלה 2 - מיקרופון של קווין - אותו דבר כמו אלחוטי 3 ו -4 - מיקרופון של הבנות (אני לא יודע איזה מהן, זה לא ממש משנה.) - קצת פחות מקווין דלג 5-9 10 - הגיטרה של קווין - אותו דבר כמו המיקרופון של קווין 11 - מקלדת - מעט פחות מהגיטרה 12 - שום דבר 13/14 - צליל מהמחשב הנייד (אנחנו מקבלים שם) - התאם בהתאם למה שיוצא מהמחשב. 15/16 - בדרך כלל צליל מנגן תקליטורים - אותו דבר כמו צליל מחשב נייד … התאם לפי הצורך. המחוונים של הימין הקיצוני הם עוצמת הקול הראשית … אם הוא חזק מדי או רך באופן כללי, הזז אותם. למעלה חזק יותר, למטה רך יותר. אל תדאג לגבי כל הכפתורים האלה. אני יכול ללמד אותך על אלה מאוחר יותר. לוח הקול השני מפעיל את רמקולי הצג (אלה על הבמה). אלא אם כן המאסטר ומספרי 9/10 ו -11/12 יורדים עד הסוף, אל תתעסק עם זה. אם כן, העבר אותם למעלה כ -3/4 מהדרך. ודא שהמחוונים הדרושים אינם מושתקים. (הסתכלו בתמונה 2) בכדי לגרום לקול מהמחשב לעבור דרך הרמקולים (כמו לסרט או לסרטון): ודאו שהמחברים האדומים -לבנים נמצאים ב -13/14 בחלק העליון (תמונה 4) וחברו את הקצה השני לתוך האוזניות יוצאות למחשב (תמונה 5). עכשיו, להקלטת הרמקול….
שלב 7: כיצד להקליט …



עבודה טובה! אתה עובר את המוזיקה והרמקול מתכונן … עכשיו, אתה צריך לעשות קצת תנועה (קצת, זה לא נורא).
ראשית, העבר את כבלי הסטריאו מ- 13/14 ל- Rec Out (ראה תמונה). לאחר מכן העבר את הקצה השני משקע האוזניות שלך לשקע המיקרופון. זה באמת זה … כל הדברים הטכניים נעשים. עכשיו קצת קסם תוכנה … מצורפת תוכנית קוד פתוח בשם "Audacity" ומנהג lameMp3 … הורד אותם למחשב שלך ואז התקן את Audacity. פתח את רשימת ה-.dll לתיקייה שבה התקנת את Audacity. נשתמש בזה בעוד דקה. קדימה, תפתחו תעוזה. זה צריך להיראות כמו תמונה 2. עלינו לבצע כמה התאמות להגדרה כך שהקובץ שלנו יתאים לאתר הפודקאסט. פתח עריכה -> העדפות. כאן אנו זקוקים לקובץ ה- dll הזה … לחץ על הכרטיסייה "פורמטי קבצים". לאחר מכן לחץ על מצא את הספרייה. מצא את קובץ LAME mp3.dll ובחר אישור (או פתח.. אני שוכח איזה.) כעת, הגדר את קצב הסיביות ל- 64, ופתח את כרטיסיית האיכות. כאן וודא שההגדרות שלך זהות לתמונה, ולאחר מכן לחץ על אישור … אתה מוכן להקליט עכשיו! כדי להקליט, ודא שהקלט שלך מוגדר למיקרופון, הגדר את הרמה ל-.1, ולאחר מכן הקש על הקלטה כדי להתחיל, השהה להשהה אם עליך, והפסק כשהכל נעשה.
שלב 8: ייצא את ה- MP3



הכל נעשה! יש! עכשיו, פשוט קבל אותו לפורמט mp3 ושלח לי אותו לפרסום כשאחזור. לחץ על קובץ-> ייצא כ- MP3 שם הקובץ … בדרך כלל אני הולך עם כותרת - רמקול - תאריך. Mp3 לחץ על שמור. מלא שוב את המידע. כותר = כותר, אמן = רמקול, אלבום = HoJ, אין מספר רצועה, שנה = השנה, ז'אנר = גוספל לחץ אישור, אז סיימת … שלח לי אותו בדוא"ל ב heartofjunction [at] gmail.com או שמור אותו ב- כונן הבזק או תקליטור ותן לי אותו כשאחזור. מקווה שזה עזר! תודה ובדוק אותנו באינטרנט! פודקאסטים ממוקמים ב- hoj.podomatic.com, או חפשו את Heart of Junction ב- iTunes! שמור על זה אמיתי!
מוּמלָץ:
דרואיד בהשראת קול D2 בהשראת קול באמצעות Blynk ו- Ifttt: 6 שלבים

מערכת שליטה ב- R2D2 בהשראת קול באמצעות Dlynk באמצעות Blynk ו- Ifttt: על ידי צפייה במלחמת הכוכבים רבים מאיתנו קיבלו השראה מדמויות רובוטים במיוחד הדגם R2D2. אני לא יודע לגבי אחרים אבל אני פשוט אוהב את הרובוט הזה. מכיוון שאני חובב רובוטים החלטתי לבנות דרואיד R2D2 משלי בנעילה זו באמצעות blynk Io
צור פעולות מותאמות אישית עבור Google Assistant: 12 שלבים

צור פעולות מותאמות אישית עבור Google Assistant: כשראיתי את הפוטנציאל של Google Assistant כפי שהוא הוצג ב- I/O 18 של Google וכן ב- Volvo Cars במערכת המידע והבידור שלהם, לא יכולתי להתאפק מלנסות זאת. השתמשתי מחדש באחד הפרויקטים הישנים שלי, VasttraPi והמשקתי אותו עם Google Assistant
תכשיטי תליון LED מנצנצים בלב מופעל על ידי שמש: 11 שלבים (עם תמונות)

לב מופעל לב תכשיטי תליון LED מהבהבים: מדריך זה מיועד ללב המונע על ידי שמש עם LED אדום פועם. הוא מודד בערך 2 " עד 1.25 ", כולל כרטיסיית ה- USB. יש לו חור אחד בחלק העליון של הלוח, מה שהופך את התליה לקלה. עונד אותו כשרשרת, עגילים, קשר על סיכה
כור הקשת של איירון מן שקופץ בלב הלב שלך: 5 שלבים (עם תמונות)
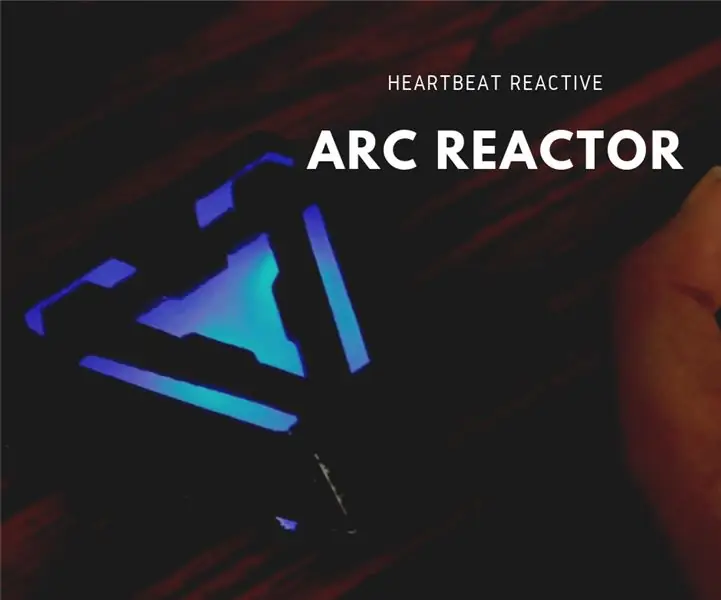
כור הקשת של איירון מן שקופץ בלב הלב שלך: יש שם הרבה כורי קשת DIY שנראים די מגניבים. חלקם נראים מציאותיים מדי. אבל למה לבנות משהו שפשוט נראה כמו הדבר הזה ולא עושה כלום. ובכן, כור הקשת הזה לא עומד להגן על הלב שלך באמצעות אלקטרומג
לימוד כמה פונקציות בסיסיות של SOLIDWORKS: הכנת קוביות בעלות שישה צדדים: 22 שלבים

לימוד כמה פונקציות בסיסיות של SOLIDWORKS: הכנת קוביות בעלות שישה צדדים: מדריך זה ילווה אותך את השלבים הנדרשים להכנת מודל תלת מימד של קוביות בעלות שש צדדים. תוך כדי עיצוב הדגם, תצייר על מטוסים ומשטחים, תשלוף ותחתוך צורות תלת מימד, ופילה פנימיות וחיצוניות או דגם תלת מימד. בעת עבודה
