
תוכן עניינים:
- שלב 1: עבור אל Www.crpshare.org
- שלב 2: היכנס
- שלב 3: היכנס או הירשם
- שלב 4: הרשמה לחשבון
- שלב 5: השלמת הגדרת חשבון CommunityWalk שלך
- שלב 6: עבור אל חשבון הדוא"ל שלך להשלמת רישום חשבון CommunityWalk
- שלב 7: אמת את חשבון CommunityWalk שלך
- שלב 8: החשבון שלך מאומת
- שלב 9: מעבר למפת CRPSHARE כמשתמש מחובר
- שלב 10: הוספת סמן מפות
- שלב 11: הוספת סמן לפי כתובת
- שלב 12: הוספת מידע לסמן
- שלב 13: הוספת קישור דוא"ל לתיאור הסמן שלך
- שלב 14: תראה, קישור דוא"ל
- שלב 15: הוספת קישורי אינטרנט נוספים לתיאור סמן המפות שלך
- שלב 16: תראה, קישור אינטרנט
- שלב 17: קישור למסמכים, Pdfs, קבצי קול וכו '
- שלב 18: הוספת תמונות לסמן המפות שלך
- שלב 19: העלה תמונות
- שלב 20: הבנת
- מְחַבֵּר John Day [email protected].
- Public 2024-01-30 09:17.
- שונה לאחרונה 2025-01-23 14:46.

הוראה זו תוביל אותך להוספת סמן למפת CRPSHARE. מפות אלה מתארחות על ידי CommunityWalk ומונעות על ידי טכנולוגיית מפות Google. תצטרך חשבון CommunityWalk (בחינם) כדי לתרום למפות CRPSHARE - קבלת חשבון מכוסה במדריך זה. תוכל גם להשתמש בחשבון CommunityWalk שלך ליצירת מפות ו/או פרוייקטים של מיפוי (או "חברתי") משלך. - כמו מפות CRPSHARE, שבהן אנשים תורמים מידע משלהם למפות נושאים. מגניב מאוד! CommunityWalk יש הדרכות משלו, אבל כתבתי את זה להנחיה כדי שיהיה פשוט ככל האפשר לקהילת CRP לתרום למפות ה- CRPSHARE שיצרתי. רציתי גם להשתמש במדריך זה כדי להציג את CRPers l בפני עולם ההדרכות המקוונות - ולעודד CRPers בבקשה לתרום קבצים משלהם לקבוצה זו. לבסוף, הוראה זו מלמדת גם על קידוד HTML בסיסי - תצטרך את זה כדי להפיק את המרב מסמני המפות שלך, כולל האפשרות להוסיף קישורי אינטרנט נוספים וקישור דוא"ל בתיאורי הסמנים שלך. הכל הגיוני - והבלתי ניתן להשגה הזה ייראה קצת מוגזם. אז מספיק הקלדה - נתחיל!
שלב 1: עבור אל Www.crpshare.org

עבור אל www.crpshare.org ולחץ על המפה שאליה ברצונך להוסיף סמן. נכון לעכשיו יש:- מפת בוגרים (כדי ליידע את קהילת ה- CRP היכן אתה ומה אתה עושה כעת)- משרות & מפת פרסום התמחות (להודעות על משרות והתמחות)- מפת התמחות שהושלמה (כדי לעקוב אחר היכן ש- CRPers סיימו התמחות- ולשתף על חוויות אלה)- מפת פרויקטים של קהילת הקורס (כדי לעקוב אחר היכן תוכנית ה- CRP השלימה קהילה מבוססת קהילה) פרויקטים כחלק מהדרכה בכיתה - כדי לשתף את מה שהושג ולהציע את הצעדים הבאים) מפות אלה צריכות את המידע של חברי קהילת ה- CRP כדי להיות שימושיות - אז אנא פרסם מה שאתה יכול! הערה: מפות אלה הן ציבוריות - כלומר כל אחד יכול לצפות בהן. אנשים יכולים להגיב על הפוסטים שלך ועל המפה עצמה (כמשתמשי CommunityWalk רשומים), אך רק אתה יכול לערוך את הסמן שאתה מציב.
שלב 2: היכנס

לאחר הורדת המפה שבחרת (עשויה להימשך דקה), לחץ על "התחברות" - בפינה השמאלית העליונה.
אם אתה כבר מחובר, הקישור יגיד "יציאה".
שלב 3: היכנס או הירשם

הדף הבא שאליו אתה נכנס ייראה כך.
אם אין לך חשבון CommunityWalk, לחץ על הרשמה - אם יש לך חשבון, היכנס
שלב 4: הרשמה לחשבון

אם אין לך חשבון CommunityWalk, יהיה עליך למלא את הטופס שלהלן…
שלב 5: השלמת הגדרת חשבון CommunityWalk שלך

כשתגיע לדף זה (לאחר מילוי טופס ההרשמה) - אל תמשיך לצפות במפות (הגישה שלך תהיה מוגבלת, ולא תוכל להוסיף סמן מפה). במקום זאת, עבור אל חשבון הדוא ל שהזנת עם הרישום שלך…
שלב 6: עבור אל חשבון הדוא"ל שלך להשלמת רישום חשבון CommunityWalk

כאשר אתה נכנס לחשבון הדוא ל שסיפקת עם הרישום שלך, אמורה להיות הודעה כזו - פתח אותה!
שלב 7: אמת את חשבון CommunityWalk שלך

שים לב לשם המשתמש והסיסמה שלך - ולחץ על אחד הקישורים שסופקו כדי לאמת את רישום החשבון שלך (או העתק והדבק את הקישור בדפדפן האינטרנט שלך).
שלב 8: החשבון שלך מאומת

כאשר אתה לוחץ על הקישור בדוא"ל שלך, עליך לעבור לדף שנראה כך. במקום ללחוץ על הקישור "המשך לדף המפות שלך" (שיעביר אותך לדף שבו תוכל ליצור מפות משלך. !) - חזור אל www.crpshare.org
שלב 9: מעבר למפת CRPSHARE כמשתמש מחובר

כעת, כאשר אתה לוחץ על מפה ועובר אליה, עליך להיות מחובר (במסך יופיע יציאה כעת בפינה הימנית העליונה)
אם אינך מחובר (בפינה הימנית העליונה יופיע התחברות) - לחץ על הקישור והתחבר
שלב 10: הוספת סמן מפות

כעת תוכל להוסיף סמן - לחץ על הוסף סמן כדי להתחיל!
שלב 11: הוספת סמן לפי כתובת

כנראה שהכי קל להוסיף סמן לפי כתובת לחץ על "הוסף" לאחר שהזנת את הכתובת של הסמן שלך. זכור, מפות הן ציבוריות - שתף רק את המידע שנוח לך לשתף עם הציבור.
שלב 12: הוספת מידע לסמן


לאחר שמופיע חלון זה, תוכל להוסיף את המידע שלך. רק אתה יכול לערוך או למחוק סמן זה (אנשים אחרים יכולים להוסיף לו הערות). אתה יכול להזיז גם את הסמן שלך - עכשיו או מאוחר יותר. התכונה 'פונקציות מיוחדות' היא להוספת קישורים פנימיים מתקדמים יותר (קישורים מסמן מפה אחד למשנהו באותה מפה). לא ממש בדקתי את זה. השלב הבא יספק לך כמה קידוד HTML בסיסי להוספת קישורי אינטרנט נוספים וקישור דוא"ל לתיבת התיאור של הסמן שלך. הערה: יחד עם ההנחיות לקידוד html המצורף להלן (להוספת קישורים לתיבת התיאור שלך), תוכל גם להוסיף קישורי אינטרנט בתיבת האתר - פשוט גזור והדבק את הכתובת שאליה תרצה כותרת הסמן שלך לקשר! תוכל גם להוסיף צור את קישור הכותרת שלך לדוא"ל שלך על ידי הכללת הדואר הבא to: command. לחץ על האתר. כאשר מופיע "http", בצע אחורה ומחק אותו. הקלד mailto: [email protected] זה יהפוך את הכותרת שלך לקישור הדוא"ל שלך לאחר שמירת הסמן שלך.
שלב 13: הוספת קישור דוא"ל לתיאור הסמן שלך

אתה יכול להוסיף קידוד HTML לתיאור שלך כדי להוסיף קישור דוא"ל. קוד HTML זה ייצור קישור דוא"ל:[email protected] שנה את הטקסט המודגש והטקסט שמופיע כקישור ישנה שנה את הטקסט נטוי ושורת הנושא של הדוא"ל תשתנה הקפד להזין כתובת דוא"ל משלך לאחר שהקוד שלך יוכנס / הודבק בתיבת התיאור שלך, לחץ על "שמור".
שלב 14: תראה, קישור דוא"ל

קישור דוא ל נמצא כעת בתיבת התיאור. תוכל לערוך את התיאור שלך יותר על ידי לחיצה על עריכה.
שלב 15: הוספת קישורי אינטרנט נוספים לתיאור סמן המפות שלך

קוד זה יאפשר לך להוסיף קישורי אינטרנט לתיאורי הסמנים שלך. <A href = "https://www.crpshare.org" crpshare שנה את הטקסט המודגש והוסף את האתר שאליו אתה רוצה לקשר. שנה את הטקסט נטוי והטקסט של הקישור ישתנה. הפקודה מוודאת שכאשר תלחץ על הקישור שלך, נפתח דף אינטרנט חדש.
שלב 16: תראה, קישור אינטרנט

חבטה, הנה זה!
שלב 17: קישור למסמכים, Pdfs, קבצי קול וכו '

אתה יכול לבנות קישורים מתיאורי סמן המפה שלך לקבצים באינטרנט גם כן - באמצעות הקוד המפורט בשלב 15. זה כולל קבצים שאתה מעלה לרשת באמצעות חשבון UT Webspace שלך (אם יש לך כזה) - כולל מסמכי Word, קובצי PDF, מצגות פאוורפוינט, קבצי קול וכו '. לשם כך תזדקק לספרייה שהוגדרה כך שהציבור יוכל לקרוא אותה ואת הקבצים המפורסמים בה. לדוגמה. קישור זה ייקח אותך לאתר דוגמה לספרייה ציבורית שיצרתי בחשבון מרחב האינטרנט שלי והקבצים הנמצאים בו.: https://webspace.utexas.edu/tirpakma/sample/Sample%20Powerpoint.ppt "tirpakma" הוא שם המשתמש שלי והדוגמא היא שם הספרייה הציבורית שיצרתי. "%20" מציין את המרחב שיש בו את שם הקובץ. כדי להקל על הקישור הישיר לקבצים, פשוט את שמות הקבצים! אני מתכוון לעשות הוראה נוספת לשימוש בחשבון מרחב האינטרנט שלך לאירוח אתר ציבורי (בעצם, על ידי העלאת קבצי HTML מקושרים לספריית מרחב אינטרנט ציבורית) - אבל זה אמור להתחיל אותך.
שלב 18: הוספת תמונות לסמן המפות שלך

קצת יותר ישר, אתה יכול להוסיף תמונות לסמני המפה שלך. לחץ על הוסף לצד התמונות.
שלב 19: העלה תמונות

העלה את התמונות שאתה רוצה לשתף - תוכל גם להוסיף כותרות ותיאורים ולהזמין אותן מאוחר יותר…
שלב 20: הבנת

בדוק את זה - סמן מפה עם קישור אינטרנט נוסף, קישור דוא ל ותמונה - עבודה יפה!
מצפים לראות כמה סמני מפות מגניבים של CRPers בקרוב!
מוּמלָץ:
כיצד להוסיף בוט אינטראקטיבי בדיסקורד: 6 שלבים

כיצד להוסיף בוט אינטראקטיבי בדיסקורד: במדריך זה אני הולך להראות כיצד ליצור בוט אינטראקטיבי משלו שעובד עם כמה קומנדו. דיסקורד היא אפליקציית מדיה חברתית של סקייפ/וואטס-אפ שכזו שמפגישה גיימרים. הם יכולים להיות עם ערוץ משלהם, לבדוק איזה משחק כל אחד מחברים
כיצד להכין PCB באמצעות סמן: 6 שלבים (עם תמונות)
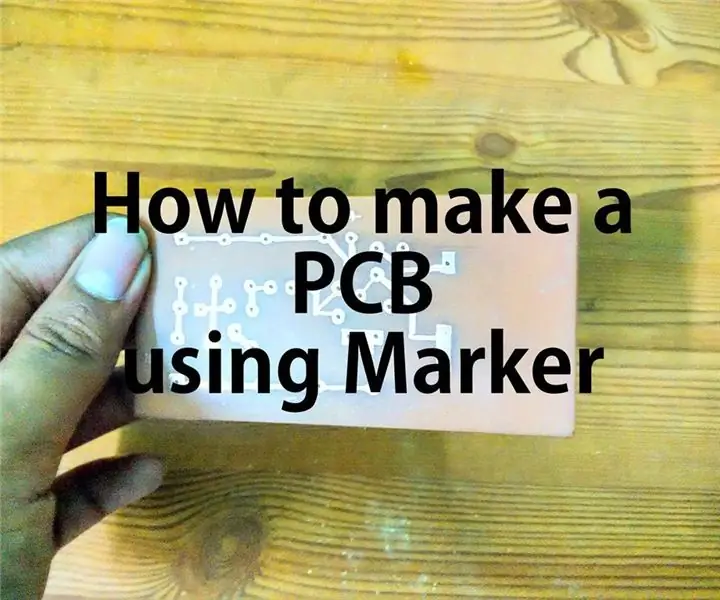
כיצד להכין PCB באמצעות סמן: לוח מעגלים מודפסים (PCB) תומך ומחבר באופן מכני רכיבים אלקטרוניים באמצעות רצועות מוליכות, רפידות ותכונות אחרות החרותות מדפי נחושת הלמינציה על מצע לא מוליך. רכיבים - קבלים
כיצד ליצור סמן באמצעות פוטושופ: 7 שלבים

כיצד ליצור סמן באמצעות פוטושופ: כך יוצרים סמן באמצעות פוטושופ. אני אעשה את הטלפון הסלולרי שלי כסמן
כיצד לחבר את ה- DeLorme Earthmate GPS LT-20 ל- Google Earth שלך למפת מעקב GPS מעולה: 5 שלבים

כיצד לחבר את ה- DeLorme Earthmate GPS LT-20 ל- Google Earth שלך למפת מעקב GPS מעולה: אראה לך כיצד לחבר מכשיר GPS לתוכנית הפופולרית של Google Earth, ללא שימוש ב- Google Earth Plus. אין לי תקציב גדול אז אני יכול להבטיח שזה יהיה כמה שיותר זול
כיצד ליצור סמן מותאם אישית ב- Flash: 5 שלבים

כיצד ליצור סמן מותאם אישית ב- Flash: זהו מדריך פשוט להראות לך כיצד תוכל לשנות את סמן החץ הפשוט לכל דבר שאתה רוצה ב- Adobe Flash
