
תוכן עניינים:
- מְחַבֵּר John Day [email protected].
- Public 2024-01-30 09:17.
- שונה לאחרונה 2025-01-23 14:46.


אוזניות USB DIY למחשב. האם יש לך פאק ישן של XBox 1 Live ואוזניות? האם יש לחנות המכירה המקומית שלך או לחבר שלך חנות שתוכל להשיג? שימו מחדש את התקשורת הישנה כדיבורית USB עבור Windows! דרושים חומרים מתכלים: Xbox Live Communicator 'Puck' שבעבר התאים בתוך הבקר כבל USB ישן שתוכל לחתוך מגהץ מלחם Windows XP 32bit, מצטערים, אין מנהלי התקנים עבור XBox1 מתחת מנהלי התקן Vista. Xbox רוב 3 המוליכים יעבדו ללא שינוי. רקע: בקר ה- XBox 1 היה מכשיר USB עם רכזת USB מובנית בעלת 2 יציאות. אתה יכול לשים אביזרים ב -2 החריצים, אחד מהם היה פאק Live Communicator. בחור מגניב בשם RedCl0ud ייצר מנהלי התקן של Windows עבור הבקר, וגם מנהלי התקן קול עבור פאק Communicator. איכות הצליל של מתאם ה- USB מצוינת ומתאימה היטב ל- VOIP או Teamspeak. במשך זמן מה היה לי הבקר עם הפאק בתוכו והשתמשתי בו כך עם המחשב האישי, אבל זה היה סוג של בלגן עם כל החוטים האלה ובקר גדול שלא השתמשתי בו על השולחן. אז במדריך זה, אנו מבטלים את הצורך בשקע הקנייני של הבקר ומתקינים כבל USB ישירות לפאק. לחלופין, תוכל להסיר את הפלסטיק מסביב לשקע כפי שעשיתי, כך שתוכל להשתמש באוזניות 360 ללא שינוי. אני מוצא שאוזניות 360 נוחות לאין שיעור בהשוואה לאוזניות ה- XBox1 המקוריות, ולא נשברות כל כך קלות! עם זאת, אתה רשאי להשתמש בכל מיקרופון שתבחר, כל עוד יש עליו את שקע המיני 2.5 מ מ כמו אוזניות סלולריות. תוכל גם להשתמש בכל תקשורת שעבד במקור עם ה- XBox1, כולל שוק אחר כמו ה- Logitech האלחוטי יחידה. הנהגים צריכים לעבוד עם כל הגרסאות.
שלב 1: חיבור כבל ה- USB




כדי להתחיל, עלינו להלחם את כבל ה- USB לפאק.
1) הסר את שני הברגים בחלקו האחורי של הפאק והוציא אותו זה מזה. 2) כופפו בזהירות את השקע הקנייני למעלה ולמטה עד שיתנתק. היזהר שלא לקרוע את הרפידות מה- PCB! (אם תעשה זאת, ייתכן שתוכל להשתמש בנקודות הבדיקה מתחת ללוח כמקומות הלחמה חלופיים) 3) מחמם את המסופים בעזרת המגהץ והסר את החלקים השבורים מהשלב האחרון. 4) חתוך את הקצה של כבל ה- USB החילופי שלך. אתה צריך לנתק את הקצה שלא נכנס למחשב שלך.:) 5) הפשיטו 1 אינץ 'של בידוד חיצוני. אם לכבל ה- USB שלך יש מגן קלוע אתה יכול להתחפש ולשים אותו בקלטת או בצינור מבודד כמוני, או פשוט לנתק אותו. הפשיטו סנטימטר של בידוד מהחוטים הצבעוניים והפכו אותם בעזרת הברזל והלחמה שלכם. 6) הלחם את החוטים לפאק כמו בתמונה. אם יש לך מגן, זה יכול ללכת עם הכבל השחור על הסיכה הראשונה, או שאתה יכול לנתק אותו אם אתה רוצה. 7) שים סרט על כבל ה- USB שבו אתה מנתק את הבידוד החיצוני. זה מונע מהצמה לקצר את הלוח אם אתה מפעיל את החוט מהצד. 8) אם אתה רוצה, אתה יכול לעשות חריץ קטן בשני חלקי המארז כדי שהחוט ייצא החוצה. אם תוציא אותו מהתחתית, אין לו שיכוך מתחים טוב במיוחד והוא עלול להישבר יום אחד ולקצר אותך! הכל בוצע! אם הכל הלך כשורה, נורית LED צריכה להידלק וחלונות יזהו אותה כמכשיר לא ידוע בעת חיבורו. היזהר מאוד בחיווט. אם אין לך צבעים בכבל ה- USB שלך, נסה להשתמש בתרשים ה- pinout להלן כדי להבין איזה חוט הוא עם מד אוהם או מולטימטר. זה בסדר להפוך בטעות את חוטי D+ ו- D- אתה יכול לשנות אותם בחזרה כאשר זה לא עובד. אולם אם אתה הופך את חוטי החשמל, אתה יכול לתת לעשן הקסום לברוח ולטגן את יציאת ה- USB שלך או את הפאק.
שלב 2: אופציונלי: שינוי המארז לשימוש עם אוזניות 360




אוזניות 360 שונות מהאוזניות המקוריות מכיוון שיש לה 'תרמיל' קטן משלו עם בקרת עוצמת קול ומתג השתקה. למרבה הצער, אתה לא יכול פשוט לחבר אותו לחשמל בגלל כל הפלסטיק הנוסף הזה. מכיוון שלקרוב לאוזניות 360 יש ערך רב יותר עבורך, אנו נשנה את פאק התקשורת במקום זאת, כך שתוכל עדיין להשתמש באוזנייה שלך עם ה- 360 שלך.
הערה: בקר 360 כולל עליו עוצמת קול. כך גם תקשורת התקשורת.:) הגדר אחד למקסימום והשתמש בשני לכוונון עוצמת הקול, לא משנה איזה. אני מעדיף את החוגה הכתומה על הפאק מכיוון שהיא גדולה. כדי לשנות את המארז, נסה לחתוך את הפלסטיק כפי שעשיתי בתמונות למטה. בטעות הקמתי את החזית קצת יותר מדי ועכשיו יש פער.. נסה לא לעשות את אותה הטעות אם אתה רוצה שזה ייראה נחמד. הבדיקה התאימה לחלק 360 עם הלוח הפנימי של המארז כדי לוודא שהוא מתחבר עד לשקע 2.5 מ מ.
שלב 3: התקנת מנהלי ההתקן
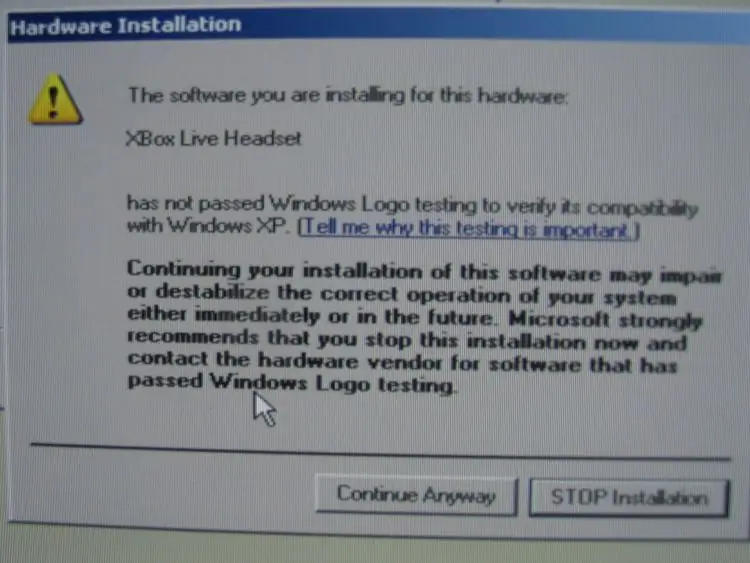
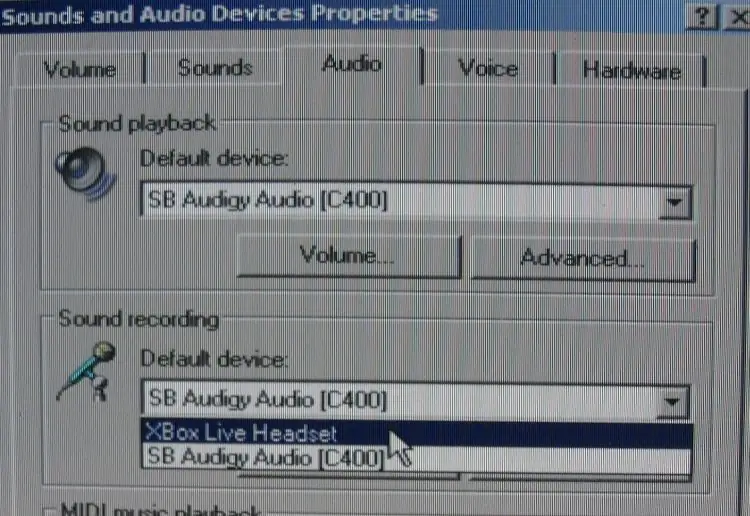
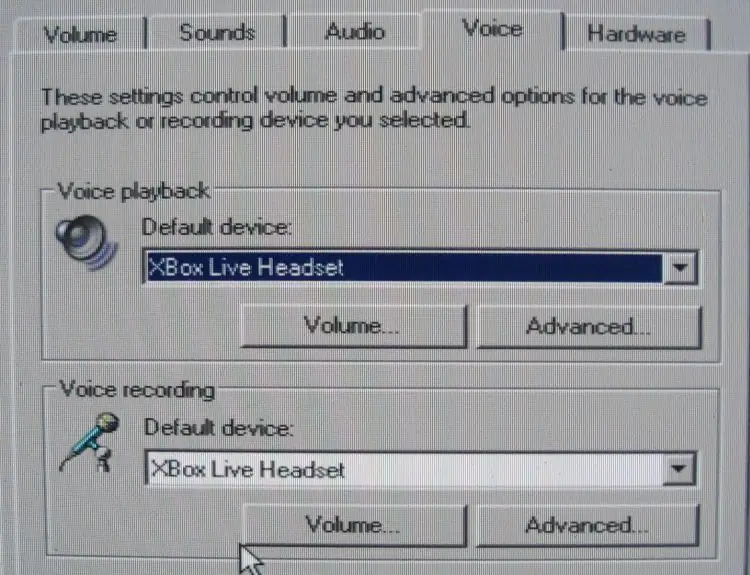
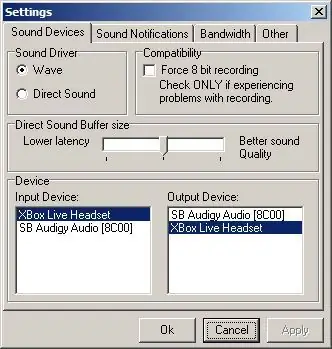
זה קל, פשוט מצא את מתקין מנהלי ההתקנים של RedCl0uds XBAudio (כרגע xbaudio02.exe) והפעל אותו. הוא יתקין את מנהלי ההתקן ובפעם הבאה שתחבר את היחידה לחשמל, הוא יזוהה כמכשיר שמע. דבר אחד, כאשר אתה מתקין התקן שמע חדש ב- Windows, הוא מניח שאתה רוצה שמכשיר זה יהיה ברירת המחדל עבור כל פלט הקול. אתה לא רוצה את זה! (אני מניח שבמקרים מסוימים אתה אוהב מחשב נייד או משהו..)
כדי לתקן את המצב לאחר שחיברת אותו לחשבון, פתח את לוח הבקרה ועבור אל צלילים והתקני אודיו. בכרטיסיה אודיו, תראה שתי התיבות הנפתחות העליונות השתנו לאוזניות ה- Xbox. שנה במקום זאת את התפריט הנפתח העליון בחזרה לכרטיס הקול שלך. בכרטיסיה הבאה בשם Voice, ודא ששתי התיבות הנפתחות מוגדרות לאוזניות XBox. אני משאיר את שלי מחובר לחשמל כל הזמן, כך שלעולם לא אצטרך לשנות את הגדרות הצליל. הגדרת תוכניות ה- VOIP או הצ'אט שלך, אתה שם לבדך … ברוב המקרים הם מאפשרים לך לבחור את המכשיר שברצונך לדבר עליו, ומכשיר אחר שאתה רוצה לשמוע עליו את ההתראות. (כמו צלצול) זכור לבחור אוזניות לכל דבר שמדבר, וכרטיס קול רגיל לכל השאר. אם אתה משתמש ב- Teamspeak, צירפתי צילום מסך כיצד יש להגדיר אותו. וודא שהוא מופעל על 'Wave' במקום 'Directsound' אחרת הוא יישמע מגרד. בהצלחה ותודה שקראת!
מוּמלָץ:
המר את אוזניות ה- Bluetooth שלך למכשיר Hi-Fi עם מנהלי התקנים של Beats Studio: 6 שלבים

המר את אוזניות ה- Bluetooth שלך למכשיר Hi-Fi עם מנהלי התקן Beats Studio: מטרת מדריך זה היא לשדרג כל אוזניות Bluetooth זולות ל- H-Fi ולהשוואה ל- Beats Studio (~ 300 $). שים לב למרות ש- Bluetooth אלחוטי מונע זרימת קצב סיביות גבוהה, אך כדי ליהנות מה Hi-Fi אמיתי אתה עדיין יכול לחבר אותו עם 3
הפוך כל אוזניות לאוזניות מודולריות (לא פולשניות) מבלי לפגוע באוזניות: 9 שלבים

הפוך כל אוזניות לאוזניות מודולריות (לא פולשניות) מבלי לפגוע באוזניות: זה רעיון שהיה לי בבת אחת אחרי שחבר נתן לי אוזניות סופר -שבורות שבורות. זה מיקרופון מודולרי שניתן לחבר אותו מגנטית כמעט לכל אוזניות (אני אוהב את זה כי אני יכול לשחק משחקים עם אוזניות ברזולוציה גבוהה וגם
שימוש בטלפון ה- Bluetooth שלך מסוג Sony Ericsson לשליטה במחשב שלך: 6 שלבים

שימוש בטלפון שלך מסוג Sony Ericsson לשליטה במחשב שלך: קראתי על הוראות מזה זמן מה, ותמיד רציתי לעשות כמה דברים שאנשים כתבו עליהם, אבל מצאתי את עצמי מסתכל על דברים אשר הם קשים לביצוע מכיוון שהם באמת קשים לביצוע, או שה
המרת אוזניות ה- Bluetooth שלך לאוזניות Bluetooth קוויות: 5 שלבים (עם תמונות)

המר את אוזניית ה- Bluetooth שלך לאוזניות Bluetooth קוויות: היום אני הולך לספר לך כיצד לייצר או להמיר אוזניית Bluetooth חוטית משלך. עקוב אחר הצעד שלי ואתה נמצא כמה צעדים מאחור כדי להמיר אותו
המר את אוזניות ה- Bluetooth שלך לאוזניות Bluetooth קוויות: 6 שלבים

המר את אוזניית ה- Bluetooth שלך לאוזניות Bluetooth קוויות: היום אני הולך לספר לך כיצד לייצר או להמיר אוזניית Bluetooth חוטית משלך. עקוב אחר הצעד שלי ואתה נמצא כמה צעדים מאחור כדי להמיר אותו
