
תוכן עניינים:
- מְחַבֵּר John Day [email protected].
- Public 2024-01-30 09:17.
- שונה לאחרונה 2025-01-23 14:46.
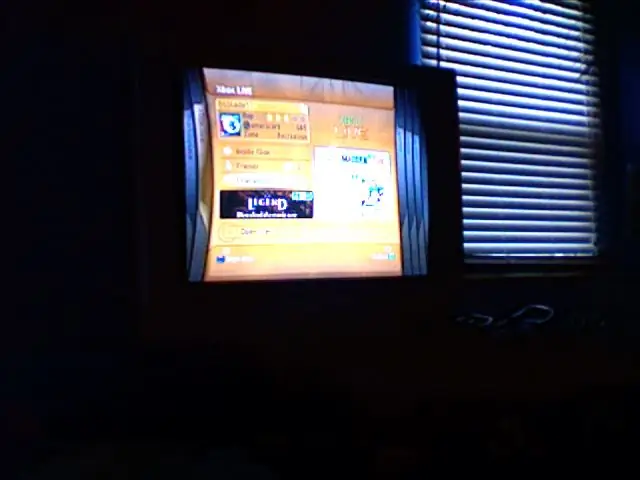
ראיתי עוד מדריך איך לעשות את זה כאן אבל זה היה נורא לא נכון והותרתי כל כך הרבה דברים, אז החלטתי להכין לבד.
שלב 1: מה שאתה צריך
אתה לא באמת צריך הרבה כדי לעשות זאת. כל מה שאתה צריך הוא: Mac (מדריך זה מיועד ל -10.4 אבל אני בטוח שזה יהיה דומה מאוד ב- 10.5) ו- XBOX 360 (duh) רשת אלחוטית לחיבור ה- Mac שלך ל- (שלך) כבל ה- ethernet המצורף ל- XBOXAT נקודה זו חפש כיצד להגדיר כתובת IP סטטית ולעשות זאת.
שלב 2: כדי להתחיל
1. פתח את העדפות המערכת ועבור לרשת.
2. ודא שהמיקום מוגדר כ- "אוטומטי" וההצגה מוגדרת כ- "מובנית אתרנט". 3. עכשיו איפה כתוב "הגדר IPv4", בחר ידנית. 4. הזן את 10.0.0.1 ככתובת ה- IP. 5. הזן את 255.255.255.0 כמסיכת רשת המשנה שלך.
שלב 3: עכשיו
לנתב שלך צריכה להיות כתובת IP, ובדרך כלל היא 192.168.1.1, בדוק בתחתית הנתב כדי לוודא. צריך להיות שם משתמש וסיסמה גם שם למטה, זכור את הדברים האלה. עכשיו עבור לדפדפן האינטרנט שלך והזן את כתובת ה- IP של הנתב שלך בסרגל הניווט, הוא יבקש ממך לתת שם משתמש וסיסמה, האם זה נשמע מוכר? לאחר שתעשה זאת, עליך לעבור אל "סטטוס" בדף אינטרנט זה ולרשום מהי כתובת ה- IP שלך. כל אחד הוא ייחודי.
שלב 4: חזרה להעדפות מערכת
1. חזור עכשיו להעדפות מערכת ולחץ על "שיתוף".
2. לחץ על הכרטיסייה "אינטרנט". 3. ודא שבתפריט הנפתח נמל התעופה נבחר. 4. לחץ על התיבה שליד "מובנית אתרנט" ולחץ על "התחל" למעלה. 5. קדימה, חבר את ה- Mac שלך ל- XBOX באמצעות כבל ה- Ethernet.
שלב 5: עכשיו ב- XBOX שלך
1. עבור אל הלהב "מערכת" בלוח המחוונים שלך.
2. עבור אל "הגדרות רשת". 3. כעת בחר "ערוך הגדרות". 4. בחר את הגדרות ה- IP שלך ובחר "ידני". 5. הזן כעת 10.0.0.2 ככתובת ה- IP שלך, 255.255.255.0 כמסכת רשת המשנה שלך, ו- 10.0.0.1 כ- Gateway שלך ולחץ על סיום. 6. קדימה, בדוק את זה עכשיו, זה ייכשל. 7. עכשיו חזור לערוך את הגדרות הרשת ובחר את הגדרות ה- DNS שלך הפעם ובחר שוב "ידני". 8. הזן את כתובת ה- IP הנמצאת בתחתית הנתב כשרת ה- DNS הראשי שלך (שלי יהיה 192.168.1.1). 9. כעת צא מכתובת ה- IP שקיבלת קודם לכן מהנתב והזן אותה כשרת ה- DNS המשני שלך. 10. בחר בוצע ובדוק את החיבור שלך.
שלב 6: מזל טוב

מזל טוב. כעת אתה מחובר ל- XBOX Live מבלי שתצטרך לקנות אחד מאותם מתאמים אלחוטיים יקרים עד כדי גיחוך. תעשה חיים!
מוּמלָץ:
השתמש בלחצני לחיצה ב- Magicbit שלך [Magicblocks]: 5 שלבים
![השתמש בלחצני לחיצה ב- Magicbit שלך [Magicblocks]: 5 שלבים השתמש בלחצני לחיצה ב- Magicbit שלך [Magicblocks]: 5 שלבים](https://i.howwhatproduce.com/images/002/image-3504-j.webp)
השתמש בלחצני לחיצה ב- Magicbit שלך [Magicblocks]: מדריך זה ילמד אותך להשתמש בכפתורי הדחיפה ב- Magicbit שלך באמצעות Magicblocks. אנו משתמשים ב- magicbit כלוח הפיתוח בפרויקט זה המבוסס על ESP32. לכן ניתן להשתמש בכל לוח פיתוח ESP32 בפרויקט זה
השתמש בקורטנה ובארדואינו לשליטה על נוריות RGB או פסי חשמל עם הקול שלך !: 4 שלבים (עם תמונות)

השתמש בקורטנה ובארדואינו לשליטה על נוריות RGB או פסי חשמל עם הקול שלך !: בהנחיה זו אראה לך כיצד תוכל לשלוט ברצועת ה- LED או ה- LED של RGB באמצעות הקול שלך. זה נעשה על ידי אפליקציית CoRGB הזמינה בחינם בחנות האפליקציות של Windows. יישום זה הוא חלק מפרויקט CortanaRoom שלי. כשתסיים שנינות
השתמש בלחשים כדי לשלוט במחשב שלך !: 7 שלבים (עם תמונות)

השתמש בלחשים לשליטה במחשב שלך !: רצית פעם להשתמש בלחשים כמו הארי פוטר? עם קצת עבודה וקצת זיהוי קולי אפשר להשתלט על זה. דברים שאתה צריך לפרויקט הזה: מחשב עם Windows XP או Vista מיקרופון קצת זמן וסבלנות! אם נהנית מההנחיה הזו
השתמש מחדש בסוללת מחשב הלפטופ הישן שלך כדי ליצור בנק כוח: 9 שלבים (עם תמונות)

השתמש במכשיר המחשב הנייד הישן שלך כדי ליצור בנק כוח: [הפעל וידאו] [בנק סולארי] לפני מספר חודשים סוללת המחשב הנייד של Dell לא עבדה. בכל פעם שאני מנתק אותו מהחשמל הראשי, המחשב הנייד נכבה מיד. לאחר כמה ימים של תסכול, החלפתי את הסוללה ושמרתי על המת (לפי שלי
אל תקנה מודול GSM, השתמש בטלפון הישן שלך !: 6 שלבים

אל תקנה מודול GSM, השתמש בטלפון הישן שלך !: אז לאחרונה אני עושה הרבה פרוייקטים אלחוטיים, בעיקר מבוסס על מודול בלוטות 'אבל מאז רציתי להמשיך ולהתחיל לעשות לפרויקטים שלי SMS או בקרת שיחות טלפון שזה כמעט פשוט בעזרת מודול GSM
