
תוכן עניינים:
- מְחַבֵּר John Day [email protected].
- Public 2024-01-30 09:18.
- שונה לאחרונה 2025-01-23 14:46.

נגמר לך הזיכרון ב- Picaxe או בארדואינו? אבל מחשב זה מוגזם לתפקיד? תסתכל על מחשב לוח יחיד זה בעל קוד פתוח שניתן לתכנת בשפות כמו C, Basic, Forth, Pascal או Fortran. לוח זה משתמש במחשבי IC זולים ומשתמש בכוונים גדולים בכדי שיהיה קל להלחם. היא משתמשת במערכת הפעלה בשם CPM הפועלת על Z80, שהייתה פופולרית בסוף שנות השבעים עד אמצע שנות השמונים. כתוצאה מכך, קיימת לפחות ג'יגה -בת של תוכנות הכוללות שפות תכנות, תוכניות גיליון אלקטרוני ומעבדי תמלילים. CPM היא מערכת הפעלה מבוססת טקסט והיא גרסה פשוטה של DOS. לוח זה מושלם אם אתה בונה את הרובוט או מערכת האוטומציה הביתית המורכבת ביותר וממשיך למצוא שמחשבי שבב בודד כמו תמונות, ארדואינים ואטמגות פשוט אין להם את זיכרון. הטכנולוגיה המודרנית פירושה שכוננים קשיחים וכונני תקליטונים יכולים להתקיים בשבבי זיכרון בודדים, ומחשבים שבעבר היו זקוקים לאספקת חשמל תלת פאזית יכולים לחקות כעת על לוח המונע על ידי סוללות. מספר לוחות N8VEM נבנים בכל רחבי העולם על ידי קבוצת חובבים ידידותיים https://groups.google.com.au/group/n8vemBoards הם עיצוב קוד פתוח, ותוכל לבנות בעצמך או לקנות אחד מחובב בארה ב במחיר עלות (20 $). ניתן לרכוש eproms מתוכנת מראש או לתכנת משלך. בואו להרכיב אחד ולראות מה הוא יכול לעשות …
שלב 1: הצטרף לקבוצת Google

תוכל לעיין בקבוצה https://groups.google.com.au/group/n8vem, אך אם תשלח בקשה להצטרף לקבוצה תוכל לתרום לדיון. יש ספריית קבצים והרבה תמונות של לוחות עבודה. שלחתי הודעה לקבוצה לפני מספר שבועות וביקשתי להצטרף. הזמנתי לוח וזה הגיע כעבור שבוע, וזה די מהיר מארה"ב לאוסטרליה. לא היו לי הרבה החלקים, כך קיבלתי את רשימת חלקים מכאן https://n8vem.googlegroups.com/web/TestPrototype_BOM_PART-LIST.lst?gda=6DMrhVQAAABRoI8ydU505jGCwGWcAnRLVYTZaCdyJias028kLbDjM7mHeIlRNZNuWyWm5kKNAJr2D8gD3ctlIYKczaAghgqdUwk_6Qi3BU8HCN0q6OYwM6JXPqrFQS5SIfKND7QsaYYQuite כמה חנויות יש את החלקים, כולל מק"ט, Jameco ו- Futurlec. כל שבבי ההיגיון מצוינים כחלקי LS. LS הוא קצת בית ספר ישן והשבבים משתמשים יותר בכוח ומתנהלים חמים. החלפתי את כל שבבי ה- LS בטווח ה- HCT המודרני יותר. HCT תואמים ישירות אך משתמשים בהרבה פחות חשמל. באופן דומה, הלכתי על CMOS Z80, CMOS UART (16C550) ושבב קלט/פלט CMOS (82C55). הלוח הגיע בערך באותו הזמן עם החלקים, והגיע הזמן להתחיל בהלחמה.
שלב 2: הלחמה של הלוח

ההלחמה הייתה די קלה והסתיימה תוך שעה וחצי. החלטתי לשקע את השבבים הגדולים ולהלחם את הצ'יפס הקטן יותר ישירות. הבעיה הגדולה ביותר הייתה כיפוף קל של כל סיכות השבבים כך שיתאימו ללוח. יש שבב שעון בזמן אמת שלא הייתי צריך את זה אז השארתי אותו בחוץ. ניתן להוסיף אותו מאוחר יותר. שמתי גם תקע DC על הלוח שלי וויסת 5V. לוח זה כל כך יעיל שהוא אפילו לא צריך גוף קירור על הרגולטור. העברתי אותו מיבלת קיר 9V. ל- eprom יש תווית על החלון שלה אחרת היא עלולה להימחק אם היא יוצאת לשמש. התרשים נמצא כאן https://n8vem.googlegroups.com/web/Printing+TestPrototype- sch.pdf? gda = MaRhCFMAAABRoI8ydU505jGCwGWcAnRLnTJP08ZxIX8TVeSmRPYsxGLTiGlLa5mMzgNTsMYdvKCD3Kr1rUv-XML38vqpBYYKTYWKTYKTKWKTYWKTYKTKWYTKWYKYYCCTYKTKWKTYWKTYZKYYTKWYQYBKYYTKWYKY אבל מצאתי את זה מועיל להשוות עם המחשב הראשון שלי עם 8 שבבי זיכרון RAM כדי לקבל 64K. ללוח זה יש חצי מגה על שבב יחיד. המעבד הוא Z80. ה- Z80 הגיע מהשבב 8080, וגם ה- 8080 הוליד את 8086, 80286 עד 80586, שנקרא פנטיום מכיוון שמשרד הפטנטים אמר שאי אפשר לרשום מספרים. הוראות קוד המכונה 8080 ב- Z80 עדיין קיימות במחשבים מודרניים.
שלב 3: תכנות את ה- Eprom

אם אינך רוצה לתכנת eprom, תוכל תמיד לקנות תוכנה מתוכנת מראש כשתקבל את הלוח. אבל הבנתי שאולי אשתמש ב- eproms מתוכנת בכמה פרויקטים אחרים, אז קיבלתי מתכנת ומחק. אלה עלו פעם אלפים. אבל אספתי את המתכנת תמורת 34 $ כולל משלוח (חפש מתכנת eprom ב- eBay) והמחק היה 25 $ כולל משלוח. המתכנת מגיע עם תוכנה משלו ואם אתה מספר לו את מספר השבב, הוא נותן לך תמונה כיצד להכניס את השבב ולהגדיר את כל המתגים. ה- eproms מופיעים ריקים, אבל תיכננתי אחד, ואז מחקתי אותו במשך 5 דקות ותכנתתי אותו מחדש, רק כדי לבדוק שהכל עובד. כל התמונה של רום נמצאת כאן https://n8vem.googlegroups.com/web/ROMIMAGE.zip?gda = 5RkX1kEAAABRoI8ydU505jGCwGWcAnRLTpwShSoH8O7HvxGhdHl1lXeXmbZQXujx0V3ulhJIKNrhtrFcBixfottYTQUy-Muj7WbB0sVAO2Hmgtm כולל מערכת ההפעלה שימושית זו וקבצים שימושיים מסוימים ו-. זה בערך כמו דיסק ההתקנה של XP שלך חוץ מזה שזה נכנס לשבב. פתח את הקובץ, הפעל את המתכנת, טען את קובץ.bin ותכנת את השבב. אתה יכול לקרוא את הנתונים כדי לבדוק אם הם עברו. התפיסה היחידה עם מתכנת זה היא שהוא צריך יציאה מקבילה. לחלק מהמחשבים החדשים אין יציאה מקבילה. בניתי לעצמי כבל הארכה ליציאה מקבילה כך שלא אצטרך להמשיך להגיע מאחורי המחשב. הוא מורכב מתקע IDC D25 ושקע IDC D25 ושני מטרים של כבל סרט. השתמש בספסל כדי ללחוץ את התקע על המחבר. מתכנת willem שקניתי אינו מציג את כל ההגדרות הדרושות לתכנת eprom של 1 מגה בייט. בצד שמאל של השבב ליד החלק התחתון, יש להזיז מגשר. ההגדרות נמצאות במדריך ההוראות, שהוא קובץ בשם Willem PCB5.0 Manual.html בסעיף הידני. יש לזה הרבה יותר פרטים על ההגדרות.
שלב 4: חיבור כבל סידורי
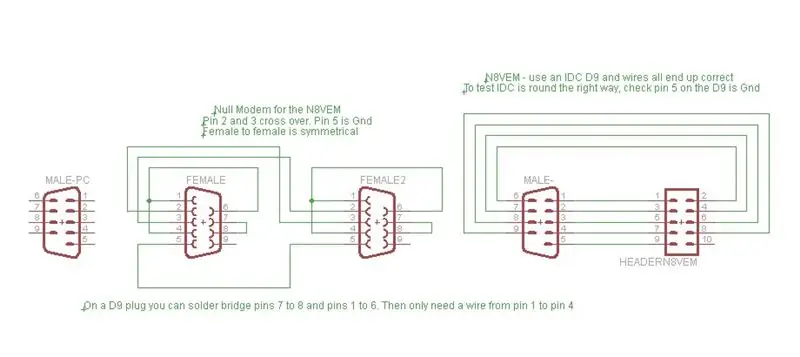
אם תחזור לשלב 2 תוכל לראות את הכבל הטורי בתמונה. ישנם שלושה חלקים בזה: 1) מוביל הרחבה שלי שמגיע מהחלק האחורי של המחשב האישי. זהו כבל הקשת. בניתי אותו באותו אופן כמו כבל הארכה של מתכנת להוביל, פרט לכך שהוא משתמש בתקע ושקע DC IDC. זה באמת שימושי לא צריך להמשיך להגיע מאחורי המחשב כל הזמן. להוביל הארכה נקבה בקצה אחד וזכר בקצה השני.2 מודם null. זהו חיבור בין נקבה לנקבה. קיבלתי את המעגל מכאן https://www.beyondlogic.org/serial/serial.htm (גלול מעט למטה). בעיקרו של דבר, מודם null מצטרף לסיכה 7 ו -8, מצטרף לסיכות 1, 4, 6 ומחליף סיכות 2 ו -3. חיבור 9 הפינים הופך לאחר מכן לחיבור 3 חוטים -קרקע, העבר נתונים וקבל נתונים. זה די מפשט RS232.3) כותרת של 10 פינים בלוח למחבר זכר D9. עוד על כך בעמוד הבא. בתרשים, הזכר D9 בצד שמאל מתחבר למחשב האישי. המודם null הוא חיבור נקבה לנקבה עם החיבורים בתקעים. יכולתי לחבר את כל זה עם הרבה פחות תקעים, אבל אשתמש במודם null בפרויקטים אחרים.
שלב 5: חיבר את הכותרת הסידרית

הכותרת בלוח מיועדת לעבור לכבל סרט IDC 9 דרך ולאחר מכן לתקע זכר D9. הטריק היחיד הוא שכותרת 10 הכיוונים נועדה לקחת כבל סרט לכיוון 10. אם אתה משתמש בכבל 9 כיווני יש פער לחוט החסר. עשיתי תקריב כדי להבהיר זאת. אם אתה מחבר אותו נכון אז סיכה 1 בלוח עוברת לסיכה 1 ב- D9. סיכה 5 ב- D9 צריכה להתחבר לאדמה על הלוח. אם שני אלה מחוברים גם שאר החוטים יהיו בסדר.
חוט 1 נמצא משמאל לשתי התצוגות של כבל הסרט. אתה יכול להשתמש בכבל סרט עם צבעים אם תרצה. החומר המבולגן בתקע הבינתחומי הוא דבק חם. כנראה שזה לא הכרחי אבל זה עושה דברים קצת יותר חזקים.
שלב 6: הורדת תוכנות מסוימות
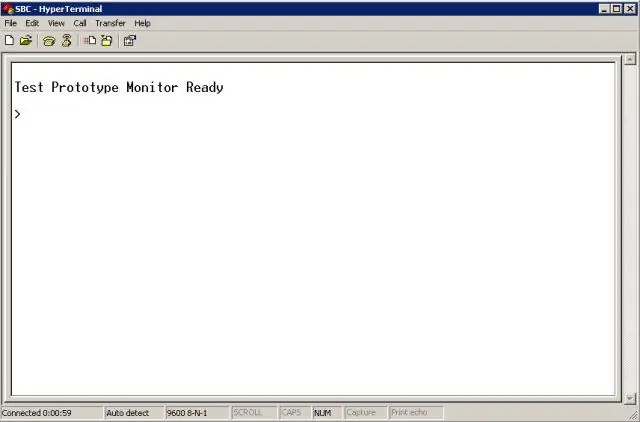
אנו זקוקים לתוכנה כלשהי על הלוח, ולפני שנוכל להוריד תוכניות אנו זקוקים לתוכנת מודם. נשתמש ב- xmodem, שהוא תקן שקיים כבר שנים. Xmodem קיימת כתוכנית CPM, והיא קיימת בצורות רבות בתוכניות מחשב, כגון היתר -טרמינל. אז נוכל להשתמש בזה כדי לתקשר בין הטכנולוגיה הישנה לחדשה. בואו לתפוס את קובץ hex של Xmodem מכאן: https://n8vem.googlegroups.com/web/xm50_LB1.zip?gda=O2tYn0EAAABRoI8ydU505jGCwGWcAnRL1RQ8Aj5bHZQJ6hxcf7VyVbwBih-m421sIN3Oibiyd_vhtrFcBixfottYTQUy-Muj7WbB0sVAO2Hmgtm1PE2xNgUnzip זה ואתה תקבל שני קבצים. אתה צריך את זה שמסתיים ב- hex. עכשיו אנחנו צריכים לשלוח את זה ללוח. אתה צריך תוכנית מסוף, שמחקה צג ומקלדת עבור מחשב לוח יחיד זה. ל- Windows יש אחד בשם hyperterminal המסתתר בדרך כלל בתיקיית ההתחלה/תוכניות/אביזרים. או שאתה יכול להשתמש ב- hyperterminal private. או Teraterm. או absolutetelnet. או תוכנית מבוססת dos שנקראת conex. יש הרבה תוכניות מסוף מסביב מכיוון שכך חיברת לאינטרנט לפני פס רחב. מאפשר להפעיל היפר -מסוף. זה ייתן לך שלושה מסכים ואתה צריך את כל ההגדרות הנכונות! לאחר שהזנת זאת פעם אחת, תוכל לשמור את ההפעלה הזו והיא תיצור קובץ קטן המסתיים ב-.ht אם תלחץ על הקובץ הזה (גרור אותו לשולחן העבודה כך שתוכל למצוא אותו מאוחר יותר), הוא יתחיל עם יתר סופיות עם כל ההגדרות הנכונות. מסך ראשון = שם החיבור. קראו לזה SBC ובחרו אייקון. מסך שני. הגדר את יציאת ה- com. המחשב שלי כברירת מחדל ל- COM2 במסך ההתקנה, ויש לשנות אותו ל- COM1. קדימה, שנה למסך שלישי של COM1. קצבי שידור וכו 'הגדר את הסיביות לשנייה ל 9600. 8 סיביות נתונים. זוגיות ללא. עצור סיביות ל 1. ובקרת זרימה ללא. סביר להניח שתצטרך לשנות סיביות לשנייה ובקרת זרימה. כעת יוצג בפניך מסך המסוף. חבר את הלוח ליציאה הטורית והפעל אותו ותקבל הודעת קבלת פנים. אם לא אז היכנס לקבוצת Google ובקש עזרה. עכשיו הגיע הזמן לדבר עם הלוח!
שלב 7: הורד את Xmodem
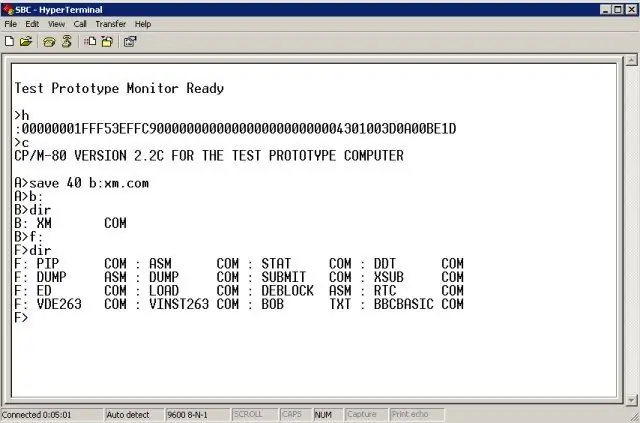
אם קנית את שבב הראם המגובה בסוללה, עליך לעשות זאת רק פעם אחת. ואכן, אחרים עובדים על לשים את זה על שבב eprom כך שאולי לא תצטרך לעשות זאת כלל בזמן הקרוב מאוד. בהנחיה> הקלד h
אל תקליד שום דבר אחר. אל תקליד Enter. רק שעה אחת, קטנה או גדולה. הסמן יירד בשורה אחת אך שום דבר אחר לא יקרה. כעת לחץ בחלק העליון של התוכנית היפר -סופנית בתפריט העברה. לחץ על שלח קובץ טקסט. בשם קובץ, השתמש ב- Browse כדי למצוא את העותק המשושה של xmodem שהורדת. הוא נקרא XM50LB1. HEX ייתכן שיהיה עליך לשנות את חיפוש ברירת המחדל של *.txt ל- *.hex כדי למצוא אותו. לחץ על אישור והרבה מספרים יחלפו על המסך למשך כ -30 שניות. חכה עד שיפסיקו. לאחר מכן לחץ פעם אחת על האות c, שוב ללא כניסה. המתן 2 שניות ואתה תהיה במחיר לאלף הופעות עם הודעה A>. כעת הקלד את הדברים הבאים והקש Enter: שמור 40 b: xm.com כעת הקלד B: והזן, כדי לשנות לכונן B ותקבל הודעה B>. כעת הקלד DIR והזן, לרשימת הקבצים. ישנם שלושה כוננים במחשב זה, A, B ו- F. ניתן לראות מה יש בכל אחד על ידי הקלדת אות הכונן, לאחר מכן נקודתיים, ולאחר מכן הזנה ולאחר מכן DIR. התמונה מציגה צילום מסך.
שלב 8: קח כמה תוכנות
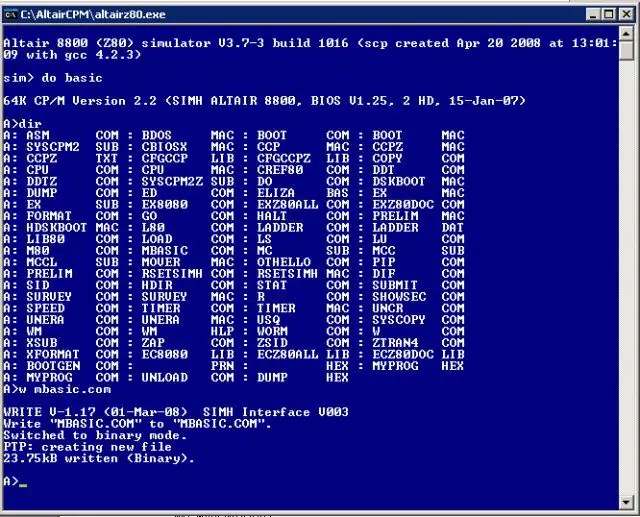
יש הרבה תוכנות CPM בחוץ. Eghttps://www.loomcom.com/cpm/cpm_cdrom/https://www.gaby.de/ecpmlink.htm אבל בואו ננסה משהו פשוט. בואו לקבל את Basic להוסיף מספר מספרים ולהדפיס את התשובה. לשם כך, אנו זקוקים לעותק של Basic. יש הרבה עותקים שם בחוץ, אבל בואו נלך על קצת משיק ולדבר על סימולטור Altair. התוכנית הקטנה הזו היא אמולציה מלאה של מכונת CPM הפועלת על מחשב אישי. יש לו ספריית תוכנה גדולה, ארוזה בנוחות לחלקים בגודל דיסק, והיא פועלת הרבה יותר מהר ממחשב CPM אמיתי וזה מאוד שימושי בעת הידור. הסימולטור נמצא כאן: https://www.schorn.ch/cpm/intro.php הורד את התוכנה והורד לכל הפחות את תמונת הדיסק CPM2.2, וכמחצית מהדרך לאורך הדף, התמונה הבסיסית. שים את כולם באותה ספרייה. בזמן שאתה שם, בדוק את כל השפות האחרות כמו C Cobal, Fortran, Pascal. אם תפעיל את התוכנית AltairZ80.exe תקבל חלון dos. אם הורדת את הקובץ basic.dsk, תוכל להריץ אותו באמצעות הפקודה do basic בסימולטור. ואז DIR לרשום את הקבצים (הנמצאים בכונן A: ו- B:) אנו רוצים MBASIC והוא יושב בכונן A. כדי להעתיק את זה לספריית מחשבים, הקלד W MBASIC. COM וזה ישמור את הקובץ ב- ספריית התוכנית altair יושבת בה. אתה יכול לעשות את ההפוך באמצעות הפקודה R שמעבירה קבצים מהמחשב אל דיסקי סימולטור altair. אכן, אם אתה רוצה לשחק עם CPM, זו דרך מצוינת לעשות זאת מבלי לבנות או לקנות דבר. אם אתה רוצה לשמור קבצים בדיסק הווירטואלי, צא מהסימולטור אלטר באמצעות ctrlE (מקש שליטה ו- ה). זה יוצא וחוסך. אם אינך רוצה לשמור שינויים, סגור את החלון עם ה- X בפינה השמאלית העליונה.
שלב 9: העבר את קובץ MBASIC. COM ללוח
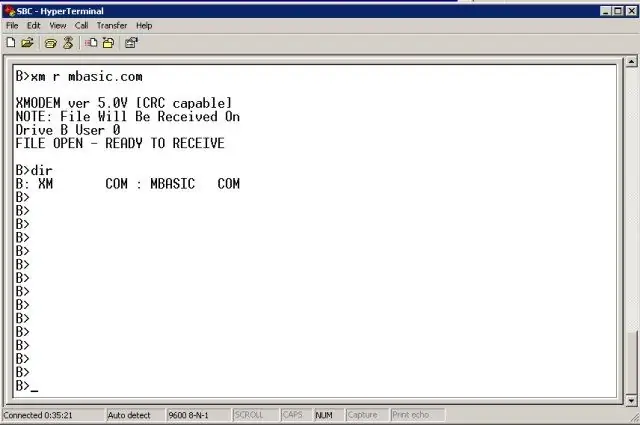
בואו נעביר את Basic על הלוח.
בהפעלה היפר -סופנית, עבור לכונן B: והקלד XM R MBASIC. COM ולאחר מכן הזן. פעולה זו תפעיל את תוכנית xmodem והיא תשב שם ויחכה שיגיע קובץ. כעת עבור לתפריט ההיפר -סופי ולחץ על העברה ולאחר מכן שלח קובץ. חפש את הקובץ MBASIC. COM. בחלק הפרוטוקול, בחר Xmodem. ב היפר -טרמינל הוא השלישי למטה. לחץ על שלח ואחרי כמה שניות הקובץ יעבור. זה לוקח בערך דקה. אם זה עובד אתה אמור לקבל את הפקודה B>. הקלד DIR כדי לבדוק אם הוא קיים. (התעלם מכל ה- B> לאורך המסך - לחצתי על מקש Enter כמה פעמים בטעות)
שלב 10: הפעל בסיסי וכתוב תוכנית
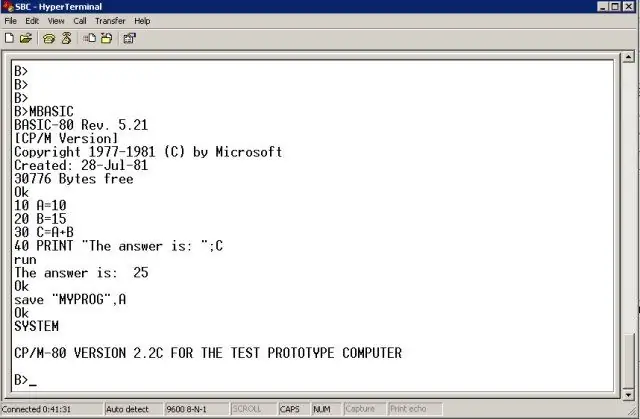
עכשיו נוכל להריץ את Basic על הלוח ולכתוב תוכנת תוכנה קטנה. Eg mbasic10 A = 2020 B = 3030 C = A+B40 הדפסה "התשובה היא:"; CRUNSave "MYPROG", עכשיו יש לנו מחשב עובד.
שלב 11: ערוך תוכנית
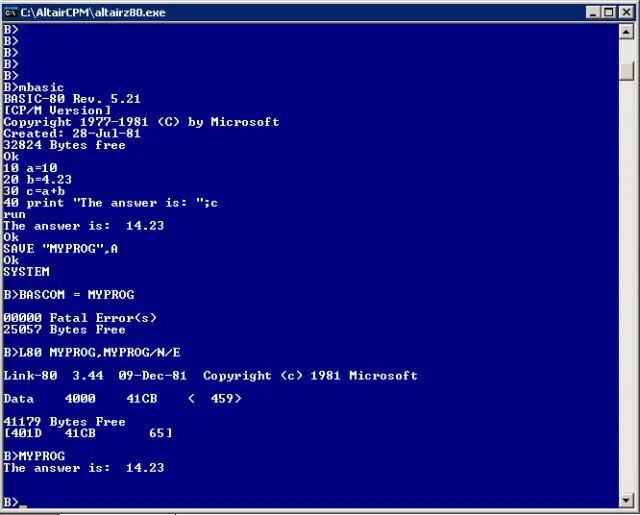
אם אתה מרגיש ממש להוט, אתה יכול להרכיב תוכנית. זה מייצר.com (המקבילה של.exe במחשב). ניתן להריץ קבצי Com כתוכניות עצמאיות, ואף ניתן להגדיר אותם להפעלה אוטומטית בעת הפעלת הלוח. כעת הלוח יכול לתפקד כבקר עצמאי, מבלי שיהיה צורך בחיבורו למחשב. לוח N8VEM יכול לאסוף תוכניות על הלוח, או שתוכל להשתמש בסימולטור המזגן. האחרון מהיר יותר אבל זה לא ממש משנה. אם אתה רוצה להרכיב תוכניות, אתה צריך את הדברים הבאים: MBASIC. COM, BRUN. COM L80. COM BCLOAD, BASLIB. REL ו- BASCOM. COMC הוא קצת שונה, אבל אני חושב שהוא עדיין משתמש במקשר L80. עיין בצילום המסך כיצד לכתוב ולהרכיב ולהפעיל תוכנית. ותמשיכו לעקוב, כי בקרוב יהיו כוננים קשיחים, תצוגת מיני LCD, תצוגה המשתמשת במסך vga ישן https://www.tvterminal.de/index.html#english עם ממשק מקלדת, כונן הבזק וכניסה ו- לוחות פלט!
מוּמלָץ:
לוח MXY - לוח רובוט שרטוט שרטוט XY בעלות נמוכה: 8 שלבים (עם תמונות)

לוח MXY - לוח רובוט ציור מגרש XY בעלות נמוכה: המטרה שלי הייתה לעצב את לוח ה- mXY כך שיתאים לתקציב נמוך את מכונת הציור של ה- XY. אז עיצבתי לוח שמקל על מי שרוצה לעשות את הפרויקט הזה. בפרויקט הקודם, תוך שימוש במנועי צעד 2 Nema17, לוח זה
לוח לוח לוח: 7 שלבים

לוח לוח: לפני זמן רב מאוד מצאתי כותב NC של Rotring ללא הבקר. שכחתי לגמרי מה אני רוצה לעשות עם זה, אבל בשבוע שעבר מצאתי אותו שוב ואני רוצה להכין ממנו מגש לוח. כתב היד האישי שלי על הלוח הוא לא
רובוט איזון / רובוט 3 גלגלים / רובוט STEM: 8 שלבים

רובוט איזון / רובוט 3 גלגלים / רובוט STEM: בנינו רובוט איזון משולב ושלושה גלגלים לשימוש חינוכי בבתי ספר ובתוכניות חינוכיות לאחר הלימודים. הרובוט מבוסס על Arduino Uno, מגן מותאם אישית (כל פרטי הבנייה מסופקים), חבילת סוללות לי יון (כל מבנה
[רובוט ארדואינו] כיצד ליצור רובוט לכידת תנועה - רובוט אגודל - מנוע סרוו - קוד מקור: 26 שלבים (עם תמונות)
![[רובוט ארדואינו] כיצד ליצור רובוט לכידת תנועה - רובוט אגודל - מנוע סרוו - קוד מקור: 26 שלבים (עם תמונות) [רובוט ארדואינו] כיצד ליצור רובוט לכידת תנועה - רובוט אגודל - מנוע סרוו - קוד מקור: 26 שלבים (עם תמונות)](https://i.howwhatproduce.com/images/001/image-1599-93-j.webp)
[רובוט ארדואינו] כיצד ליצור רובוט לכידת תנועה | רובוט אגודל | מנוע סרוו | קוד מקור: רובוט אגודל. השתמש בפוטנציומטר של מנוע סרוו MG90S. זה מאוד כיף וקל! הקוד פשוט מאוד. זה בסביבות 30 קווים בלבד. זה נראה כמו לכידת תנועה. אנא השאר כל שאלה או משוב! [הוראה] קוד מקור https: //github.c
מוח עם מטריצת LED 8x8 RGB: 5 שלבים (עם תמונות)
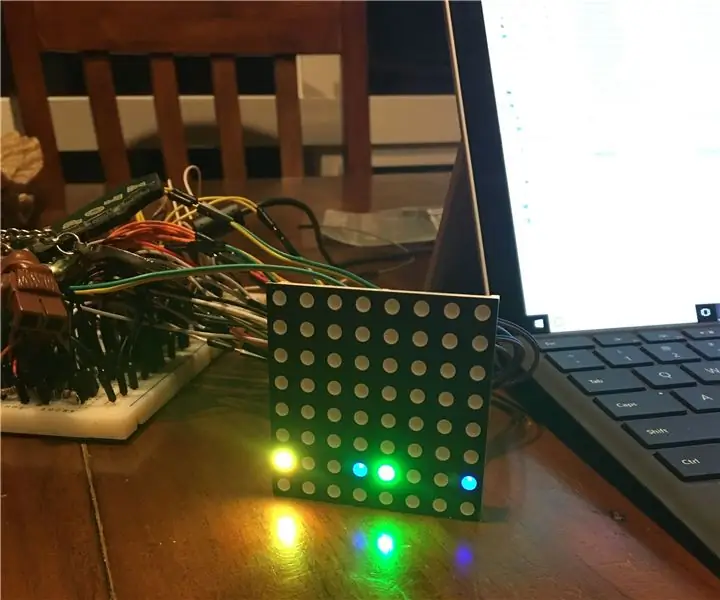
Mastermind עם מטריצת LED 8x8 RGB: חלקים דרושים: Basys3 FPGA 8x8 RGB LED מטריקס על ידי סוללת GEEETECH9V 2N3904 טרנזיסטורים (x32) נגד 1K (x32) נגד אוהם 100 (x1) 50 אוהם (x1) מטריצת ה- LED היא מטריצת אנודה נפוצה עם 32 סיכות בסך הכל. האנודה הנפוצה פירושה שכל שורה היא
