
תוכן עניינים:
- מְחַבֵּר John Day [email protected].
- Public 2024-01-30 09:18.
- שונה לאחרונה 2025-01-23 14:46.
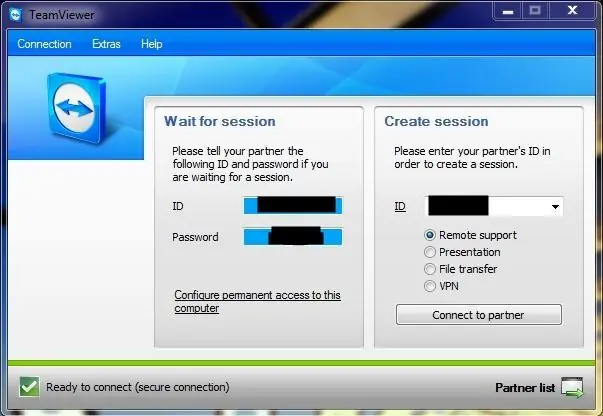
שיתוף שולחן עבודה הוא בעצם כאשר אתה יכול לצפות בשולחן העבודה של מחשב אחר ולשלוט בו דרך האינטרנט. אם אתה כמוני שבו כולם זקוקים לעזרתך, תוכנית זו אכן תהיה שימושית מאוד. בין אם סבתא זקוקה לעזרה ובין אם אתה במכללה, זהו הצלת חיים.
שלב 1: קבל את התוכנה
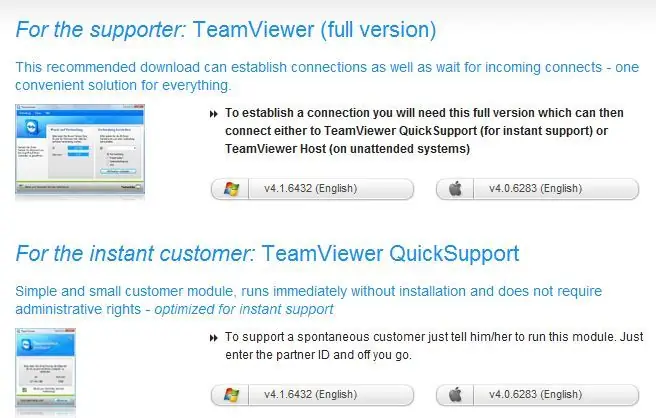
עבור אל https://www.teamviewer.com/download/index.aspx והורד את הגירסה לסוג המחשב שבו אתה משתמש. תקבל את הגירסה המלאה, האדם האחר שתעזור לו יכול לקבל את גרסת התוכנה המלאה או QuickSupport. אם בשלב מסוים אתה חושב שתשתמש במחשב שלו כדי לעזור למישהו או אם אתה חושב שהוא יעשה זאת, הוא צריך לקבל את הגרסה המלאה.
שלב 2: התקנה
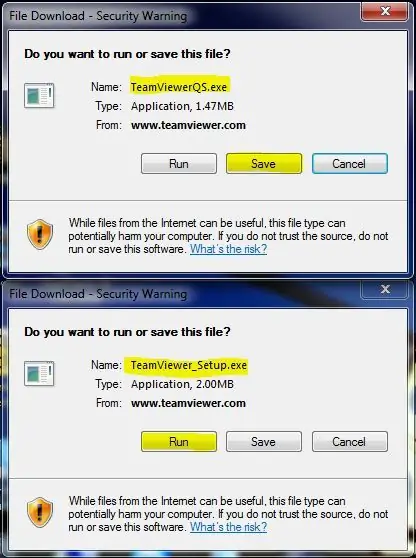
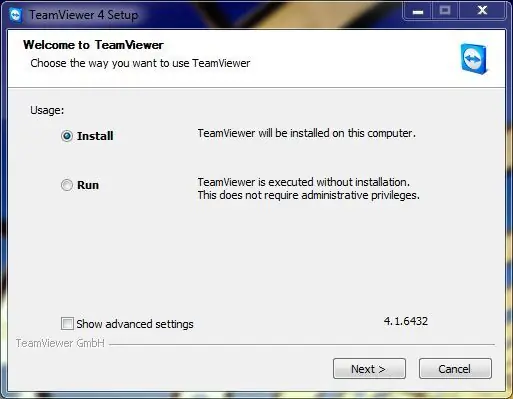
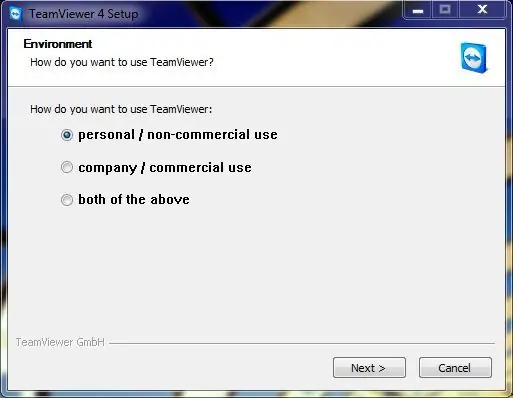
עבור משתמשי Windows, Teamviewer תומך ב- Windows 98 ואילך, כך שאם סבתא משתמשת בעתיק, היא תהיה בסדר. התוכנית קטנה יחסית (כמה מגה בייט בלבד) ולכן אין צורך לדאוג לגבי שטח הכונן הקשיח. הגרסה המלאה תשאל אם תשתמש בתוכנית לשימוש אישי, לשימוש מסחרי או לשניהם. הרישיון עולה כסף לשימוש מסחרי. אנא היו כנים. תוכל גם להבחין באפשרות של Teamviewer להתחיל בחלונות. אל תעשה זאת אלא אם אתה מתכוון להיות מסוגל לשלוט מרחוק במחשב שלך מבלי שאדם אחר יפעיל את התוכנית. זה ידרוש גם סיסמת גישה קבועה שבדרך כלל מקרית באופן אקראי בכל פעם שנפתחת התוכנית.
עבור משתמשי QuickSupport, אין צורך בהתקנה. התוכנית פועלת ישירות מהקובץ שהורדת. אני ממליץ לשמור את הקובץ לגישה מהירה יותר.
שלב 3: אופן השימוש
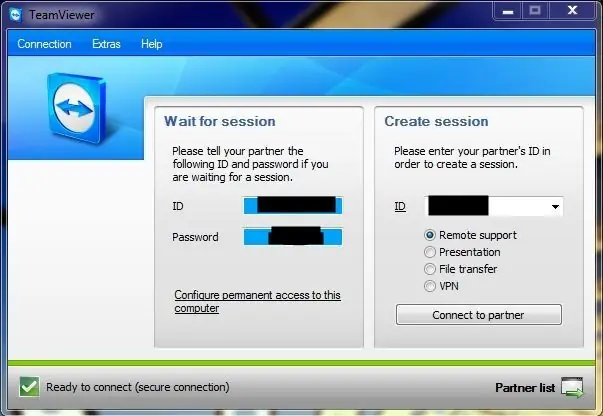
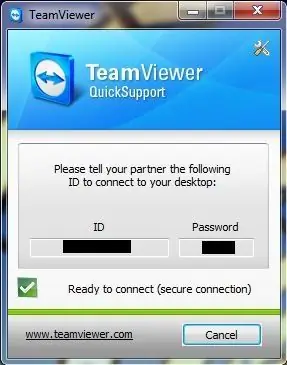
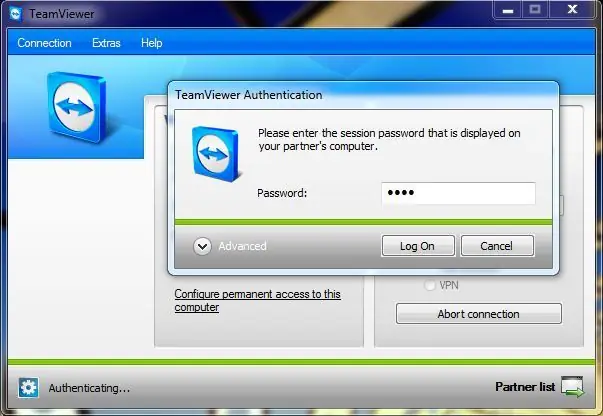
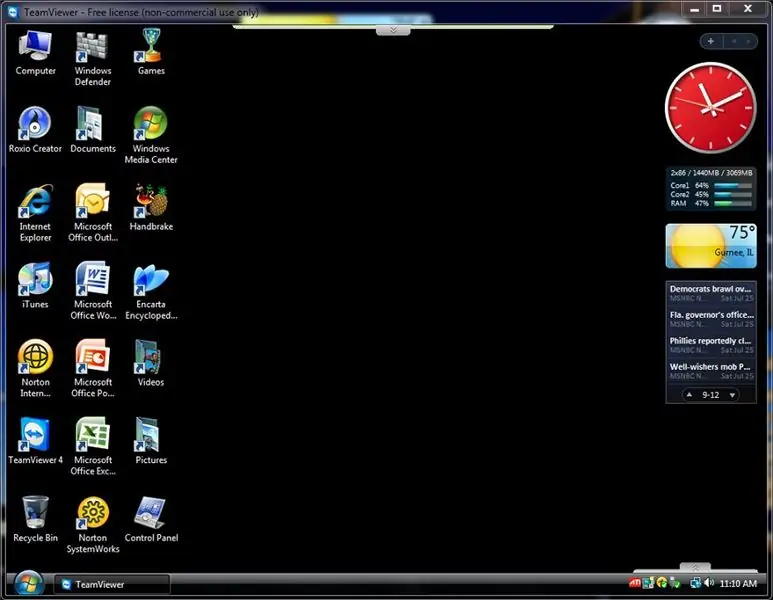
התוכנית הנהדרת הזו קלה מאוד לשימוש. לכל מודול יש מספר זיהוי וסיסמה. הסיסמה משתנה בכל פעם שהתוכנית נפתחת, אלא אם אתה מגדיר סיסמה קבועה. גם ביישום QuickSupport מזהה יכול להשתנות. בגרסתך המלאה של Teamviewer, האדם השני פותח את גרסת התוכנית שלו ומספר לך את מספר הזיהוי שלו אותו אתה מקליד בתיבת הזיהוי הריק בצד ימין. וודא שנבחר "תמיכה מרחוק" ולחץ על "התחבר לשותף". לאחר מכן תתבקש להזין את הסיסמה שלה, שגם עליה לספר לך. לאחר מכן אתה אמור להיות מסוגל לראות ולשלוט במחשב שלו.
שלב 4: הערות שונות
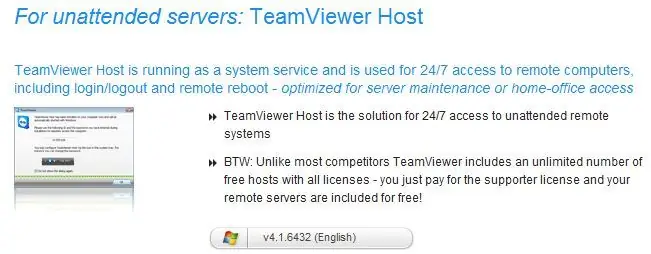
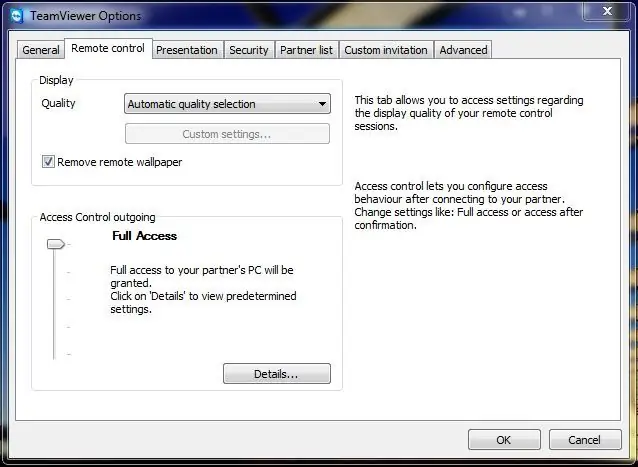
אם בכוונתך לשלוט מרחוק במחשב או בשרת ללא השגחה, הייתי מנסה את התוכנית החדשה של Teamviewer Teamviewer Host.
סביר להניח שתבחין ששולחן העבודה של האורח במחשב שלך לא ייראה טוב. ניתן לשנות את הביצועים והאיכות בתפריט האפשרויות (הכרטיסייה "שלט רחוק") יחד עם אם תחליט להפעיל אותו עם חלונות או לא (הכרטיסייה "כללי"). עבור אל "תוספות" ולאחר מכן "אפשרויות" כדי לגשת. אחת האפשרויות האחרות מאשר שלט רחוק כוללות דברים כמו העברת קבצים. VPN ומצגות. חלקם כמו העברת קבצים זמינים במהלך שלט רחוק כאפשרויות בכרטיסיות בקצה המסך. לשיתוף שולחן העבודה עדיין יש שליטה על המחשב שלו והם עדיין יכולים להסתובב עם העכבר ולהקליד דברים. זה טוב אם הם צריכים להזין איזושהי סיסמה בשבילך, או אם אתה עושה הוראה של "קוף לראות קוף לעשות" טכניקה: חדש: כעת באמצעות אפליקציית Google Play/ חנות האפליקציות, כעת תוכלו לסייע לחברים ולמשפחה באמצעות Teamviewer תוך כדי תנועה ב- Android, iPod או iPhone.
מוּמלָץ:
מארז שולחן עבודה מסוג Raspberry Pi עם תצוגת סטטיסטיקה: 9 שלבים (עם תמונות)

מארז שולחן עבודה מסוג Raspberry Pi עם תצוגת סטטיסטיקה: במדריך זה אני הולך להראות לך כיצד להכין מארז שולחני משלך עבור Raspberry Pi 4, שנראה כמו מחשב שולחני מיני. גוף המארז מודפס בתלת מימד והדפנות עשויות אקריליק שקוף כך שתוכלו לראות לתוכו. א
כיצד להכין שעון שולחן עבודה LED Arduino Pixel: 9 שלבים

כיצד להכין שעון שולחן עבודה LED Arduino פיקסל: היי חברים במדריך זה אני הולך להראות לכם כיצד להכין שעון לד באמצעות ארדואינו
שולחן עבודה מרוחק של Raspberry Pi עבור Mac: 11 שלבים

שולחן עבודה מרוחק של Raspberry Pi עבור Mac: זוהי הדרכה כיצד להתקין tightvnc כדי לגשת לשולחן העבודה של Raspberry Pi באמצעות Mac, כאשר ה- Pi פועל במצב ללא ראש
מכשיר שולחן העבודה - עוזר שולחן עבודה הניתן להתאמה אישית: 7 שלבים (עם תמונות)

מכשיר שולחן העבודה - עוזר שולחן עבודה הניתן להתאמה אישית: מכשיר שולחן העבודה הוא עוזר אישי קטן לשולחן העבודה שיכול להציג מידע שונה שהורד מהאינטרנט. מכשיר זה תוכנן ונבנה על ידיי לשיעור CRT 420 - נושאים מיוחדים במכללת ברי המובל על ידי מדריך
מדריך לחופשי הטובים והבטוחים ביותר שיש (שיתוף פעולה): 9 שלבים
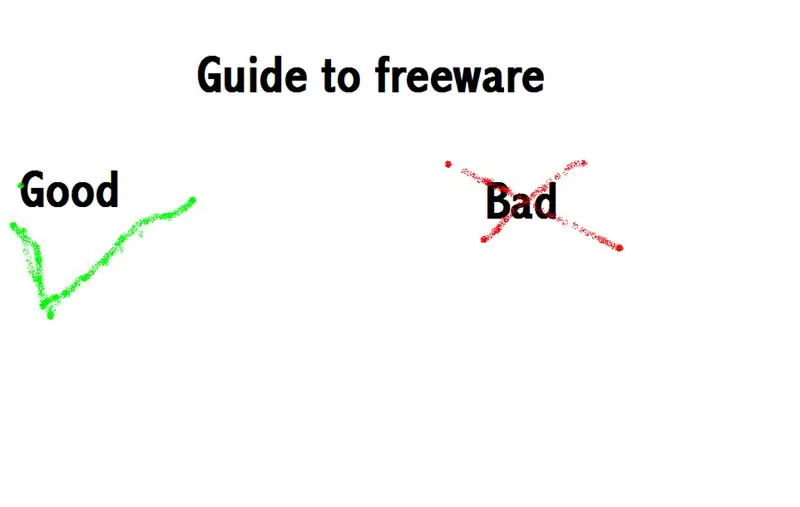
מדריך לחופשי הטובים והבטוחים ביותר שיש (שיתוף פעולה):
