
תוכן עניינים:
- מְחַבֵּר John Day [email protected].
- Public 2024-01-30 09:18.
- שונה לאחרונה 2025-01-23 14:47.
כאשר המחשב שלך מקפיא אחת הבעיות השכיחות ביותר להתרחש עם מחשב היא כאשר הכל קופא או ננעל בזמן שאתה משתמש ביישום, ועכבר ולוח המקשים לא יגיבו. ובכן במדריך זה אני הולך להראות לך כיצד כדי לתקן בעיה זו
שלב 1: הקפאות ונעילות
ראשית, תן למחשב שלך רגע לסדר את עצמך. לעולם אל תכבה את המחשב בחיפזון מכיוון שזה יכול להוביל לבעיות נוספות.
שלב 2: שימוש ב- Colntrol, Alt ומחיקה
לאחר המתנה של זמן, נסה לסגור את היישום הנעול באמצעות שילוב המקשים כבוי CTRL + ALT + DEL. החזקת אותם בו זמנית אמורה להציג את מנהל המשימות של חלונות.
שלב 3: מנהל המשימות של Windows
תיבה זו מציגה את כל היישומים הפועלים כעת במערכת שלך ולצד היישום הנעול תהיה הודעה שכתוב עליה: NOT RESPONDING לחץ על שם היישום בתיבת הדו -שיח ולחץ על כפתור סיום המשימה.
שלב 4: סיום המשימה או כיבוי
אם התוכנה עדיין מסרבת להיסגר באופן מיידי, המתן מספר רגעים לפני שתלחץ שוב על ctrl + alt + del, מה שהופעל אתחול המחשב שלך. אם המחשב עדיין לא מגיב, יהיה עליך ללחוץ על כפתור ההפעלה בחזית המחשב האישי שלך, אם יש לך. אם אין לך כפתור הפעלה מחדש, יהיה עליך לכבות את המכונה, לחכות 15 שניות ולאחר מכן להפעיל אותה שוב בדרך המקובלת.
מוּמלָץ:
תוכנית הצפנת קיסר בפייתון: 4 שלבים
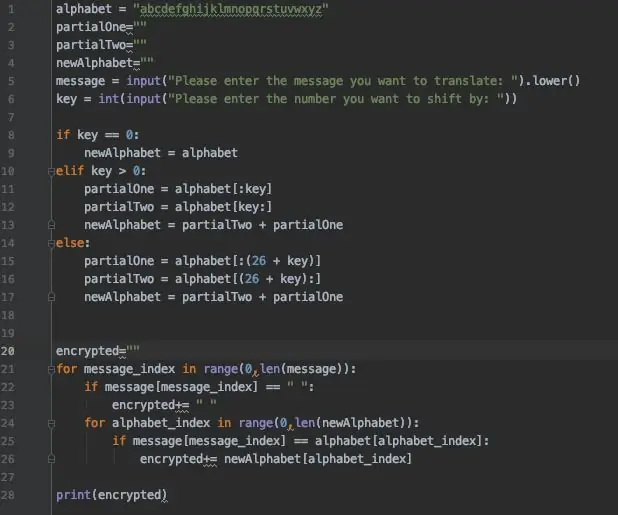
תוכנית צופן קיסר בפייתון: צופן קיסר הוא צופן עתיק ונפוץ, שקל להצפין ולפענחו. זה עובד על ידי העברת האותיות של האלף בית ליצירת אלפבית חדש לגמרי (ABCDEF יכול לעבור מעל 4 אותיות ויהפוך ל- EFGHIJ). קיסר ג
תוכנית בסיסית C ++: 11 שלבים
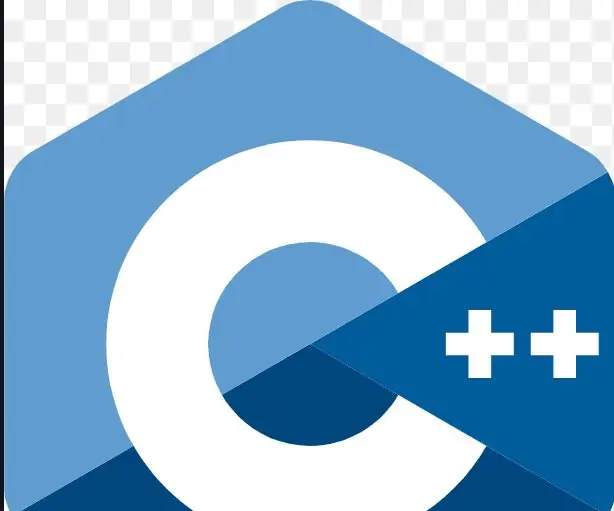
תוכנית בסיסית של C ++: בתוכנית זו תלמדו את היסודות של c ++ על ידי קידוד תכנית c ++ פשוטה ליצירת מספר משתמשים והצגת משתמשים אלה, מקווה שתיהנו
תוכנית פייתון - ריבית מגובשת עם תרומות חודשיות/הפקדה: 5 שלבים
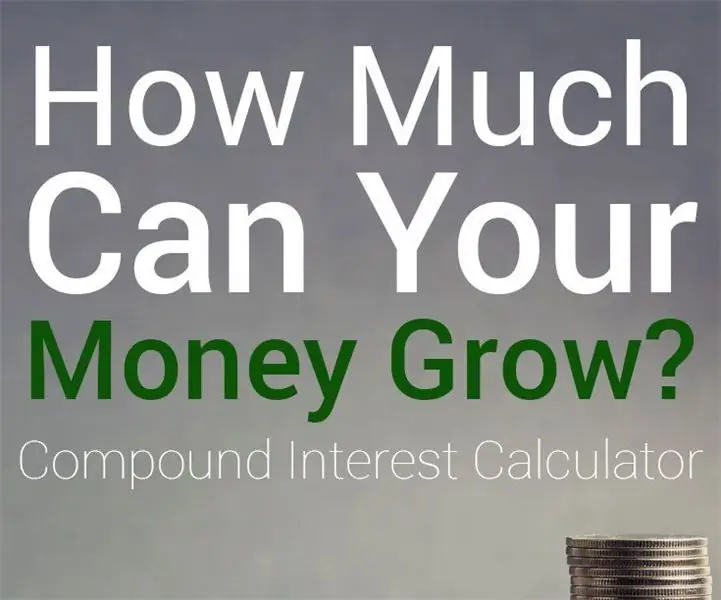
תוכנית פייתון - ריבית מורכבת עם תרומות חודשיות/פיקדון: תוכנית לחישוב ריבית מורכבת עם תרומה חודשית בסוף החודש. ערך עתידי של סדרה: PMT × (((1 + r/n)^nt - 1)/(r/n))
התחל תוכנית באופן אוטומטי בעת חיבור מחשב נייד לתחנת עגינה: 5 שלבים

התחל תוכנית באופן אוטומטי בעת חיבור מחשב נייד לתחנת עגינה: הוראה זו עוסקת כיצד להריץ תוכנית או יישום כאשר אתה מחבר את המחשב הנייד שלך לתחנת עגינה. בדוגמה זו אני משתמש ב- Lenovo T480 Windows 10
סגירת הלולאה בהלחמה על פני השטח: 4 שלבים

סגירת הלולאה בהלחמה על פני השטח: הטמפרטורה נראית כמו הדבר הקל ביותר בעולם לשלוט בו. הפעל את הכיריים והגדר את הטמפרטורה הרצויה לך. הפעל את התנור בבוקר והגדר את התרמוסטט. התאם את המים החמים והקרים כדי שהמקלחת תהיה בדיוק כמו שצריך
