
תוכן עניינים:
- מְחַבֵּר John Day [email protected].
- Public 2024-01-30 09:18.
- שונה לאחרונה 2025-01-23 14:47.
אני אראה לך כיצד לשנות את הלוגו של ה- macbook pro שלך שיהיה בכל צבע שתבחר. חשוב !!! כנראה שמוד זה יבטל את האחריות שלך! הזהרת אותך …
שלב 1: מה שאתה צריך
-מברג ראש שטוח -ג'ל צבע לבחירתך -מספריים זהו זה !!
שלב 2: בטיחות ראשית
דבר ראשון … בטיחות. הסר את ספק הכוח וכל פריטים אחרים המחוברים למחשב שלך.
שלב 3: הסר ברגים
השתמש במברג ראש שטוח כדי להסיר את 2 הברגים בתחתית המסך. זה ייקח קצת זמן מכיוון שאין במקום הגדול ביותר עבור מברג. תהיה סבלני !! טיפ: פינצטה טובה להסרת הברגים
שלב 4: הסרת לוח אחורי
שלב זה מסובך. עליך למצוא כרטיס דק מאוד (כרטיסי האשראי עבים מדי) ולמקם אותו בין האזור שנראה כמו מתכת ופלסטיק. הפעל לחץ על "חטט" בנסיגה מהמסך.
שלב 5: בחירת צבע
השלבים הבאים קלים … 1. בחר את צבע התפוח החדש שלך 2. חותכים צורה עגולה. (ייתכן שיהיה עליך לקצץ מספר פעמים) 3. מקלפים מעט את מילוי הלבן (בערך באמצע הדרך) 4. הכנס מילוי צבע חדש.
שלב 6: סיים
שלבי ההרכבה מחדש זהים לפרק אותו … החזר את המסך למחשב … וודא שהלוגו בכיוון הנכון, ולאחר מכן הברג את הברגים למקומם וסיימת! שוב תודה על שהקדשת מזמנך לקרוא את זה … והערה בבקשה!
מוּמלָץ:
צבע טבעת LED שמשנה צבע: 11 שלבים

שינוי אור טבעת LED: היום אנו הולכים לייצר אור טבעת LED שמשנה צבע בגודל 20 אינץ '. אני יודע שנורות הטבעת הן בדרך כלל עגולות בצורתן, אך זו הולכת להיות ריבוע כדי להקל על העניינים. פרויקט מיני זה מיועד בעיקר לצלמים הזקוקים לזוז
מכונת צבע לאיתור צבע: 4 שלבים

מכונת צבע לגילוי צבעים: מכונת צבע לאיתור צבע מעתיקה צבעים מסביבך ומאפשרת לך לצייר איתם. אם יש לך צבע של צבעי יסוד, אתה יכול להשתמש בחיישן הצבעים RGB כדי לחוש את הצבע שאתה רוצה ולערבב אותו. אך זכור, השתמש באובייקט בצבע בהיר
IoT Geeks - הלוגו והאור: 4 שלבים
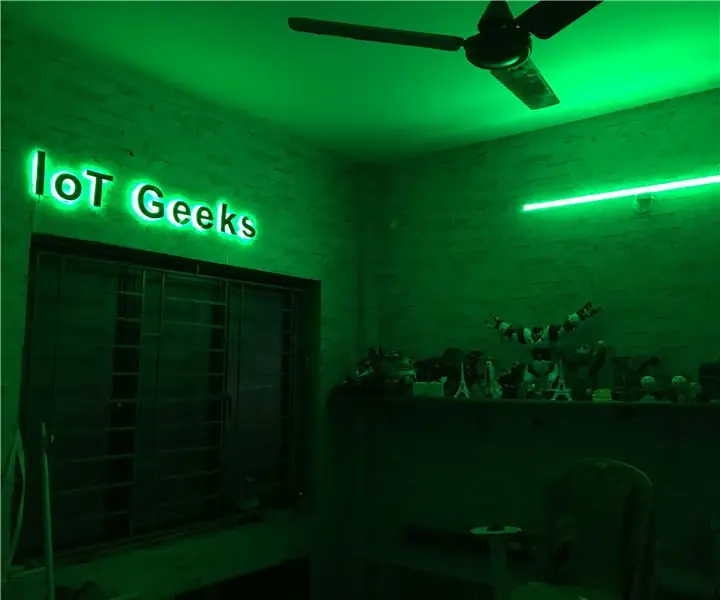
IoT Geeks - הלוגו והאור: היי חנונים & שאפתנים, אם לא נתקלתם בעבר ב- IoT Geeks, זהו הפוסט הראשון שלי שחושף על הקהילה שלי לעולם יצרני הגדול. נדבר מאוחר יותר על כל הטוב & עבודה נהדרת שנעשתה בחמש השנים האחרונות, אך כעת אנו יכולים להסיק
עיצוב הלוגו האישי שלך עם טינקרד: 8 שלבים

עיצוב הלוגו האישי שלך עם טינקרד: במדריך זה תלמד כיצד לעצב לוגו מותאם אישית ב- Tinkercad. לאחר מכן ניתן להדפיס פריטים אלה או להדפיס תלת -ממד. מטרות עיצוב לוגו שניתן להשתמש בו להתאמה אישית של פרויקטים אחרים (למשל ריגול הלייזר או החותמת). למד
בקר נס עם נוריות המאירות את הלוגו: 3 שלבים

בקר נס עם נוריות שמדליקות את הלוגו: בברכה בנס, אין מה לעשות כדי לשפר אותו. אז חשבתי שזה כל כך מגניב! קיבלתי חיוכים רק מי שראה את זה. אנשים הכניסו נוריות כאלה בעבר אבל לא ככה ולא עם בקר רגיל לעשות זאת
