
תוכן עניינים:
- מְחַבֵּר John Day [email protected].
- Public 2024-01-30 09:18.
- שונה לאחרונה 2025-01-23 14:47.
משתמשי Windows שרצו שולחן עבודה נקי תמיד נעצרו על ידי דבר אחד: סל המיחזור. זהו הסמל היחיד בשולחן העבודה שאינך יכול להסיר, או לפחות לזה התכוונה מיקרוסופט. ניסיתי את השיטה של רוברטוואן להסתיר את סל המיחזור, אבל לשנות את סמל סל המיחזור לריק ולהסתיר את הטקסט הנותר מאחורי שורת המשימות היה קצת זול מדי בשבילי, וזה אפילו לא יעבוד במקרה שלי כי שורת המשימות הייתה ליד למעלה (שיניתי את המערכת כך שתיראה כמו Mac OS X). אז עשיתי קצת מחקר ומתברר שאפשר למעשה להוריד את סל המיחזור משולחן העבודה על ידי מחיקת ערך רישום פשוט. שים לב שזו הגדרה רחבה למחשב. כיבוי סל המיחזור יעשה זאת עבור כל המשתמשים במחשב שלך. שים לב גם שבתמונות שאתה רואה, זה ייראה כאילו אני משתמש ב- Windows 7, אבל למעשה זה רק XP עם ערכת נושא של Windows 7. כיצד זה עובד (טכני): יש מזהה מחלקה ב- HKEY_CLASSES_ROOT / CLSID מגדיר מעין תיקיית סל מיחזור וירטואלי שתציג את התוכן בפועל ב- C: / RECYCLER. המזהה של מחלקה זו מופנה בהגדרות הרישום המקומי של סייר המחשב, מה שגורם לו להופיע על שולחן העבודה שלך. מחיקת הפניה זו תדאג לכך (או במקרה זה, פשוט נשנה את שמו כך שהוא לא יתקבל, כך שנוכל לנקוב בשמו מאוחר יותר כדי לשחזר את ההפניה), עם זאת, הוא לא ימחק את המפתח שהוזכר בפועל. ב- Classes Root, כך שתוכניות כגון RocketDock שינסו לפתוח את סל המיחזור עדיין יוכלו לעשות זאת מכיוון שלזה הן מתייחסות. כמו כן, שמעת פעם על הביטוי "מחוץ לטווח הראייה, מחוץ למוח"? זה יכול לחול כאן. הסיבה הסבירה ביותר לכך שמיקרוסופט לא רצתה שמשתמשים יורידו את סל המיחזור משולחן העבודה היא כי מחוץ למעבר לתיקיית המערכת הנסתרת C: / RECYCLER, זו הדרך היחידה שבה תוכל להגיע לפח המיחזור שלך. וזה אומר שלא תהיה לך שום אפשרות לרוקן את סל המיחזור. אז אתה ממשיך לעסק שלך, אתה מוחק קבצים ושוכח לרוקן מדי פעם את סל המיחזור (כי אתה לא יכול), ודי מהר סל המיחזור שלך יתמלא, ואין לך איך לרוקן אותו זה. לכן אני מאוד מציע שיש לך דרך אחרת להגיע לזה. אחת הדרכים היא לשים את סל המיחזור בהפעלה המהירה שלך. גרור את סמל סל המיחזור כלפי מטה לסרגל ההפעלה המהירה שלך. דרך נוספת היא להקים יישום סרגל השקה כלשהו (כמו RocketDock או RK Launcher) ולהחזיק שם את סל המיחזור. אתה יכול לשים את זה שם באותו אופן כמו בהשקה המהירה שלך, פשוט גרור אותו.
שלב 1: פתיחת עורך הרישום
ראשית, יהיה עליך לפתוח את עורך הרישום של Windows. עבור כל הסופרים שאתם יכולים לעשות זאת בשנתכם (כמוני), המשיכו הלאה. כעת, כדי לפתוח את עורך הרישום, הקש תחילה על Windows+R (או עבור אל התחל-> הפעלה). לאחר מכן הקלד "regedit" בתיבה שמופיעה (תמונה 1) ולחץ על אישור. זה צריך להיראות בערך כמו התמונה השנייה. וזה צריך להיות מובן מאליו, אל תתחיל ללחוץ על כפתורים ב- regedit אם אתה לא יודע מה אתה עושה. אתה באמת יכול לבלגן הרבה דברים די בקלות.
שלב 2: הסרת סל המיחזור
כפי שאמרתי, ניתן להסיר את סל המיחזור על ידי מחיקת ערך רישום פשוט. הנתיב בפועל לערך הרישום נמצא ב: HKEY_LOCAL_MACHINE / SOFTWARE / Microsoft / Windows / CurrentVersion / Explorer / Desktop / NameSpace1. עלינו קודם כל לנווט לזה. בתצוגת העץ בצד שמאל של עורך הרישום, מצא את המפתח שאומר "HKEY_LOCAL_MACHINE". הרחב את זה.2. מתחת למפתח שהרגע הרחבת, חפש אחד בשם "SOFTWARE". הרחב את זה.3. תחת SOFTWARE, חפש מפתח בשם "מיקרוסופט" והרחיב אותו. 4. תחת מיקרוסופט, חפש מפתח בשם "Windows" והרחיב אותו. אני חושב שכדאי שתתעדכן עכשיו, אז נסה לנווט למטה למרחב שמות (תמונה 1).5. במפתח NameSpace ישנם מספר מפתחות משנה שהם שמות של מזהי מחלקה ב- HKEY_CLASSES_ROOT / CLSID (תמונה 2). הם צריכים להיראות בערך {12345678-1234-1234-1234-123456789012}. זה נקרא מזהה מחלקה. לחץ על הראשון כדי לבחור אותו. 6. בצד ימין של עורך הרישום, אתה אמור לראות שורה בשם "(ברירת מחדל)". חפש את העמודה בשורה זו שכותרתה "נתונים". עיין בכל המפתחות תחת NameSpace עד שתמצא אחד עם ערך נתונים של "סל המיחזור" (תמונה 3). בינגו. 7. מחיקת מפתח זה תוריד את סל המיחזור משולחן העבודה, אך המתן. אם נמחק לחלוטין את המפתח הזה, זה יקשה עלינו מאוד להציג את סל המיחזור מאוחר יותר. מה שאנחנו רוצים לעשות זה לשנות את שמו. שינוי שם זה בכל דרך יבטל את מזהה המחלקה, שבעצם עושה את זה כאילו הוא לא היה שם. מה שעשיתי היה להוסיף "RecycleBin-" בתחילת שם המפתח (תמונה 4), כך אוכל להוריד בקלות את הקידומת "RecycleBin-" מאוחר יותר וסל המיחזור שלי יחזור. אז תעשי משהו כזה. הוסף קידומת כלשהי לשם המפתח הזה. לאחר שעשית זאת, סגור את עורך הרישום. לחץ לחיצה ימנית על שולחן העבודה ובחר "רענן". סל המיחזור ייעלם. (אבל אם מסיבה כלשהי זה לא נסה להפעיל מחדש).
שלב 3: הוספתו שוב
אוקיי, אז מה לגבי כאשר אתה רוצה את סל המיחזור שלך בחזרה? קַל. נווט בחזרה ל- NameSpace באותו אופן כמו בשלב האחרון. מצא את המפתח תחת NameSpace המייצג את סל המיחזור באותו אופן כמו בשלב האחרון, אם כי אמור להיות הרבה יותר קל לאתר אותו כעת מכיוון שהוא יהיה זה שבולט בגלל הקידומת שהוספת עליו. כעת, הסר את הקידומת כך שתראה כמו כל המפתחות האחרים. היזהר שלא להסיר את "{" או כל אחד מהמספרים במראה הקריפטה הנמצאים בתוך הסוגריים. סגור את עורך הרישום, רענן, ותחזיר את הפח שלך. אם נתקלת בבעיות לעשות זאת, או אם משהו השתבש, שלח תגובה. אעשה כמיטב יכולתי לעזור לך.
שלב 4: עדכון: שכחת סל המיחזור לחלוטין
כפי שכולנו יודעים, כאשר אנו מוחקים קובץ, הם עוברים לפח המיחזור. לאחר מכן, כאשר אנו מרוקנים את סל המיחזור, הם נמחקים לצמיתות. עם זאת, אם אתה רוצה אפשר לדלג על המתווך ולמחוק קבצים לצמיתות מבלי ללכת לפח המיחזור. זה אומר שכאשר תלחץ לחיצה ימנית על קובץ ותלחץ על מחק, הוא ייעלם לתמיד (אלא אם אתה רוצה לעבור את הטרחה של שימוש בתוכנית מחיקה של קבצים, שתעבוד לזמן מוגבל רק לאחר מחיקת הקובץ). אני לא ממש ממליץ לעשות את זה, אבל אני אראה לך איך. ראשית פתח את סל המיחזור. לחץ לחיצה ימנית על שטח ריק ולחץ על "מאפיינים". אמורה להיות תיבת סימון שעליה כתוב "אל תעביר קבצים לסל המיחזור. הסר קבצים מיד כאשר הם נמחקים". בדוק את זה ולחץ על אישור. כמו כן, יש תיבת סימון נוספת שאומרת "הצג תיבת דו -שיח לאישור מחיקה". את זה צריך לבדוק כבר. אם תסיר את הסימון, זה אומר שכאשר תלחץ לחיצה ימנית על קובץ ותלחץ על מחק, הוא לא ישאל אם אתה בטוח, הוא פשוט ימחק אותו מיד ושם. אני ממש ממש לא ממליץ לשייך את זה לאפשרות לדלג על סל המיחזור, כי זה יכול להוביל למחיקות בשוגג.
מוּמלָץ:
סל המיחזור של בקבוק אינטלקטואלי: 6 שלבים
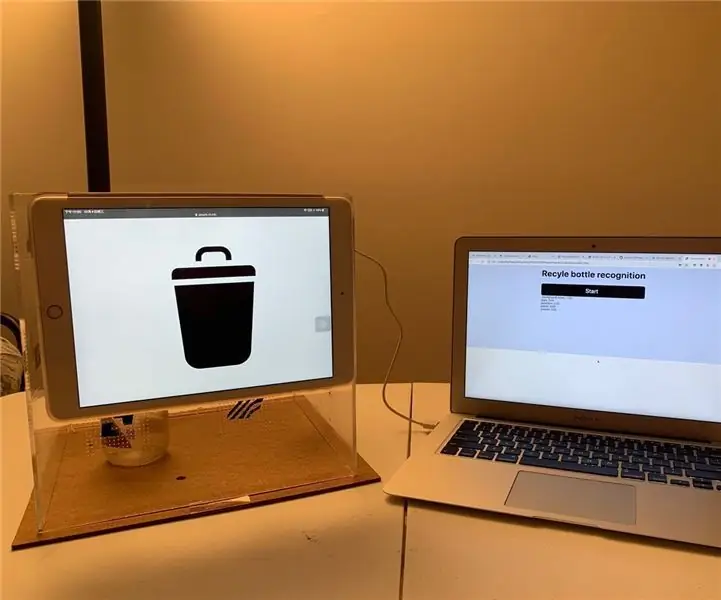
סל המיחזור של בקבוקים אינטלקטואליים: יצרתי את סל המיחזור הזה יחד עם יטינג באו ויוני שי. תודה על מסירותך לפרויקט זה :). השתמש בכלי לימוד מכונה קל לשימוש ליצירת סל מיחזור בקבוקים אינטלקטואלי למחלקת המיחזור הקרובה למקום שלך: ברגע שאתה דוקטור
מה שלא ידעת על סל המיחזור !!: 6 שלבים

מה לא ידעת על סל המיחזור !!: המדריך הזה יראה לך כמה דברים שכנראה לא ידעת על פח המיחזור אנא הירשם לערוץ שלי תודה
צור קבצי אייקון של Windows בעזרת פוטושופ: 5 שלבים

צור קבצי אייקון של Windows באמצעות פוטושופ: כך יוצרים קבצי אייקונים של חלונות באמצעות פוטושופ. זהו תהליך פשוט כמו יצירת תמונה אך אתה זקוק לפלאגין. מצורף התוסף. כיצד ליצור סמן: למד ליצור סמן מותאם אישית
איך להכין אייקון קאפקיי קאווי עם צבע MS: 9 שלבים

איך מכינים אייקון קאפקיי קאווי עם MS Paint: אני מאוד אוהב להכין דברים משלי ולהעריץ אנשים שעושים אייקונים בפוטושופ, אבל היו לי 2 בעיות בפוטושופ: 1. זה יקר ו 2. זה מסובך מדי בשבילי. ניסיתי את גימפ אבל אני מתגעגע לפשטות של צבע MS. אז יום אחד משעמום
אייקון מותאם אישית של AIM Buddy = מהיר וקל !: 10 שלבים

אייקון מונפש AIM Buddy מותאם אישית = מהיר וקל !: הערה: הוראה זו דורשת שיהיה לך Adobe Photoshop. אם אתה רוצה שזה יהיה אייקון מונפש, יהיה עליך גם תמונות Adobe, אך תוכל ליצור אייקון סטטי ללא דברים נוספים שאתה צריך: תמונה במחשב שתעשה
