
תוכן עניינים:
- מְחַבֵּר John Day [email protected].
- Public 2024-01-30 09:18.
- שונה לאחרונה 2025-01-23 14:47.
מיקום: ניו זילנד אני סוג הבחור שנוטה להתרחק מעיכול המחשבים, אך כשהבאתי את המחשב הנייד שלי עם לא מספיק זיכרון RAM כדי לעשות הרבה יותר מההפעלה (תודה לדל שנתת לי לעשות זאת) יום אחד פשוט הייתי צריך לעשות משהו בנידון - מכיוון שהם הולכים לגבות ממני כ -700 דולר עבור חלקים ועבודה, חשבתי שעלי למצוא דרך לעשות זאת בעצמי … במיוחד מכיוון שכל אחד אמר לי שזו חתיכת שתן! חיפוש ב- Instructable לא גילה מישהו שעשה את מספר הדגם הזה … אז הנה
שלב 1: מה שאתה צריך
ובכן …-ראשית אתה תזדקק לשבבי ה- RAM החדשים שלך (מודולים שאני מאמין שהם נקראים) לכל מחשב יש כמות מקסימלית של זיכרון RAM שאתה יכול להוסיף, במקרה שלי הוא 4.0 גיגה, אז מכיוון שהיו לי שני חריצי זיכרון RAM, הייתי צריך שבבים של 2.0 ג'יגה RAM (אם אתה לא יודע את המקסימום שלך … ואתה לא מקסימום - תסתכל באתר dell תוכל למצוא שם) מכיוון שאני לא יודע כלום על מחשבים רשמתי את כל המספרים ולקח אותם לחנות המחשבים האישיים: 2 x 2.0 ג'יגה מסוג "So Dimm 667MHz Dual Channel DDR2 SDRAM" בבקשה …. אתה צריך גם מברג קטן של צורף כדי להתאים לחורי הבורג במארז. סטטי, עכשיו חצית מהאנשים שאני מדבר איתם אומר שאתה לא באמת צריך לדאוג לגבי סטטיות - (העברת ממך למחשבים עדינים ואכפתיות..) ואני בהחלט רואה שאנשים בחנויות מחשבים לא נראה אכפת להם מזה.. חצי אחר של אנשים סבור שאתה צריך לדאוג לגבי זה ולכן תשים צמיד אנטי סטטי שהם מצמידים למסגרת המתכת של המחשב פעם כשהייתי בהתקנת כונן לשולחן העבודה שלי, יצרתי מכשיר סטטי משלי על ידי הלחמת קליפ תנין מתכת נחמד עד סוף אורך חוט נחושת מבודד, הצמדתי את קליפ התנין למסגרת המתכת של המחשב האישי. הפשיט אורך בידוד טוב בצד השני והדביק אותו סביב פרק כף היד שלי … אז תלוי בך? - יש הערות ממי שמכיר?
שלב 2: בואו להיות בטוחים …
1.) נתק את המחשב הנייד מהחשמל (וכן כן מכבה אותו) 2.) הפוך אותו והוצא את הסוללה גם כן … 4) זהו הלוח שברצונך להסיר בדגם זה של Dell inspiron, בטל. את הברגים המסומנים, והשאיר אותם בחורים שלהם, נראה שהם נשארים שם די בסדר.5) הכנס את האצבע שלנו מתחת למכסה במקום החץ הכחול והקל אותו (ייתכן שיהיה עליך לסיים את הברקת כל הברגים הסרבניים. הכריכה בחינם נראה שהיא יורדת בכיוון ההפוך מהחץ הכחול … הניחו בצד
שלב 3: כסה אותי אני נכנס…
6.) אז ברגע שהמכסה כבוי אתה יכול לראות את האומץ, התמונות שלי קצת שטויות, אז הדלקתי היטב את המיקום של הצ'יפס עם הקופסה הכתומה. חשבתי שזה לא רעיון טוב לגעת בשום דבר אחר ממה שהייתי צריך … אבודים מאנשים מספרים סיפורים על ברגים של טיגון סטטי במחשב שאחרים מעריכים את הזבל שלו.,. החזק את מסגרת המתכת בזמן שאתה עומד עירום וקפוא במטבח אם אתה מודאג … ברגע שאתה מכיר את התקנת ה- Max ram שלך, אתה תמיד יכול לראות איזה סוג על ידי קריאת התוויות האלה … בדגם זה יש שני שבבים אחד על גבי אחד מתחת … אז באופן הגיוני, תחילה תסיר את השבב העליון.7) תוכל לציין משני צידיו של השבב העליון לפיסות של קליפסי מתכת, (ראו גובה מואר בקווים הכתומים) הניחו את קצות האצבע על הגוש הקטן שאפשר לראות בו את החלק העליון של הקליפ ודחפו אותם בו זמנית.) לאחר שחרור שבב ה- RAM יצוץ בתושבו בערך בזווית של 20 מעלות. קצה האצבע כלפי מעלה האוחז בשתי העקומות הקטנות בצד השבב (החוצה מסומן באדום) ומושך את השבב לאחור לכיוון החץ האדום. התחתון. הקליפים במקרה זה תוך כדי עבודה זהה עשויים פלסטיק אפור למראה (בדוק תמונה 10 א) (בדוגמה זו השבב התחתון כבר הוסר)
שלב 4: הדברים החדשים
11.) הוצא את שבב ה- RAM החדש שלך מהחבילה, היזהר להחזיק אותו בדיוק כפי שמוצג, ולא לגעת בסיכות החיבור המוזהבות. סובב אותו ישר לתושב שבב ה- RAM התחתון.12) לאחר מכן סובב את השבב כנדרש כך שהחריץ הזעיר בסיכות (החוצה מסומנת באדום) תואם את ה"שן "הקטנה שעל ההר ….. נכון אתה יכול לשים את השבב הזה רק בדרך אחת … ודא שיש לך את זה נכון כדי שלא תשבור אותו! השבב כראוי (לא כמו התמונה הזו) דחף אותו היטב לתקע עד שהזהב די נעלם מהעין. לאחר מכן דחף את שבב ה- RAM כלפי מטה לכיוון השולחן עליו אתה עובד (קצה האצבע באמצע התווית הלבנה אמור לעשות זאת …) והקליפים הקטנים משני הצדדים ייכנסו למקום….. סיימת.13.) (א) כעת חזור על כל התהליך עבור השבב העליון ודחף כלפי מטה כך שהקליפים ייכנסו למקום…. וואו זה לא היה קל!
שלב 5: האחות הושיטה לי את המכסה הזה …
14.) אז עכשיו אתה חוזר למצב הפוך ומחזיר את המכסה ומציין את הלשוניות (המוצגות כאן בעיגולים אדומים) … מצאתי שקל יותר לאתר את שתי התחתונות תחילה ואז להחליק בצד השמאלי 15.) הנח אותו שטוח ולאחר מכן סובב בעדינות את הברגים סיבוב אחד או שניים לאחור עד שאתה מרגיש שהם נלחצים (מפסיק הברגה חוצה) ואז סובב אותם כלפי מעלה חזק. חבר את הסוללה בחזרה, חבר את החשמל והדלק אותה. פגע ב- F2 ברגע שיש לו את פני החשיבה שלו (בדרך כלל כתוב למעלה מימין למעלה … "F2 להתקנה").16. הדבר הבא שקרה היה שהוא נתן לפצעי כאב או שזה היה רעש מקומם והציג הודעה זו על השינוי בזיכרון.להיט F2…. שוב וזה כבה ואומר לך כמה זיכרון מותקן וכמה פנוי עם עוד כמה משפטים מפחידים … בעצם אם הוא קורא את הסכום החדש כמו שעשה לי אז הכל טוב … אם לא ….. אל תשאל אותי;-) ואז פגעתי ב- ESC ואישרתי שבאמת רציתי לעזוב … וזה היה כיף גדול לעשות הרבה דברים פתוחים בבת אחת…. מהופעה אחת לארבע…
מוּמלָץ:
משחק פאזל זיכרון באמצעות MicroBit של BBC: 7 שלבים

משחק חידות זיכרון באמצעות מיקרוביט של BBC: אם אינך יודע מהו מיקרוביט של בי.בי.סי, זהו בעצם מכשיר ממש קטן שתוכל לתכנת ככניסות ויציאות. קצת כמו ארדואינו, אבל יותר מעושן. מה שבאמת אהבתי ב- MicroBit היה שיש לו שני קלט מובנה
בניית מחולל "העולמות הפשוטים ביותר" (גברים במחק זיכרון שחור): 10 שלבים (עם תמונות)

"העולמות הפשוטים ביותר" בניית מחולל (גברים במחק זיכרון שחור): האם אתה נוסע למסיבת תחפושות בעוד מספר ימים, אך עדיין אין לך תחפושת? אז המבנה הזה הוא בשבילך! עם משקפי שמש וחליפה שחורה, האביזר הזה משלים את התחפושת של גברים בשחור. הוא מבוסס על המעגל האלקטרוני הפשוט ביותר האפשרי
כיצד לגשת לכונן קשיח מסדרת Dell Inspiron 15 3000: 10 שלבים

כיצד לגשת לכונן קשיח מדגם Inspiron 15 3000 מסדרת Dell: שלום קוראי הוראה, היום אראה לך כיצד לגשת לכונן קשיח במחשב נייד מסדרת Dell Inspiron 15 3000. סביר להניח שאם אתה קורא את זה אתה נתקל בבעיות בצילום המחשב ומחפש לאפס מחדש את הכונן הקשיח או שאתה
הפוך משחק זיכרון למספרים אוטומטי: 6 שלבים
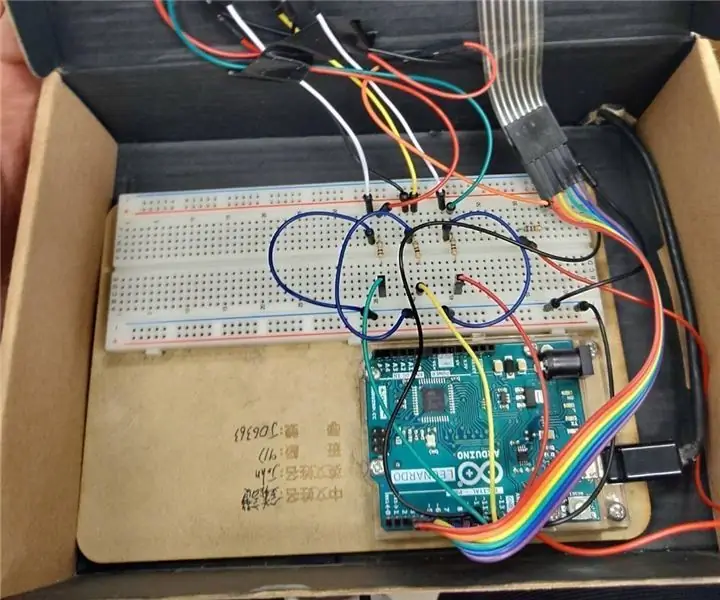
הפוך משחק זיכרון למספרים אוטומטי: זהו משחק זיכרון ולכן בסיבוב הראשון יהיו שני מספרים שיאפשרו לך לזכור ויהיה לך 5 שניות להקליד איזה מספר יצא לפני ואז הסיבוב הבא יהיה 3 מספרים ויהיה לך 6 שניות להקליד כך שכל סיבוב
כיצד לפרק מחשב נייד Dell Inspiron 15 5570 להתקנת M.2 SSD: 20 שלבים

כיצד לפרק מחשב נייד Dell Inspiron 15 5570 להתקנת M.2 SSD: אם אתה מוצא את זה שימושי, אנא שקול להירשם לערוץ היוטיוב שלי לקבלת הדרכות DIY עתידיות בנוגע לטכנולוגיה. תודה
