
תוכן עניינים:
2025 מְחַבֵּר: John Day | [email protected]. שונה לאחרונה: 2025-01-23 14:47
חיבור ל- mac mini שלך בבית או בחוץ הוא קריטי, במיוחד אם אין לך עכבר מקלדת וצג מחובר לצמיתות. קטע אחד של לשון אנחנו צריכים לקבוע עסקאות ישרות על איזה מחשב אנחנו מדברים. אני תמיד אשתמש ב- "localhost" כדי להתייחס למחשב שאתה מחבר ל- mac mini שלך. בשבילי זה בדרך כלל המחשב הנייד שלי שבו אני משתמש בעבודה ואני מביא הביתה. "Remotehost" הוא במקרה זה ה- mac mini. בדרך כלל זה המחשב שאליו אתה צריך להתחבר. יש אינספור דרכים להתחבר וכל דרך מספקת שירותים שונים ומתאימה לדברים שונים. אני הולך לדבר רק על אלה שבהם אני משתמש, אבל הם כל כך נוחים שכנראה גם תנצל אותם. אם אתה מעתיק קבצים אולי תרצה להתחבר עם כבל רשת או כבל firewire. נדבר על שיתוף קבצים בין מחשבי Mac ואז נדבר על שיתוף מסך ושיתוף מסך מרחוק. נדבר על SSH ו- SCP, אשר נמצאים בשימוש נרחב במדריכים המאוחרים יותר בקבוצה זו. חלק זה של קומפנדום. בדוק את החלקים האחרים בכתובת: https://www.instructables.com/id/READ-ME-FIRST-How-to-setup-the-ultimate-Mac-Mini-/https://www.instructables.com/ id/Setup-the-ultimate-Mac-Mini/https://www.instructables.com/id/Different-ways-to-connect-to-your-Mac-Mini/https://www.instructables. com/id/כיצד לגשת למוזיקה שלך מכל מקום עם ה- M שלך/https://www.instructables.com/id/How-to-share-your-photos-from-your- mac-mini-on-the/https://www.instructables.com/id/How-to-Setup-the-Ultimate-Media-Player-with-the-Ma/
שלב 1: שיתוף קבצים בין מחשבי Mac
אם אתה מעתיק מספר רב של קבצים שאינם נמצאים בתיקייה אחת, או אם אתה רוצה בקלות לבחור קבצים ממחשב אחד להעלות קובץ אחר, ברור שזו הדרך הטובה ביותר. שיתוף קבצים מאפשר לך לראות את התיקיות ה"ציבוריות "שמשתמש המארח מרחוק בוחר לשיתוף קבצים, או שהוא גם מאפשר לך לראות ולכתוב לכל המשתמשים המרוחקים דברים אם יש לך את הכניסה והסיסמה של אותו משתמש. למרבה הצער, זה באמת עובד רק אם אתה באותה רשת. ראשית עליך להגדיר את 'המארח המרוחק' לשיתוף קבצים. עבור אל תפריט Apple> העדפות מערכת> שיתוף. לחץ על שיתוף קבצים כדי להפעיל אותו. אם אתה רוצה להוסיף תיקיות ציבוריות שהן זמינות למשתמשים אחרים, עשה זאת. אחרת, אם אתה רק רוצה שהתיקיות שלך יהיו זמינות לאנשים שמכירים את פרטי ההתחברות עבור המשתמש המרוחק, תוכל להשאיר את החלק הזה ריק. לחיצה על האפשרויות תביא דיאלוג לבחירת סוג פרוטוקול השיתוף. אם ברצונך לשתף קבצים עם משתמשי Windows לחץ על SMB, אך שוב הם יזדקקו לפרטי התחברות, אלא אם כן תהפוך חלק מהתיקיות ל"ציבוריות ". אם מחשב המארח המקומי שלך הוא Mac, הוא אמור לראות את המחשב תחת 'משותף' בחלון מאתר חדש (Command + N). אם אינך רואה אותו בחלון המאתר, לחץ על "הכל" בעמודה השמאלית. אם מסיבה כלשהי הסרת את זה מתצוגת ברירת המחדל של חלון, תוכל להתחבר לשרת על ידי מעבר אל "עבור> התחבר לשרת" ולאחר מכן הקש על עיון. זה אמור להביא רשימה של מחשבים שמשתפים קבצים. לחץ על המארח המרוחק הרצוי. כברירת מחדל, הוא ינסה להתחבר כאורח, אם אין לך אפשרות זו או שאתה זקוק לגישה נוספת, תוכל ללחוץ על "התחבר בשם" כדי להתחבר כמשתמש במחשב זה. המשמעות היא שאתה צריך את פרטי ההתחברות עבור המשתמש שאליו אתה מנסה לגשת לקבצים שלו.
שלב 2: שיתוף מסך בין מחשבי Mac
שיתוף מסך הוא כלי פשוט כלול עם מחשבי מקינטוש המאפשר לך לצפות ולשלוט ב- Mac אחר כאילו אתה משתמש בו. עם זאת, אינך יכול באמת להעביר קבצים באמצעותו. אז אם אתה צריך להפעיל את המחשב הזה כאילו אתה מחובר אליו פיזית, זוהי השיטה המועדפת. אתה בעצם יכול לעשות כל דבר שאפשר לעשות בדרך כלל אם היו לו מקלדת וצג מחוברים למחשב זה. כדי להגדיר שיתוף מסך במחשב mini mini או מרוחק מרחוק, עבור אל "תפריט Apple> העדפות מערכת> שיתוף" במחשב זה. הפעם לחץ על "ניהול מרחוק" כדי להפעיל תכונה זו. אם יש לך מספר משתמשים במארח המרוחק, ואינך רוצה שכולם יקבלו גישה ממחשב אחר, פשוט לחץ על האפשרות "אפשר גישה עבור> רק משתמשים אלה". לאחר מכן לחץ על סימן הפלוס כדי להוסיף את אלה שאתה באמת רוצה לקבל גישה אליהם. אתה יכול לנהל את ההרשאות של כל אחד בנפרד, כך שאתה לא יכול לעשות דברים מטורפים כשהוא מחובר למחצית הדרך ברחבי העולם - כנראה רעיון טוב. בדרך כלל עליך להשאיר את ההרשאות לכל המשתמשים ריקות. בדרך זו, רק אנשים עם פרטי ההתחברות הנכונים למשתמש יכולים לעשות שם דברים. השימוש בשיתוף מסך הוא פשוט ברשת מקומית. במאתר עבור "עבור> התחבר לשרת". לאחר מכן, בתיבת הדו -שיח, הקלד "vnc: // remotehost_ip", כאשר remotehost_ip היא כתובת ה- IP הסטטית המקומית של המחשב שלך. עיין במדריך בנושא הגדרת ה- mac mini. זוהי סיבה נוספת מדוע מועיל לתת למחשב זה כתובת ייעודית ברשת המקומית שלך. תוכל גם לדפדף אל המארח המרוחק במאתר ולאחר מכן ללחוץ על "מסך שיתוף". אז תאמת ואתה נכנס!
שלב 3: SSH - מעטפת מאובטחת
נכון, ssh מייצג Secure Shell, כמה משעמם. רוב הסיכויים (מובטח אם התקנת כלי מפתח) שהתקנת את openssh. זהו כלי נהדר לחיבור מאובטח למחשבים אחרים. יש הרבה מידע ליישום SSH אם התעסקת עם דברים. אם לא עשית זאת ושמאלה כברירת מחדל היא די פשוטה לשימוש. אז נניח שאתה מתחיל מההתחלה. SSH מאפשר לך לגשת למארח המרוחק דרך שורת הפקודה (מסוף aaack). זה דומה לשימוש בשיתוף מסך, אלא שאתה עובר דרך שורת הפקודה ואתה לא יכול לראות מה מישהו אחר עושה. בדיוק כמו כל דבר אחר, אתה צריך להגיד ל- mac שלך שאתה רוצה להשתמש ב- SSH. במארח המרוחק שלך (mac mini) עבור אל "העדפות מערכת> שיתוף" והפעל את "התחברות מרחוק". כעת במחשב המארח המקומי שלך, פתח את הטרמינל והקלד את ה- ssh remoteuser@remotehost החלף מרחוק משתמש עם המשתמש שברצונך להתחבר אליו כמו אל המארח המרוחק.. כמו כן, החלף מארח מרוחק עם כתובת ה- IP המקומית בפועל, או אם אתה מתחבר ממקום אחר, השתמש בכתובת הדומיין הרשומה. אם מעולם לא התחברת בעבר, היא תבקש ממך לקבל טביעת אצבע של RSA. בעיקרון הוא רק אומר שהוא לא יכול לזהות את המחשב שאליו אתה מנסה להתחבר מכיוון שמעולם לא התחברת אליו בעבר. אם אתה בטוח לגבי זה, אשר עם y או כן. אם אי פעם תשנה את המחשב או את כרטיס ה- ethernet שבו משתמש המחשב, יופיע כרטיס אחר שיגיד שטביעת האצבע השתנתה וזה לא יאפשר לך להתחבר. אם אתה זה ששינה את המחשב, תוכל להסיר את הערך הישן מ /Users/locasuser/.ssh/Known_hosts, אחרת היזהר שמשהו קורה! זה מתחיל בכתובת ה- IP המשויכת ואמור להיות באורך של כמה שורות. הייתי מפרסם תמונה, אך יש לי תחושה שניתן להשתמש במידע נגדי. וריאציות מעניינות ב- SSH: ל- SSH יש הרבה אפשרויות, למשל אתה יכול להשתמש ב- SSH לחיבור שיתוף מסך (ראה שלב הבא) ssh remoteuser@remotehost -L 5900: localhost: 5900 כדי להעביר את המוסיקה המשותפת שלך ממקומות אחרים (ראה הוראות הקשורות) ssh -g remoteuser@remotehost -L 3689: localhost: 3689
שלב 4: שימוש מרחוק בשיתוף מסך
כפי שצוין בשלב האחרון, אפשר להתחבר לשיתוף מסך ברחבי האינטרנט. זה די בלתי נסבל אם חיבור האינטרנט איטי, אבל קח את מה שאתה יכול לקבל. משורת הפקודה מסוף, הקלד את followingssh remoteuser@remotehost -L 5900: localhost: 5900 והחלף משתמש מרוחק במשתמש שברצונך להתחבר אליו ולאחר מכן החלף אותו מרוחק עם המחשב שאליו אתה מנסה להתחבר. אתה יכול להשאיר את localhost בתור 'localhost'. הוא יודע מה לעשות.אז כשאתה רוצה שיתוף מסך, פשוט היכנס לאתר ולחץ על "עבור> התחבר לשרת" והקלד invnc: // localhost: 0 ולחץ על חזור. הוא צריך להבין מה הוא צריך ולבקש אימות. אם הוא לא עובד, חזור למסוף וודא שפקודת ssh עבדה כראוי. עליך להיות מחובר כאילו ביצעת חיבור ssh רגיל למארח המרוחק.
שלב 5: SCP
SCP הוא כלי נהדר לשורת הפקודה להעתקת דברים ממחשב אחד למשנהו. זה מהיר ועובד מצוין אם אתה יודע בדיוק היכן הקבצים נמצאים. יתר על כן, זה מגביל את הנזק שאתה יכול לגרום על ידי העתקה לא הולמת של קבצים. הפקודה פועלת כמו יעד יעד זה של SCP כאשר היעד הוא קובץ היעד שיש להעתיק אותו, והיעד הוא המקום שאליו יש להעתיק אותו. היעד והיעד יכולים להיראות כמו אחד משני את/file/on/localhostorremoteuser@remotehost:/file/on/remotehost אז אתה יכול להעתיק מהמחשב השני או למחשב שלו. המארח המרוחק צריך משתמש כדי להתחבר כמו ואתה יכול לכתוב רק למקום שבו לאותו משתמש יש הרשאות כתיבה. אז הרגל נפוץ שלי הוא להעתיק תמיד ל: ~/ ואז אני ssh לתוך המארח המרוחק ועושה כל העברת קבצים נחוצה אחר כך וסודו כשורש אם יש צורך בכך. אם סודו כשורש זר לך לחלוטין, סביר להניח שלא כדאי לך לחפש בגוגל כדי לראות מה זה אומר. אם אתה רוצה להעתיק קבצים מרובים, השתמש בסימון -r או -R..scp -R / foldername / remoteuser@remotehost: ~/שם התיקייה/זה יעתיק את התוכן של שם התיקיה לתיקיית היעד. השתמש באפשרויות הבאות אם ברצונך להעתיק את התיקיה גם wellscp -R/תיקיית שם משתמש מרוחק@remotehost: ~/שם תיקייה/האם אתה רואה את ההבדל? האחד כולל את קו הרוחב הקדמי, השני לא. הבדל עדין שיכול לחסוך לך הרבה כאב ראש מאוחר יותר.
מוּמלָץ:
מטרונום סרוו, ניתן לתכנות למהירויות שונות: 3 שלבים
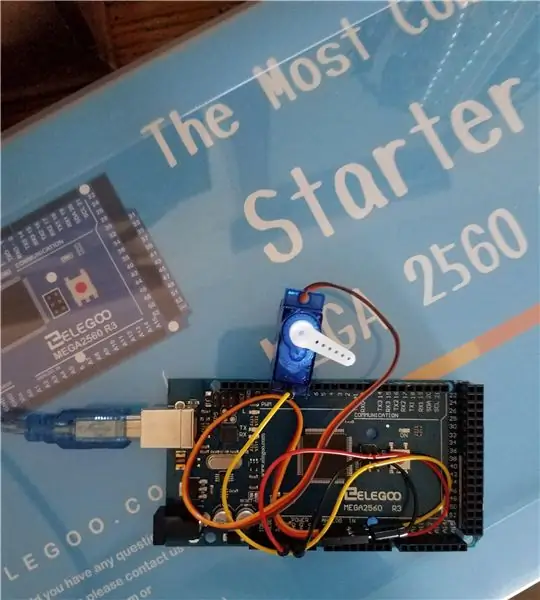
מטרונום סרוו, הניתן לתכנות למהירויות שונות: הכינו מטרונום משלכם. כל מה שאתה צריך הוא ערכת המתנע של Arduino Mega 2560 ומחשב תואם
מניפולציה של צג לד עם קבוצות בקרה שונות. קישוטי LED בארדואינו: 6 שלבים

מניפולציה של צג לד עם קבוצות בקרה שונות. קישוטי LED על Arduino: הנושא של פרויקט המחשבים Arduino הוא "מניפולציה של צג LED עם קבוצות בקרה שונות. קישוטי LED על Arduino ". במכשיר Arduino זה, ישנן שתי קבוצות בקרה שונות שיכולות לשלוט במסך LED וב
כיצד להתחבר ולהתחיל עם ציוד התקליטנים שלך: 8 שלבים

כיצד להתחבר ולהתחיל עם ציוד התקליטנים שלך: מטרת ההוראה היא להראות לך, הקורא, כיצד להגדיר את פטיפון וכיצד לחבר את ציוד התקליטנים שלך
כיצד לעבוד עם ארדואינו ועם נוריות RGB שונות: 3 שלבים

כיצד לעבוד עם ארדואינו ודורות RGB שונים: ארדואינו הוא מכשיר קטן ומדהים. אבל אחד היישומים הנפוצים ביותר למכשיר הקטן והעוצמתי הזה הוא לעתים קרובות להבהב או למצמץ LED. הדרכה זו תראה לך שלוש דרכים לעבוד עם נוריות RGB ו- Arduino.1. הדרך הראשונה היא שימוש פשוט
12 דרכים להחזיק את תאי המטבע שלך: 13 שלבים (עם תמונות)

12 דרכים להחזיק את תאי המטבע שלך: אוסף דרכים שונות לאחסון סוללות מטבעות (CR2032). כל שלב מתאר שיטה אחרת בתמונות ויש קישור לתיעוד נוסף במידת האפשר
