
תוכן עניינים:
2025 מְחַבֵּר: John Day | [email protected]. שונה לאחרונה: 2025-01-23 14:47
כאן, אנו מציגים את רובוט ה- Raspberry Pi 8 DOF Wi-Fi מרובע שלנו. הרובוט כולל הזרמת ראיית וידאו ושליטה ב- Wi-Fi באמצעות ממשק אינטרנט פשוט. אנו משחררים את כל המידע לאנשים כדי לבנות אותו בעצמם. ניתן להשתמש בכל גרסת פי מ -1A+/1B+ עד 3 ואפס/אפס W לבניית הרובוט הזה. הנתונים להלן מראים יישום באמצעות Pi B+ ומודול המצלמה V1.3.
שלב 1: הכנה
כדי לבנות אחד, תזדקק לפריטים הבאים. את הרכיבים האלקטרוניים ניתן למצוא בחנות המקוונת כגון טאובאו, אמזון וכו '.
- פטל פי 1A+, 1B+, 2 או 3
- דונגל USB USB בגודל ננו או שווה ערך עבור 1A+, 1B+, 2 & Zero
- מצלמת פטל V1.3 (אופציונלי אם אין הזרמת וידיאו)
- לוח הרחבה I/O של פטל פי
- קבצי מודל STL מודפסים בתלת מימד, הורדה כאן
-
תמונת כרטיס SD של רובוט מערכת: התמונה מבוססת על פרויקט LEDE. מדריך למשתמש חל על הרובוט עבור הגדרות מערכת אחרות. אתה רואה שלב 3: התקנת תמונת מערכת לכתיבת תמונות לכרטיס SD. ניתן להשתמש בכרטיס SD גדול מ- 256MB מכיוון שגודל קובץ התמונה קטן מ- 256MB. ישנן 3 תמונות בהתאמה לגרסה השונה של Pi, הורדה למטה:
- פי 1
- פי 2
- פי 3
- 8 מנועי סרוו - Tower Pro MG996R או תואם
- מארז סוללות 3.7V 18650 - שניים במקביל
לפני בניית או הרכבת הרובוט, עליך להדפיס את הדגמים בתלת-ממד ולהכין את כרטיס ה- SD ל- Pi.
שלב 2: הדפסה תלת מימדית
יישומים אלה בהדגמה הודפסו ב- PLA. הדגמים נחתכו באמצעות Cura. להלן הפרמטרים המוצעים לחיתוך דגמי הרובוט להדפסה. אתה יכול להתאים למדפסת התלת מימד שבה אתה משתמש.
- גובה השכבה: 0.2 מ"מ
- עובי מעטפת: 1 מ"מ
- עובי תחתון/עליון: 1.2 מ"מ
- תמיכה: נחוץ
- סוג הדבקה: אין
- צפיפות מילוי: 10%
שלב 3: התקנת תמונת מערכת
יהיה עליך להשתמש בכלי לכתיבת תמונות כדי לכתוב את התמונה על כרטיס ה- micro SD שלך.
Etcher הוא כלי כתיבה גרפי לכרטיס SD שעובד ב- macOS, Linux ו- Windows, והוא האפשרות הקלה ביותר עבור רוב המשתמשים. עטצ'ר תומך גם בכתיבת תמונות ישירות מקובץ ה- zip, ללא צורך בפתיחת רוכסן. כדי לכתוב את התמונה שלך עם Etcher:
- הורד כותב תמונות של אתר
- חבר קורא כרטיסי SD עם כרטיס ה- SD בפנים
- פתח את Etcher ובחר את קובץ התמונה שברצונך לכתוב לכרטיס ה- SD
- בחר את כרטיס ה- SD שאליו ברצונך לכתוב את התמונה
- בדוק את הבחירות שלך ולחץ על Flash! כדי להתחיל לכתוב נתונים לכרטיס ה- SD
שלב 4: הגדרת WiFi
לאחר התקנת תמונת המערכת לכרטיס ה- SD, השלב הבא הוא התקנת חיבור ה- Wi-Fi.
- חבר את המחשב שלך ליציאת ה- LAN של Pi
- לחלופין, חבר את Pi לצג HDMI לאתחול הודעות
- חבר את דונגל ה- Wi-Fi USB ליציאת USB אם לא Pi 3
- הכנס את כרטיס ה- SD לפי
- הפעל את Pi לאתחול, הנורית הירוקה מהבהבת למשך מספר שניות
- לאחר האתחול, הפי הופך לנתב אינטרנט ו- WiFi, הוא יקצה כתובת IP בטווח של https://192.168.1.1/. לכל התקני רשת המחוברים אליו באמצעות יציאת LAN או WiFi.
שלב 5: הרכבת הרובוט

עליך להיות מודלים מודפסים בתלת מימד וכרטיס ה- SD מוכן. אם יש לך את אלה מוכנים, צפה בהרכבת וידאו להלן.
שלב 6: שחק

ראשית הוא להצטרף לרשת WiFi הרובוט. בתחילה SSID הוא LEDE. סיסמת ה- WiFi היא זו שהגדרת למעלה משלב 4: הגדרת WiFi. אם הצלחתך להצטרף לרשת ה- WiFi, תוכל לגשת לממשק בקרת האינטרנט באמצעות כתובת האתר https://192.168.1.1:8080/robot.html. אתה יכול לשלוט ברובוט כפי שמראה הדגמת הווידאו הקודמת.
מוּמלָץ:
פלטפורמת ג'ירוסקופ/ מצלמה גימבל: 5 שלבים (עם תמונות)

פלטפורמת ג'ירוסקופ/ מצלמה גימבל: מדריך זה נוצר למילוי דרישת הפרוייקט של מסלול המכוניות באוניברסיטת דרום פלורידה (www.makecourse.com)
מארז אקרילי חתוך בלייזר ESP32 מצלמה: 3 שלבים (עם תמונות)

מארז אקריליק בחיתוך לייזר ESP32 מצלמה: לאחרונה התאהבתי בלוח ה- ESP32 cam. זו באמת מכונת פלא! מצלמה, WiFi, בלוטות ', מחזיק כרטיס sd, LED בהיר (להבזק) ותכנות Arduino. המחיר נע בין 5 ל -10 דולר. בדוק https: //randomnerdtutorials.com
מצלמה תרמית אפולו פי 1979: 10 שלבים (עם תמונות)

מצלמה תרמית אפולו פי 1979: גלאי מיקרוגל אפולו וינטאג 'זה עכשיו בעל מטרה חדשה ומבריקה כמצלמה תרמית, המופעל על ידי פטל פייס אפס עם חיישן מצלמה תרמית של Adafruit הלוקח את הטמפרטורות, מציג את התוצאות בזמן אמת על 1.3 "; דיספט TFT
מצלמה למעמד מצלמה: 6 שלבים (עם תמונות)
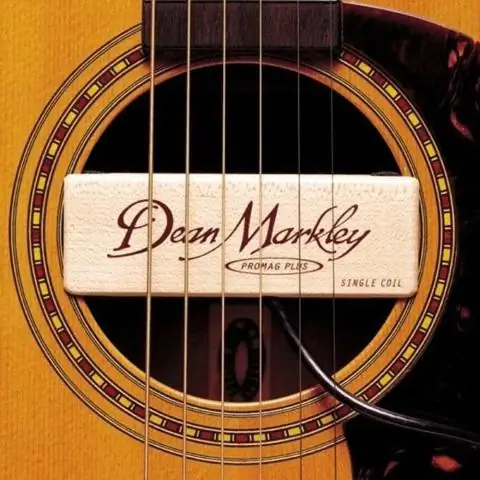
הרכבה למצלמת המיקרופון: בהופעה שנערכה לאחרונה, הייתי צריך לראות את הבמה. בדרך כלל יש מספיק מקום להציב חצובה בחלק האחורי של החדר ולתת למצלמה לשלוח לי עדכון ממה שקורה. במקום הספציפי הזה, לא היה מקום נוסף במתחם
הוסף שקע סינכרון למחשב לכבל Nikon Sc-28 Ttl (השתמש בהגדרות אוטומטיות עבור פלאש מצלמה והפעלת הבזקי מצלמה !!): 4 שלבים

הוסף שקע סינכרון למחשב לכבל Nikon Sc-28 Ttl (השתמש בהגדרות אוטומטיות עבור פלאש מצלמה והפעלת הבזקי מצלמה !!): בהנחיה זו אראה לך כיצד להסיר אחד ממחברי TTL הקנייניים של 3 פינים על הצד של כבל TTL כבוי של מצלמת Nikon SC-28 והחלף אותו במחבר סינכרון מחשב רגיל. זה יאפשר לך להשתמש בפלאש ייעודי
