
תוכן עניינים:
- מְחַבֵּר John Day [email protected].
- Public 2024-01-30 09:18.
- שונה לאחרונה 2025-01-23 14:47.
לפעמים ייתכן שיהיה עליך להעביר קבצים ברשת למספר מחשבים. למרות שתוכל לשים אותו בכונן הבזק או תקליטור/DVD, יהיה עליך לעבור לכל מחשב ולהעתיק את הקבצים וייתכן שייקח זמן להעתיק את כל הקבצים (במיוחד עם כונני הבזק, לרובם יש מהירות קריאה/כתיבה גרועה.). שרת FTP יהיה אפשרי גם כן, אך הוא לא יעבוד היטב כאשר מספר מחשבים מורידים ממנו בו זמנית. כאשר אתה משתמש בהרבה מחשבים עם קבצים גדולים, BitTorrent עובד הכי טוב. כמובן שאולי לא תרצה להשתמש במעקב ציבורי. למרבה המזל, ל- uTorrent יש אפשרות לפעול כמעקב. מדריך זה מכסה רק הפעלת רשת LAN, אך תוכל להשתמש בהעברת יציאות אם ברצונך לשתף את הקבצים עם אנשים באינטרנט. זה לא מכוסה בהוראה זו.
מתי להשתמש בשיטה זו
BitTorrent מיועד להעברת קבצים גדולים למספר גדול של מחשבים. אם אתה רק צריך להעביר קבצים למספר קטן של מחשבים או שהקבצים קטנים מאוד, הרבה יותר קל ומהיר יותר להשתמש בכונן הבזק או במדיה נשלפת אחרת. הערה: לא אסביר את היסודות של BitTorrent במדריך זה.. מומלץ קצת ניסיון קודם. כמו כן, זה מיועד לשימוש חוקי כגון סרטוני בית או שליחת כמויות גדולות של התמונות שלך למחשבים ביתיים אחרים. אני לא אחראי אם משתמשים בזה בצורה לא חוקית או אם אתה מבלבל איכשהו את המחשב או הרשת שלך. מתג רשת תמונה מאת משתמש ויקימדיה Commons Zuzu
שלב 1: רשימת חומרים
ראשית, עליך להיות בעל רשת LAN (רשת מקומית). זה יכול להיות קווי, אלחוטי או שילוב של שניהם. יש צורך בחיבור לאינטרנט רק כדי להוריד את לקוח BitTorrent. כל מחשב צריך להכיל את הדברים הבאים:
- חיבור לרשת ה- LAN שלך
- לקוח BitTorrent
אתה יכול להשתמש כמעט בכל לקוח BitTorrent, אך עבור הוראה זו אשתמש ב- uTorrent. המחשבים שאין להם את הקבצים יכולים להשתמש בכל לקוח אך המחשב שישמש כמעקב צריך להיות uTorrent מכיוון שאני לא בטוח אם לקוחות אחרים יכולים גם לפעול כעקוב. כמו כן, בשל כך, אינך יכול להשתמש במערכת הפעלה מבוססת לינוקס עבור הגשש מכיוון ש- uTorrent אינו זמין עבור לינוקס. מחשבי הלקוח עדיין יכולים להיות בעלי לינוקס, אתה רק צריך להשתמש בלקוח BitTorrent אחר.
שלב 2: התקנה ב- Windows
עכשיו אתה צריך להגדיר את המחשבים. יש להתקין את לקוחות BitTorrent בכל המחשבים והמחשבים המחוברים לרשת ה- LAN. שלב זה רק צריך להיעשות למחשב המתפקד כמעקב! לאחר מכן עליך לתת לגשש כתובת IP סטטית. שלב זה מסביר את ההתקנה עבור Windows, השלב הבא עבור Mac.
Windows XP/2000/ME
1. עבור לחיבורי רשת בלוח הבקרה. לחץ פעמיים על החיבור המשמש לחיבור ל- LAN.3. בחלון חיבור הרשת שנפתח זה עתה, פתח את המאפיינים.4. בחלון הבא, גלול מטה אל פרוטוקול האינטרנט (TCP/IP), בחר אותו ולאחר מכן לחץ על מאפיינים. כעת מצא את כתובות ה- IP הנכונות שאתה צריך להזין. בצע זאת על ידי מעבר לשורת הפקודה והזן ipconfig. לאחר מכן קח את המידע הזה והזן אותו בחלון שפתחת בשלב הקודם. הקפד לבחור השתמש בכתובת ה- IP הבאה/ השתמש בכתובת שרת ה- DNS הבאה. שער ברירת המחדל הוא בדרך כלל גם כתובת ה- DNS. אתה יכול להשאיר בבטחה את שרת ה- DNS החלופי ריק. מזל טוב, יש לך כתובת IP סטטית במחשב שלך! אם אי פעם תרצה להיפטר ממנה, פשוט שנה את השתמש בכתובת ה- IP הבאה/ השתמש בכתובת שרת ה- DNS הבאה לכתובת האוטומטית.
Windows Vista
לרוע המזל (או שאגיד למרבה המזל:)), אין לי מחשב ויסטה. נראה שיש ל- PortForward.com הדרכה כאן.
שלב 3: הגדרה ב- Mac OS X
שלב זה רק צריך להיעשות למחשב המתפקד כמעקב! הגדרת כתובת IP סטטית עבור Mac היא הרבה יותר קלה. פתח את העדפות המערכת ובחר Network.2. עבור אל AirPort אם אתה מחובר לרשת אלחוטית או ל- Ethernet אם אתה מחובר לרשת קווית. פריסת ה- Ethernet עשויה להיראות מעט שונה, אך היא אמורה להיות קרובה מספיק ל- AirPort. גלה את כתובת ה- IP הנוכחית של המחשב וזכור אותה. עבור אל מתקדם ולאחר מכן TCP/IP ושנה את תצורת IPv4 לשימוש ב- DHCP עם כתובת ידנית. הזן את כתובת ה- IP שאספת בשלב 3 והזן זאת בשדה שמתחתיה. סיימת!
שלב 4: יצירת.torrent
כעת עליך ליצור את קובץ.torrent הדרוש ללקוחותיך בכדי שיוכלו להוריד את הקבצים. ראשית עליך לפתוח את לקוח uTorrent שלך במחשב שהגדרת בשלב 2 או 3. לאחר מכן עבור אל העדפות ועבור לחיבורים. כאן עליך לרשום את היציאה המשמשת לחיבור נכנס. שלי היה 26670. הבא הגיע להתקדם ולשנות bt.enable_tracker משקר לאמת. לאחר מכן עבור אל קובץ> צור טורנט חדש או פשוט הקש Ctrl-N. אתה צריך לקבל חלון חדש ולחפש אחר הקבצים שאתה רוצה להפוך לטורנט. בשדה Tracker, הזן https:// ip_address: port/announce. אתה יכול להוסיף הערה אם אתה רוצה ולבחור התחל לזרוע. כעת לחץ על צור ושמור בשם ושמור את קובץ.torrent. המחשב שלך אמור להתחיל לזרוע ועכשיו תוכל לשים את קובץ.torrent בכונן רשת, בכונן הבזק או להשתמש בדרך אחרת להעברת ה-.torrent ללקוחות.
שלב 5: העברת נמל
אם תרצה, תוכל גם להעביר את היציאה המשמשת את הלקוח ולהעביר את קובץ ה-.torrent לחברים, שם יוכלו להוריד את הקבצים שלך (כלומר, סרטון ביתי, תמונות). אני לצערי לא יכול לעשות זאת כרגע עם הרשת שלי. עם זאת, יש הרבה משאבים על העברת יציאות באינטרנט שתוכל לנסות. נסה לחפש שם נתב העברת יציאות בגוגל. בהצלחה!
שלב 6: לגרום ללקוחות להוריד את הטורנט
עכשיו אתה רק צריך לקבל את קובץ.torrent על כל מחשב. אני ממליץ על כונן הבזק/אגודל או כונן רשת. עכשיו אתה יכול להתחיל את הטורנט בדיוק כמו סיקור רגיל. אם יש לך שאלות, אנא השאר הערה ואנסה לעזור. רק שים לב שאולי אני לא משתמש ב- Instructables לעתים קרובות, כך שתצטרך לחכות זמן מה.
מוּמלָץ:
שליטה ב- Led באמצעות אפליקציית Blynk באמצעות Nodemcu דרך האינטרנט: 5 שלבים

שליטה באמצעות LED באמצעות אפליקציית Blynk באמצעות Nodemcu דרך האינטרנט: שלום לכולם היום נראה לכם כיצד תוכלו לשלוט על LED באמצעות סמארטפון דרך האינטרנט
העברת חשמל אלחוטית באמצעות סוללה 9V: 10 שלבים
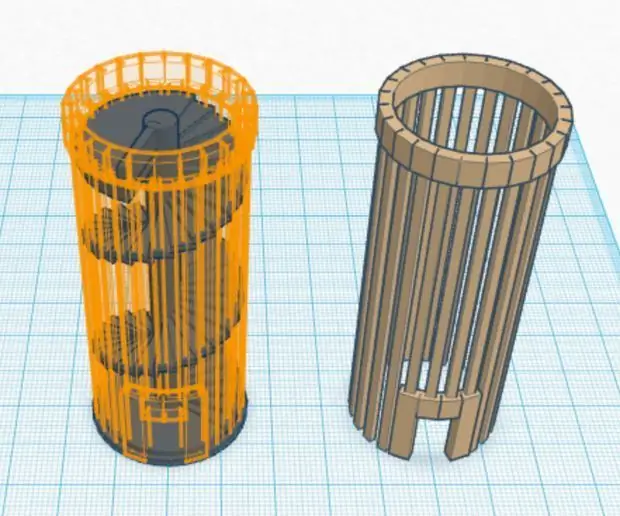
שידור כוח אלחוטי באמצעות סוללה 9V: מבוא. תארו לעצמכם עולם ללא חיבור קווי, אילו הטלפונים, הנורה, הטלוויזיה, המקרר וכל שאר האלקטרוניקה שלנו יחוברו, נטענו וישתמשו בהם באופן אלחוטי. אכן זה היה רצונם של רבים, אפילו מהחשמל האלקטרוני
העברת אנשי קשר באמצעות בלוטות ': 3 שלבים

העברת אנשי קשר באמצעות בלוטות ': Bluetooth אמין, וזה חוסך לך את הטרחה בחיפוש אחר הכבל והתוכנה הקניינית המתאימה. רשומות ספר הטלפונים יועברו בפורמט vCard או *.vcf. כדי לנהל רשומות vCard, בדרך כלל יש פונקציה 'יבוא
העברת נתונים דרך אור !!!: 4 שלבים (עם תמונות)
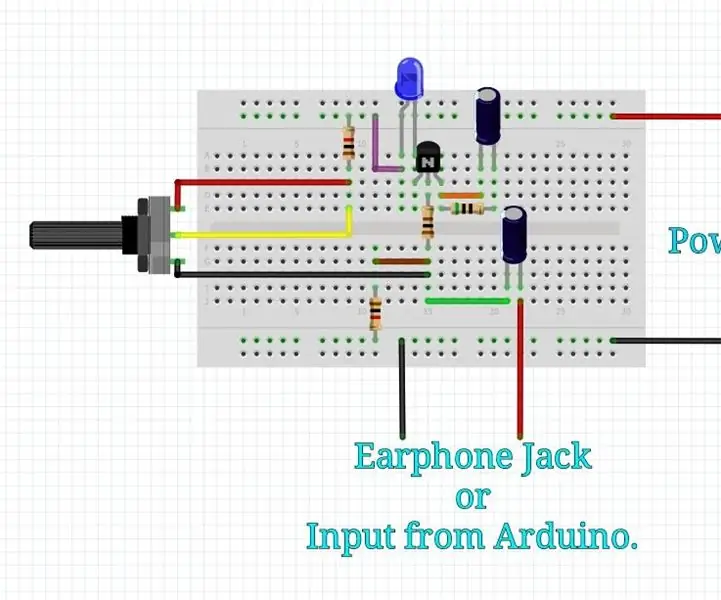
העברת נתונים דרך אור !!!: שלום חבר'ה, לאחר זמן רב אני חוזר שוב לחלוק פרויקט חדש ופשוט. בפרויקט זה אראה לך כיצד תוכל להעביר אותות נתונים ממקום אחד למשנהו באמצעות אור. שליחת נתונים על פני אור אינה מושג חדש אך לאחרונה היא
דרך מהירה וקלה לשנות את מסך הנעילה שלך ב -6 שלבים פשוטים (Windows 8-10): 7 שלבים

דרך מהירה וקלה לשנות את מסך הנעילה שלך ב -6 שלבים פשוטים (Windows 8-10): רוצה לשנות דברים במחשב הנייד או במחשב האישי שלך? רוצים שינוי באווירה שלכם? בצע את הצעדים המהירים והקלים האלה כדי להתאים אישית את מסך נעילת המחשב בהצלחה
