
תוכן עניינים:
2025 מְחַבֵּר: John Day | [email protected]. שונה לאחרונה: 2025-01-23 14:47
במדריך זה אני אראה לך כיצד להעביר את המודם או הנתב שלך כך שהוא יקבל חיבורים מיציאות מסוימות. במדריך זה כללתי גם כמה יציאות כלליות המשמשות לדברים כלליים הדורשים העברת יציאות, כמו שרתים פרטיים של MapleStory או RuneScape, או מנועים המאפשרים לך ליצור MMORPG משלך כמו Eclipse או XTremeWorlds. אז אפשר להתחיל, אָנוּ?
שלב 1: פתיחת דיאלוג הפעלה
ראשית עליך לפתוח את תפריט ההתחלה ולבחור הפעלה. הערה: הפעלה מושבתת במחשבי Vista מסוימים כברירת מחדל, כדי להפעיל אותה, לחץ באמצעות לחצן העכבר הימני על סרגל המשימות ובחר מאפיינים. לאחר מכן בחר בכרטיסייה התחל תפריט למעלה, ובחר את הלחצן הראשון ליד תפריט התחל, ואז ממש מעל מסמכים, תראה הפעל הפעלה. בחר ולחץ על אישור ולאחר מכן בחר אישור שוב כדי לשמור ולצאת. עכשיו זה צריך להיות מופעל.
שלב 2: הפעל את הפקודה או CMD
כעת, בזמן שאתה בתפריט הפעלה, הקלד פקודה ולחץ על [RETURN]. פעולה זו תפתח את מכשפת התוכנית Command.com שבה תוכל להשתמש כדי לברר את כתובת ה- ip של המודם / הנתב שלך. זוהי ה- IP שבו נשתמש להעברת יציאות. הערה: בחלק מהמחשבים רק הקלדת cmd ולחיצה על [RETURN] תעשה את העבודה.
שלב 3: מציאת כתובת ה- IP של המודם / הנתב שלך
כעת, בזמן שחלון command.com פתוח, הקלד ipconfig ולחץ על [RETURN]. זה יראה מידע רב על כתובת ה- IP שלך, אבל כל מה שאנחנו צריכים כרגע הוא החלק שאומר Standard Gateway והחלק שאומר כתובת IPv4. Standard Gateway צריך להגיד משהו כמו 192.168.2.1 וכתובת IPv4 צריכה להגיד משהו כמו 192.168.2.100. ה- Gateway Standard הוא ה- IP שאנו מחפשים. כתוב אותה במקום שתזכור, כמו גם את כתובת ה- IPv4, כפי שאנו זקוקים לה בשלבים הבאים. הערה: כתובת IPv4 יכולה להיות נקראת גם משהו אחר, כמו כתובת IPv3. הערה 2: אם אתה צריך אותה במדריכים אחרים, הקלדת ipconfig/all תציג את המידע שאתה מקבל עם ipconfig בפירוט ועוד.
שלב 4: גישה למודם / נתב שלך
עכשיו, ברגע שאתה מוכן (duh), פתח את דפדפן האינטרנט שלך והקלד את ה- IP שכתבנו בסרגל הכתובות למעלה ולחץ על [RETURN]. פעולה זו תפתח את אתר המודן / הנתב שלך, בדרך כלל המכשפה כוללת את הלוגו של ספק המודן / הנתב שלך. הוראה זו עוסקת בגרסת SMC, אך ניתנת לשינוי בקלות עבור ספקים אחרים. עכשיו ברגע שאתה באתר המודם / הנתב שלך, אתה אמור לראות טופס התחברות. בדרך כלל היא מציגה רק תיבת קלט אחת, עבור הסיסמה שלך, אך לפעמים היא מבקשת שם משתמש וסיסמה, במקרים אלה תוכל לחפש אותם בגוגל. להלן צירפתי קישור לאתר המציע רשימה של שמות משתמשים וסיסמאות סטנדרטיים. ניתן להשתמש באפשרויות אלה רק אם הגדרות ההתחברות של המודם / הנתב שלך אינן משתנות. אם כן, עליך לפנות למי שהגדיר את הרשת והמודם / הנתב שלך. אם אינך יודע מי זה, אני מצטער, אך לא תוכל להעביר קדימה. Http: //www.routerpasswords.com/ לאחר הזנת הסיסמה (שם משתמש ו), לחץ על התחברות.
שלב 5: העברת נמל
כעת אתה נמצא בתפריט הראשי של המודם / הנתב שלך, עבור אל הגדרות מתקדמות -> NAT -> שרת וירטואלי. ברגע שאתה שם, אתה אמור לראות רשימה של תיבות קלט ריקות (בתמונה חלקן מולאו, זה בגלל שעשיתי את זה בעבר). כעת, בתיבת הקלט הריקה הראשונה, הכנס את שלושת המספרים האחרונים של כתובת ה- IPv4. ככה: אם כתובת ה- IPv4 היא 192.168.2.100, אתה שם 100 בתיבה זו. לאחר מכן, בתיבה הנפתחת, בחר TCP & UDP. בתיבות הקלט LAN PORT ו- PUBLIC PORT, הזן את הפורט שצריך לקבל (בשלב האחרון סיפקתי כמה יציאות המשמשות דברים נפוצים). כעת בחר את תיבת הסימון הפעל ולחץ על הוסף. הצלחת להעביר את המודם / הנתב שלך בהצלחה! כעת בשלב הבא כללתי כמה יציאות שתוכל ליהנות מהן … כך שתוכל להוסיף אותן לשימוש עתידי.
שלב 6: כמה יציאות ברירת מחדל
XTremeWorlds: 7234 שרתים פרטיים של RuneScape: 43594 אבולוציה של ליקוי חמה: 4000 (או 4001) כמובן שיש עוד הרבה, פשוט בצע חיפוש מהיר בגוגל ויש לך מספיק להוסיף!
מוּמלָץ:
העברת חשמל אלחוטית באמצעות סוללה 9V: 10 שלבים
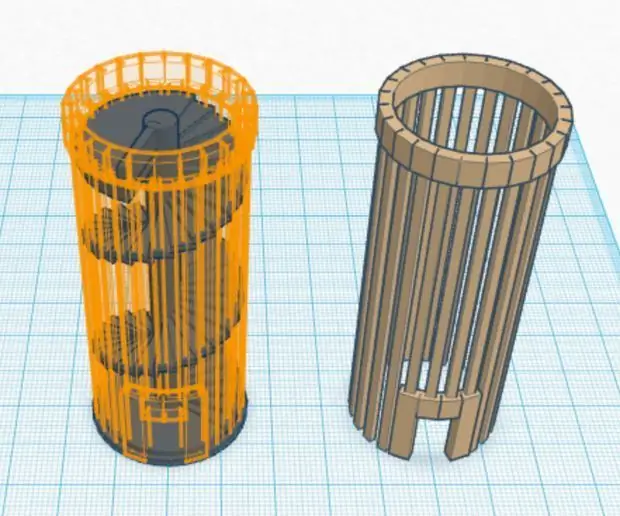
שידור כוח אלחוטי באמצעות סוללה 9V: מבוא. תארו לעצמכם עולם ללא חיבור קווי, אילו הטלפונים, הנורה, הטלוויזיה, המקרר וכל שאר האלקטרוניקה שלנו יחוברו, נטענו וישתמשו בהם באופן אלחוטי. אכן זה היה רצונם של רבים, אפילו מהחשמל האלקטרוני
העברת דפים אוטומטית: 8 שלבים
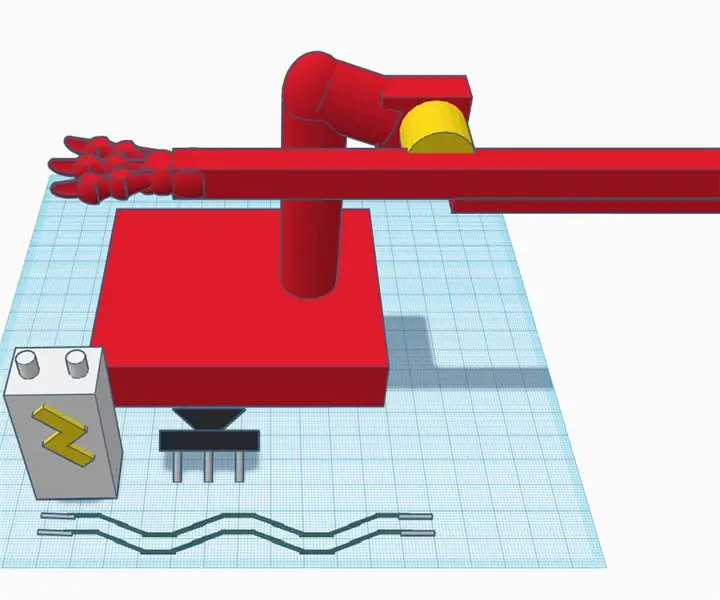
Flipper Page Flipper: יסודות: navy = servoyellow = hingered = PLA או כל דבר אחר באמת שזה רעיון די בסיסי שאתה מכניס את היד הפגומה מתחת לדף שלך ואז כשסיים לקרוא את הדף שלך אתה לוחץ על היד השנייה (השטוחה) וזה יהפוך את הדף ל
העברת אנשי קשר באמצעות בלוטות ': 3 שלבים

העברת אנשי קשר באמצעות בלוטות ': Bluetooth אמין, וזה חוסך לך את הטרחה בחיפוש אחר הכבל והתוכנה הקניינית המתאימה. רשומות ספר הטלפונים יועברו בפורמט vCard או *.vcf. כדי לנהל רשומות vCard, בדרך כלל יש פונקציה 'יבוא
המרת ג'ויסטיק נמל ישן למקל טיסה מסוג USB עם ארדואינו: 5 שלבים

המרת ג'ויסטיק נמל משחק ישן למקל טיסה מסוג USB עם Arduino: כתב ויתור מהיר: הנקודה בפרויקט היא לא לבצע המרת ג'ויסטיק למשחק זול. מטרת הפרויקט היא ליצור ג'ויסטיק רב תכליתי וניתן להתאמה אישית שניתן לשנות אותו בקלות. הסיבה שבחרתי בארדואינו הייתה
תיקון IBook G4 שבור עם בעיות חרדת ליבה של נמל התעופה: 4 שלבים

תיקון IBook G4 שבור עם בעיות חרדת ליבה של נמל התעופה: שלום לכולם! לבסוף השגתי משהו ששווה להדריך עליו :-) אתה כנראה כאן כי ה- iBook של good'ol התחיל להתנהג מוזר לאחר העדכון מ- Mac OS 10.4. 8 עד 10.4.9. באופן שאתה תמיד מקבל את
