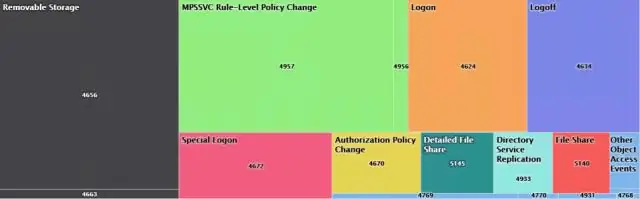
תוכן עניינים:
- מְחַבֵּר John Day [email protected].
- Public 2024-01-30 09:18.
- שונה לאחרונה 2025-01-23 14:47.
קודם כל חביון הוא aka. לְפַגֵר. מדריך זה ילמד אותך כיצד לבדוק את הקישוריות שלך לרשת עבור חלונות. תזדקק לשורת הפקודה, aka. CMD, למדריך זה. כתב ויתור: מצאתי זאת ב- WikiHow וחשבתי שעלי לשתף זאת עם קהילת Instructables!
שלב 1: שורת הפקודה
בשלב זה אלמד אותך כיצד לקבל את שורת הפקודה. שיטה 1: (תמונות) 1. הקש על Start2. הקש על הפעלה 3. הקלד Cmd4. הקש OkMethod 2: 1. הקש על Start2. לחץ על כל התוכניות 3. אביזרי עיתונות 4. בחר Command PromptStart> (כל) תוכניות> אביזרים> Command Prompt שיטה 3: Vista / 71. הקש Start2. הקלד Cmd4. להיכנס
שלב 2: בדיקה
זה יבחן את כרטיס הרשת שלך, לא את הנתב, המודם או חיבור האינטרנט שלך. בדיקת מנות שליחה / קבלה: 1. הקלד ping 127.0.0.12. הזן 3. ראה תמונה 2 איחור בבדיקה: 1. הקלד ping 64.233.161.99 -t2. המתן דקה או שתיים 3. הקש Ctrl + C4. ראה תמונה שלישית 5. עיין בתמונה הרביעית. תוכל גם לבצע פינג של דומיינים ציבוריים. כְּלוֹמַר. www.google.com. פשוט הקלד ping www.google.com -t
שלב 3: סיים
לאחר שתשלים את זה, אתה יודע קצת יותר על המחשב שלך לפני כן! אם החיבור שלך איטי מעט, אולי כדאי לשקול לשדרג את כרטיס הרשת / כבלי Ethernet / נתב / וכו '.
מוּמלָץ:
שימוש בגיטרת גיבור גיטרה לשליטה בזום (Windows בלבד): 9 שלבים

שימוש בגיטרה של גיבור גיטרה לשליטה בזום (Windows בלבד): מכיוון שאנו בעיצומה של מגיפה עולמית, רבים מאיתנו תקועים בניקיון הבית ומצטרפים לפגישות בזום. כעבור זמן מה זה יכול להיות מאוד תפל ומייגע. תוך כדי ניקיון ביתי מצאתי גיטרה ישנה של גיבור גיטרה שהושלכה לתוך
התעורר ברשת LAN כל מחשב ברשת אלחוטית: 3 שלבים

התעורר ברשת LAN כל מחשב באמצעות רשת אלחוטית: הדרכה זו אינה מעודכנת יותר עקב שינויים בתמונת ה- Raspbpian. אנא עקוב אחר ההדרכה המעודכנת כאן: https://www.instructables.com/id/Raspberry-Pi-As-Wake-on-LAN-ServerWOL קיים כמעט בכל יציאות ה- Ethernet בימינו. זה לא
כיצד להתקין את Pi-Hole ב- Raspberry Pi, חוסם מודעות רחב ברשת !!: 25 שלבים

כיצד להתקין את Pi-Hole ב- Raspberry Pi, חוסם מודעות רחב לרשת !!: לפרויקט זה, תזדקק ל: Raspberry Pi המסוגל להתחבר לאינטרנט כרטיס Micro SD המריץ מקלדת Raspbian LiteA (להגדרת SSH) שנייה מכשיר (כדי לגשת לפורטל האינטרנט) ידע בסיסי ב- UNIX, כמו גם ניווט ממשקים על
MP3 ל- MIDI (Windows בלבד): 6 שלבים
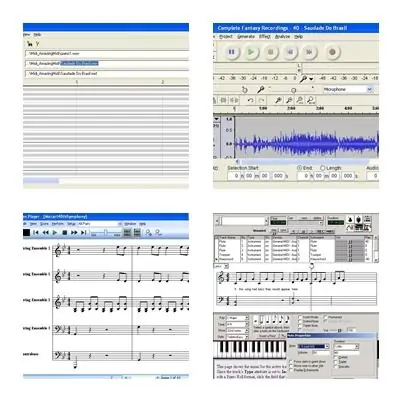
MP3 ל- MIDI (Windows בלבד): זוהי הדגמה להמרת MP3 ל- MIDI. אבל כתב ויתור גדול … זה עבד בשבילי עם כלי אחד. הקלטתי מוזיקת פסנתר חיה במכשיר דיגי-מקליט. לאחר מכן עיבד את ה- MP3. תהליך זה הוא דרך שימושית לתמלול מוזיקה (ראה מגבלות)
צלילי מערכת מותאמים אישית (Windows Vista בלבד): 4 שלבים

הפוך צלילי מערכת מותאמים אישית (Windows Vista בלבד): במדריך זה אלמד אותך כיצד להפוך שירי iTunes לצלילי מערכת
