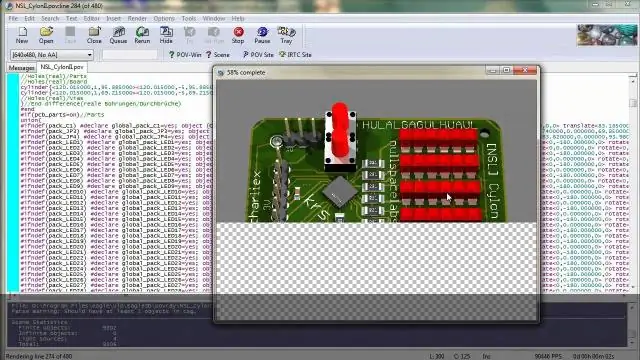
תוכן עניינים:
- מְחַבֵּר John Day [email protected].
- Public 2024-01-30 09:18.
- שונה לאחרונה 2025-01-23 14:47.
זוהי גרסה הולנדית של הוראה זו. להוראה זו ניתן ללמוד כיצד ניתן להשתמש ב- Eagle, Eagle3D ו- POV-Ray באמצעות לוח תלת מימד.
שלב 1: תכנית Die U Nodig Heeft
תוכנת Eagle עם תוכנת תוכנת תוכנת תוכנת תוכנת תוכנת תוכנת תוכנת תוכנת תוכנת תוכנת תוכנת תוכנת יצירת תוכניות תוכנה מסוג POV-File.
שלב 2: קובץ Het Maken Van Het POV
לאחר שתוכנת כל תוכנת stap 1 הוסיפה את הלוח שלך ב- Eagle. לחץ על קובץ> הפעלה … יש לך את קובץ 3d41.ulp הדרוש. קובץ זה ימצא אותך במפת קבצי התוכנית של Eagle3D (C: / Program Files / Eagle / ULP / Eagle3D). כאשר אחת הגירסאות שלך מ- Eagle ouder היא מגרסה 4.1x ויש לך את קובץ 3d40.ulp הכרחי. נוסף על כך, אני יכול לעדכן אותך לגרסה חדשה יותר. בממשק זה אתה יכול ליהנות באופן טבעי ממרפסת לוח 3D. אישור ההגדרות תמיד יימצא כך שהם יכולים לעמוד. לחץ על צור קובץ POV (ויציאה).
שלב 3: קבצי Eagle3D
שיטה A ללוח התלת מימד צריך ליצור POV-Ray מספר קבצי Eagle3D נחוצים. קבצים אלה מוצאים אותך במפת האתר (C: / Program Files / Eagle / ulp / Eagle3D / povray) (ראה Plaatje 1). אתה צריך לקבל את כל הקבצים מהמפה הזו כדי להזין את המפה (C: / Documents and Settings / Administrator / Mijn documenten / POV-Ray / v3.6 / include) (ראה לוח 2 & 3). ניתן למצוא את הקבצים שבהם ניתן למצוא אותם. Dit doet u door de regel; Library_Path = "C: / Program Files / Eagle3D / ulp / Eagle3D / povray" כדי שתוכל להציג את קובץ הקבצים שלך במפה. (C: / Documents and Settings / Administrator / Mijn documenten / POV-Ray / v3.6 / ini) (ראה לוח 4) תקנה כללית על לוחית 5 נתונה מדריך השורש "C: / Program Files / Eagle3D / ulp / Eagle3D / povray" לכל מחשב.
שלב 4: לוח Genereer Het 3D
פתח את POV-Ray ולאחר מכן פתח את קובץ ה- POV של נתוניך בשלב 2 כבר נוצרו. לחץ על הפעלה על כפתור (ראה לוח 1) והצג את הלוח בתלת מימד כמו גם בפלטה 2. המילה הזו גם שוות במפה שבה אתה מציג את קובץ ה- POV. he icoontjes "פתוח".
מוּמלָץ:
כיצד לנהוג FT232R USB UART CLONE ARDUINO NANO BOARD 3.0: 7 שלבים

כיצד לנהוג FT232R USB UART CLONE ARDUINO NANO BOARD 3.0: היום קניתי arduino nano v3.0 (שיבוט), אבל יש לי בעיה. המחשב שלי תמיד מזהה " FT232R USB UART " andarduino Ide לא יכול לזהות את הלוח הזה. למה? מה לא בסדר? אוקיי יש לי הדרכה לפתרון בעיה זו
אוטומציה ביתית מהדור הבא באמצעות Eagle Cad (חלק 1 - PCB): 14 שלבים

אוטומציה ביתית מהדור הבא באמצעות Eagle Cad (חלק 1 - PCB): מבוא: מדוע אני אומר את הדור הבא שלו: מכיוון שהוא משתמש בכמה רכיבים שהם הרבה יותר טובים ממכשירי אוטומציה ביתיים מסורתיים. הוא יכול לשלוט במכשירים על ידי: פקודות קוליות של Google בלוח מגע בבקרת המכשיר מהאפליקציה
כיצד לעצב מעגלים וליצור PCB באמצעות Autodesk EAGLE: 9 שלבים

כיצד לעצב מעגלים וליצור PCB באמצעות Autodesk EAGLE: ישנם סוגים רבים של תוכנות CAD (עיצוב בעזרת מחשב) שיכולות לעזור לך לתכנן ולייצר מחשבי PCB (מעגלים מודפסים), הבעיה היחידה היא שרובם אינם עושים זאת לא באמת להסביר כיצד להשתמש בהם ומה הם יכולים לעשות. השתמשתי בהרבה
כיצד להשתמש ב- Eagle CAD ב- Travis CI לאוטומציה של בנייה: 3 שלבים
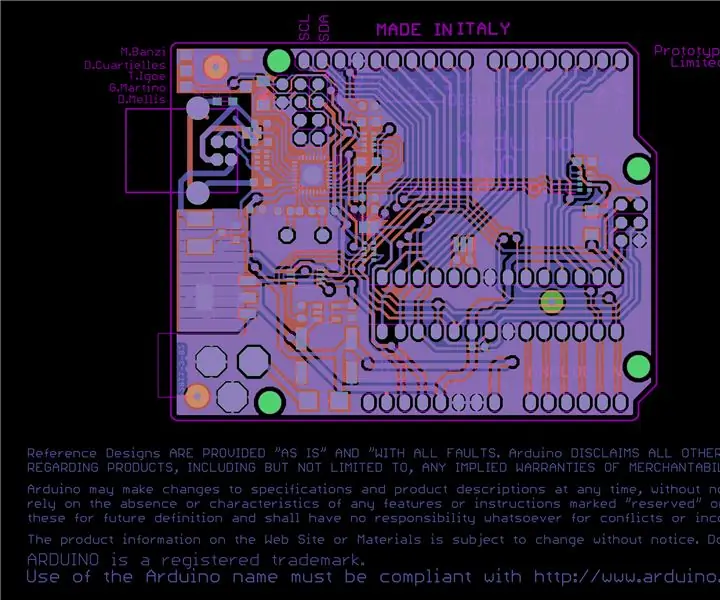
אופן השימוש ב- Eagle CAD ב- Travis CI לבניית אוטומציה: מטרת ההנחיה היא להסביר כיצד להתקין travis ci (קובץ .travis.yml) באופן שבו הוא מסוגל לעבד 7 קבצים של נשר (schematics.sch ו- pcb boards.brd ). כתוצאה מכך הוא יפיק אוטומטית תמונות, קבצי גרבר וזיכוי
הפוך את סכמת ה- EAGLE שלך למעגל PCB: 22 שלבים (עם תמונות)

הפוך את סכמת ה- EAGLE שלך למעגל PCB: במדריך הקודם, סיפקתי מבוא לערך סכמטי באמצעות עורך EAGLE של CadSoft. במדריך זה, נכין לוח מעגלים מודפסים מאותו סכמטי, אני מניח שעלי לומר כי נכין עיצוב PCB; עושה את הבואה הפיזית
