
תוכן עניינים:
- מְחַבֵּר John Day [email protected].
- Public 2024-01-30 09:18.
- שונה לאחרונה 2025-01-23 14:47.
שלב 1: התקנת אנטנה במארז המסך
זה היה השלב הראשון. פתיחת מעטפת המסך היא ממש לא כיפית שכן בלי הכלים הנכונים, כמעט בלתי אפשרי לעשות זאת מבלי לפגוע בו. אתה יכול לקבל כלים לפתיחת מעטפת המסך מ- eBay. תעשה את זה.
בחרתי להסיר את מצלמת הרשת ולהתקין את האנטנה הסלולרית הגדולה הזו במקומה. זה בסדר מבחינתי. אני אף פעם לא משתמש במצלמת הרשת, אך בעתיד אחפש אנטנה קטנה יותר ואחדד את מצלמת הרשת רק לשם שלמות. הדגמים התומכים ב- 3G מפורסמים כבעלי מערכת אנטנות גיוון. אני מניח שאנטנה קטנה עוברת משני צדי מצלמת הרשת. הדבר המוזר היחיד הוא שלא יכולתי לראות כיצד ניתן לנתב שני כבלי אנטנה נוספים אל מחוץ למסגרת המסך לשם כך מבלי לחתוך פלסטיק. יש מקום לאחד בלבד. נו טוב. אין לי בעיה- לכרטיס ה- 3G שלי אין ממילא מחבר אנטנה שני. האנטנה שבה השתמשתי כאן מופקת ממקל שמשות על אנטנה סלולרית והיא מותאמת לשימוש של 900-1800MHz. זה כנראה קצת ארוך עבור 2100MHz (HSPA) אבל עבור הרשומה, הוא מתפקד טוב מאוד בתדר זה. בשלב כלשהו אעצב כמה אנטנות של קו מתפתל שיחליקו לצד מעטפת המסך, תוך שימוש בנייר ה- LCD כמטוס גאוד. חלקם עשויים להתפתות להשתמש באחת מאנטנות ה- WIFI המובנות. ודאי, אבל, היזהרו: תלוי במה שהתקנתם, סביר להניח שהאנטנות האלה מותאמות לפעולה של 2400-5100MHz והן קצרות מדי מדי עבור שימוש ב- 900MHz שבהן מודם ה- HSDPA שלכם עשוי להשתמש בשלב כלשהו אם יורדות חזרה ל -2.5G. לדעתי האנטנות הללו אינן נאותות ואף עלולות לפגוע במודם שלך; גם אם הם כן עובדים במידה מסוימת. אם אתה מתכוון לעשות בדיוק כפי שעשיתי, שים לב היטב לאופן שבו אנטנת התורם שלך מחוברת. על שלי יש לאלמנט הפעיל של הדיפול קישור קטן באמצע הדרך למטה ואילו לאדמה אין. חיבור ומיקום אנטנה זה לא משהו שאתה רוצה לטעות. אם אתה יכול להשיג אנטנת 3G נטבוק תקינה (אולי אפילו החלק המקורי של Acer)- השתמש בה.
שלב 2: רכיבי מקור להתקנת מודם 3G
אישית, ביצעתי את התקנת האנטנה תחילה מכיוון שלקח הרבה זמן עד שהחלקים הדרושים הגיעו. עכשיו יש לי אוסף מרשים של רכיבי SMD מהאחסון הכללי שלי (שאף אחד מהם לא היה נחוץ) ומחזיק כרטיס ה- SIM, מחבר mPCIe, המודם ומתאם אלחוטי של Intel 5300. מחבר mPCIe חייב להיות גרסה גבוהה יותר של 4.0 מ"מ. אני חוזר: גובה 4.0 מ"מ. כל גבוה יותר והדלת בתחתית ה- netbook לא תיסגר כאשר מותקן מודם ה- 3G.
שלב 3: התכונן להלחמה
כעת עלינו להסיר את עודף ההלחמה שהופצצה על הרפידות דרך סטנסיל ההדבקה במפעל. השתמש בפתיל הלחמה כדי להסיר אותו בזהירות. שים לב שהנחתי רצועה דקה של קלטת קפטון בטמפרטורה גבוהה מעל כרית 20. הסבר בהמשך ההנחיות האלה. אם אתה חושב שקלטת אלקטרי סטנדרטית עשויה לעשות את העבודה כאן: שכח מזה. הוא יימס וסיכה 20 תתמזג עם הרפידה למטה ולעולם לא תוכל להפריד אותה שוב בלי להסיר (וסביר להרוס) את חריץ mPCIe. לאחר מכן תוכל להלחם את המחבר בקלות רבה באמצעות הרבה נוזלים או להדביק שטף. נקו אותו עם חומר ניקוי שטף לאחר מכן. להשאיר אותו שם פשוט מבולגן.
שלב 4: הלחמה בחריץ כרטיס ה- SIM והתקן קישורי חוטים
קשה למצוא חריץ לכרטיס SIM שמתאים ישירות ל- Aspire. הדבר הנפוץ ביותר זמין עבור מחשב Eee. אתה צריך להפוך כל זוג סיכות כדי להפוך אותו תואם ל- Aspire One. אולי יום אחד הסוג הנכון של החריץ יופיע ב- eBay ברגע שיהיו מספיק כאלה בשוק. עשיתי את זה קצת מבולגן עם חוט תקוע כי לא הצלחתי למצוא את חוט האב טיפוס שלי באותו זמן. בזמן שאתה כאן, תצטרך להתקין כמה קישורים (מוקפים) כך שחריץ 3G מקבל מסילות כוח 1v8 ו- 3v3. היו לי כל הרעיונות האלה לגבי איך אני יכול להכניס כאן קישורי אפס אוהם תקינים, נתיכי SMD או אפילו פריטים אבל בסופו של דבר פרשתי והכנסתי קישורי תיל מכיוון שלא באמת היה לי משהו מתאים בהישג יד.
שלב 5: מה לעשות עם אותו סיכה 20
ובכן זה באמת תלוי בך. יש כמה דברים שאתה יכול לעשות עם זה. מהו סיכה 20? קראתי בעבר שהסיכה הזו קשורה לשליטה ברדיו, אך אין מעט מידע על אופן פעולתה. הפסימי שבי ציפה שזה יהיה משהו מגוחך כמו האוטובוס הדו-חוטי של דאלאס עם תהליך לחיצת יד שטני וכל השאר, אבל הופתעתי לגלות שזה אות לוגי TTL שנוצר על ידי המחשב המארח ונטען (+3.3v) כאשר כרטיס PCIe מותר להפעיל את הרדיו שלו. אולי אתה יכול גם להגיד שזה אות לוגי שלילי, שלטענתו משבית את הרדיו בכרטיס. מה שתגיד. זה פנטסטי מכיוון שזה פתרון חומרה מלא להפעלה ולביטול של מכשירי הרדיו. יש לוגיקה על הלוח המרכזי שתוקף/מבטל את האות הזה כאשר המשתמש מפעיל את מתג השבתת הרדיו. המתג האחד שה- Aspire One למעשה הולך לשני הכיוונים: החלק אותו שמאלה כדי להפעיל/להשבית 3G. החלק אותו ימינה עבור WLAN. כמובן שתצטרך לפרוץ חלק מהפלסטיק בכדי לגרום לזה לעבוד, בהנחה שמותקנים מספיק רכיבים בכדי שזה יעבוד גם על חריץ ה- 3G (לא בדקתי את המנגנון הזה). הרגע הצטרפתי לסיכה 20 בכל חריץ כך שהמתג האחד מאפשר ומשבית את שני מכשירי הרדיו. אני מעדיף את זה. אתה יכול פשוט לכסות את זה ולהפעיל את רדיו 3G לצמיתות. הערה: שימו לב מוקדם יותר כשהנחתי קלטת קפטון מעל הפד לסיכה 20, כדי למנוע מהסיכה על החריץ להלחם ללוח המרכזי.
שלב 6: להחזיר הכל ביחד
כעת נוכל לחבר את כל העניין ולנסות זאת.
שים לב שהתקנתי כאן גם Intel 5300 abgn. לא בגלל שרציתי MIMO (זה יהיה קצת טיפשי ב- netbook עכשיו לא?) אלא בגלל שרציתי להיות מסוגל להתחבר לרשתות 5GHz שיש לי אחת מהן בבית. רבים עלולים להתחרפן למראה מחבר אנטנה שלישי וללכת לפרוץ אנטנה שלישית מחשש למה שעלול לקרות אם לא. אלא אם כן אתה * באמת * רק רוצה להכניס אנטנה שלישית, אל תעשה זאת. בדרך כלל הכרטיסים האלה עובדים מצוין עם שניים או אחד, אבל נראה שהכרטיס הזה לא אוהב שיש רק אנטנות 1 & 2 מחוברות אז הייתי צריך לחבר 1 & 3 במקום זאת. עדכון: אינטל 5300 היא בחירה גרועה. קנה במקום זאת מתאם של Intel 5100. ההבדל הוא שה- 5100 מיועד לשימוש עם שתי אנטנות (עם ביצועים מעטים, זניחים, נמוכים יותר) ואילו ה- 5300 דורש שלוש. ה- 5300 אכן עובד עם שתי אנטנות אך מתבלבל מעט במצבים מסוימים. 5100 הוא הכרטיס שלך כאן. אם אתה מקווה ל- PEX בחריץ השני. נגמר לך המזל. אני חוזר: אין PEX. הכרטיס שנכנס לכאן חייב להיות USB. לא הייתי מדגיש לגבי זה כיוון שהייתי מאתגר כל אחד למצוא מודם HSDPA בפורמט mPCIe המתחבר באמצעות PEX. קיימת יציאת שורש PEX רזרבית אשר עשויה להיות מחוברת לחריץ זה (אך סביר להניח שיהיה צורך להתאים כמה נגדי סיום מסדרה כדי לגרום לזה לעבוד)
שלב 7: התקנת תוכנה
אין כאן באמת מוזרויות. הכל עבד קודם כל עבורי. הנה צילום המסך של מנהל ההתקנים האסימון שלי:
מוּמלָץ:
IoT DevKit (All-in-one)-ORB1T V19.0 ALPHA: 6 שלבים

IoT DevKit (All-in-one)-ORB1T V19.0 ALPHA: מהו OBJEX? OBJEX הוא " הפעלה " אולי (אני לא יודע, מוקדם לומר). נכון לעכשיו, מדובר בקבוצת פרויקטים ניסיוניים של IoT. לכל פרויקט יש שם אחר, למשל ORB1T. מטרת OBJEX היא לפתח מערכות/מכשירים IoT. כל
כיצד להתאים בקר Xbox One למחשב נייד של Windows 10: 16 שלבים

כיצד להתאים בקר Xbox One למחשב נייד של Windows 10: תצטרך: בקר Xbox Windows 10 מחשב נייד
תיקון HDMI של Xbox One S ללא אות: 5 שלבים

תיקון Xbox One S ללא אות HDMI: לפני זמן מה התחלתי לצפות בכמה סרטוני יוטיוב בנושא תיקון כל מיני קונסולות משחקים. לרוב, לקונסולות הללו הייתה בעיה נפוצה: הכל עבד מלבד התצוגה ובדרך כלל החלפת יציאת ה- hdmi הספיקה לתיקון הבעיה
עקיפת איסורי תקשורת של Xbox One: 6 שלבים
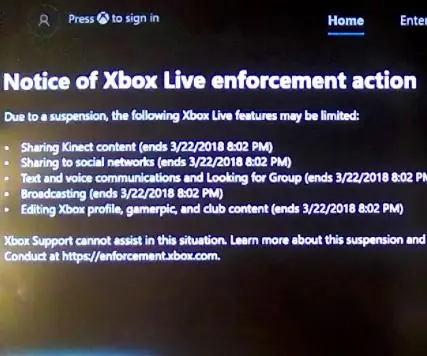
עקיפת איסורי תקשורת ב- Xbox One: אי פעם קיבלת דיווח על ידי אנשים ששחקת נגד שאמרת שהשתמשת בשפה לא הולמת ב- Xbox לפני כן ואז לא יכולת לדבר עם החברים שלך בכל פעם שהם הסתדרו למרות שאתה לא זה שאומר דברים מסוימים. ובכן יש דרך עכשיו וכולכם
לחצן ההפעלה Super Ghetto ב- One Oneplus One שלי (אמור לעבוד על כל דבר): 3 שלבים

לחצן ההפעלה Super Ghetto ב- Oneplus One שלי (אמור לעבוד על כל דבר): הבעיה: כל הכפתורים בטלפון שלי שבורים. החלפתם היא רק פתרון זמני מכיוון שהכריכה האחורית שלי שבורה ואני לא יכול למצוא בשום מקום תחליף שאינו עולה על המחיר של OPO משומשת, אבל הבנתי למה לא לשדרג אם אני
