
תוכן עניינים:
2025 מְחַבֵּר: John Day | [email protected]. שונה לאחרונה: 2025-01-23 14:46

Este guia irá ensinar a instalar e configurar of programa Julius junto com o Coruja, que são respectivamente um programa de reconhecimento de voz e o modelo acústico em Português.
A vantagem da utilização do Julius é o funcionamento "offline", isto é, não utiliza serviços através da Internet para realizar or reconhecimento de voz.
אנו יכולים להתקין ולתקן את התוכנה במקרא, או לתכנת תוכנת Python אשר מאפשרת לנו להדליק את LED, באמצעות מערכת ההפעלה באמצעות מיקרופון באמצעות USB מתאם USB. ניתן להשתמש במתאם אודיו המתאים (P2 conexão) עבור USB "צליל 7.1 ערוצים".
לדוגמא, אפשר לראות כמה משתמשים יכולים לשמש כ- GPIOs של DragonBoard410c לשירותים אחרים.
Desenvolvido e escrito מאת João Vitor Magalhães Barros, aluno de iniciação científica da Faculdade de Tecnologia SENAI "Mariano Ferraz" no curso de Tecnologia em Automação Industrial. אבריל דה 2017.
שלב 1: התקן את יוליוס

אנו יכולים להשתמש במערכת ההפעלה לינוקס 4.4.23 - ההתקנה של DragonBoard 410c של קוואלקום.
תוכנת Python para teste foi executado utilizando and versoo Python 2.7.2. 1º - Adicionar os repositórios brasileiros:
Abra o arquivo source.list usando o caminho/etc/apt/source.list
Adicione ao início da list de repositórios as seguintes linhas:
- deb https://ftp.br.debian.org/debian/ לסחוט את התרומה העיקרית ללא תשלום
- deb-src https://ftp.br.debian.org/debian/ לסחוט את התוכן העיקרי שאינו בחינם
- https://ftp.br.debian.org/debian/ squeeze-updates העיקרי התורם שאינו חינם deb-src
- https://ftp.br.debian.org/debian/ squeeze-updates התורם העיקרי הוא ללא תשלום
Então salve o arquivo.
2º - לימוד לינוקס והתקנת ספרים הכרחיים
Abra o terminal e digite os seguintes comandos:
- … $ sudo apt-get update update
- … $ sudo apt-get install upgrade
- … $ sudo apt-get install build-essential zlib1g-dev flex
- … $ sudo apt-get install libasound2-dev libesd0-dev libsndfile1-dev
-
… $ sudo apt-get install alsa-tools alsa-oss flex zlib1g-dev libc-binlibc-dev-bin python-pexpect libasound2 libasound2-dev cvs build-essential libesd0-dev libsndfile1-dev
3º - Baixar a biblioteca de reconhecimento de voz Julius 4.3.1
אין אתר: https://julius.osdn.jp/en_index.php e baixe or arquivo compactado.
4º - תצורת תצורת האפשרויות השונות:
Digite o seguinte comando no terminal:
… $ export CFLAGS = " -O2 -mcpu = arm1176jzf -s -mfpu = vfp -mfloatabi = hard -pipe -fomit -frame -pointer"
5º - Instalar o Julius
Extraia o arquivo baixado compactado do Julius, entre na pasta julius-4.3.1 על המסוף והספירה:
- … $ sudo./configure aarch64-unknown-linux
- … $ sudo לעשות ניקוי
- … $ sudo לעשות
- … $ sudo בצע התקנה
על מנת לבדוק אם יש לך אפשרות להשתמש בנושאים הבאים:
… $ Julius -version
Caso tenha sido bem sucedido, os dados técnicos irão aparecer no terminal
שלב 2: Instalar O Coruja
1º - Baixe os modelos acústicos do Coruja pelo link:
coruja_jlapisapi1.5.rar
2º - Extraia o arquivo baixado עם פסטה do usuário (geralmente: /home /linaro).
Esses arquivos devem estar dentro da pasta extraída:
- dic.temp
- julius.jconf
- LaPSAM 1.5.am.bin
- LaPSAM1.tiedlist
- LaPSLM 1.5.lm.bin
שלב 3: Modificando O Coruja Para a Aplicação Do Programa
1º - Entre na pasta "coruja_jlapsapi" e substitua o arquivo existente "julius.jconf" pelo anexo, nele há algumas modificações e ajustes para a execução do programa em tempo real, taxas de frequência, וכו '.
2º - Ainda na pasta "coruja_jlapsapi", substitua também o arquivo "dic.temp" pelo fornecido em anexo. O motivo dessa mudança é que dependendo do ambiente e a captação do microfone, o Julius pode confundir palavras, então semper é recomendado reducir a biblioteca de palavras no coruja para poucas palavras; as que serão utilizadas para a aplicação, e de preferência com vocábulos distintos.
3º - No Terminal novamente, acesse a pasta onde está localizado o arquivo "julius.jconf" e defina o dispositivo de áudio com or seguinte comando:
… $ export ALSADEV = "plughw: 1, 0"
4º - הוצאה לפועל של Julius através do seguinte comando:
… $ julius -input mic -C julius.jconf
עבור תוכנית ההפעלה, הקש Ctrl+C.
שלב 4: Configuração Das Saídas Digitais Da DragonBoard

1º - Instalação da biblioteca "libsoc"
Baixe a biblioteca "libsoc", dentro da sua pasta de usuário (geralmente: /home /linaro).
… שיבוט $ git
Caso nesse passo ou em qualquer outro, houver erro ao executer a função git clone, escreva o comando abaixo e tente baixar novamente:
… $ ייצוא GIT_SSL_NO_VERIFY = 1
התקן את biblioteca "libsoc" com os seguintes comandos:
- … $ cd libsoc
- … $ autoreconf -i
Caso haja erro ao executer a função autoreconf -i, instale -o com o comando abaixo e tente novamente:
… $ apt-get להתקין dh-autoreconf
Prossiga com a instalação:
- … $./configure --enable-python2 --enable-board = dragonboard410c
- … $ make && sudo עשה התקנה
- … $ sudo ldconfig/usr/local/lib
2º - Instalação da biblioteca "96boardsGPIO"
Baixe a biblioteca "96boardsGPIO" da sua pasta de usuário (geralmente: /home /linaro).
… שיבוט $ git
התקן את "96boardsGPIO" של biblioteca בשילוב עם comandos abaixo:
- … $ cd 96BoardsGPIO
- … $ autoreconf -i
- … $./configure
- … $ לעשות
- … $ sudo בצע התקנה
- … $ sudo ldconfig/usr/local/lib
3º - Instalação da biblioteca "mraa"
Baixe a biblioteca "mraa" da sua pasta de usuário (geralmente: /home /linaro).
… שיבוט $ git
Instale a biblioteca "mraa" com os seguintes comandos:
- … $ mkdir -p mraa/build
- … $ cd mraa/build
- … $ Cmake..
Caso haja erro ao executer a função cmake.., instale-o com o seguinte comando e tente novamente:
… $ apt-get להתקין cmake
Prossiga com a instalação:
- … $ לעשות
- … $ sudo בצע התקנה
- … $ sudo ldconfig/usr/local/lib
4º - מציאת תוכנה או התאמה של מערכת ההפעלה:
… $ sudo אתחול מחדש
5º - כדי לבדוק את כל התכנים כמו התקנות עבור פיטס עם הצלחה, לבצע תוכנות להכין את הפייתון עם פסטות 96 לוחות
- … $ cd 96BoardsGPIO/דוגמאות
- … $ sudo python blink.py
החשוב ביותר הוא שהמכשיר יוביל לכניסת LED לדרום 23 (GPIO_A) של DragonBoard או מסוף GND da mesma (veja a figura acima).
שלב 5: יישום O Programa De Reconhecimento De Voz Para Acionar O LED

1º - Além do LED yes conectado ao terminal 23, conecte mais um LED entre a saída 25 (o terminal adjacente), e o outro GND (veja figura acima).
2º - Baixe o arquivo do programa em Python anexado e copie -o dentro da pasta "coruja_jlapsapi".
3 ° - הידור והוצאה לפועל של תוכניות:
טרמינל אברה או פסטה:
… $ cd coruja_jlapsapi
הידור והפעלת תוכנות או קומנדות:
… $ sudo python Reconhecimento.py
אלגונס מגנה על תוכניות ראשונות, אך אינן יכולות להתמודד עם מיקרופון.
4º - כפתור אור LED 23, לוח "ליגה" דווה ser dita. O LED 25 מאשרים לנו את כל הפלאים והמשתמשים והמשתמשים בהם. Caso queira apagar או LED 23, הכרחי לבטא את המיקרופון ואת "apaga".
ניתן להזכיר מחדש את הטכנולוגיות של מיקרופון, כך שניתן יהיה להגדיר את התצורה של פורומים.
Caso queira adicionar palavras, para outros comandos, o documento anexado "dicionario.temp" possui as palavras e vocábulos do arquivo original do Coruja, então basta adiciona-las ao arquivo "dic.temp" dentro da pasta coruja_jlapsapi
מוּמלָץ:
Vídeo Tutoriales De Tecnologías Creativas 05: ¿Hacemos Un Detector De Presencia? Por Por Supuesto !: 4 שלבים

Vídeo Tutoriales De Tecnologías Creativas 05: ¿Hacemos Un Detector De Presencia? S Por Supuesto !: tutorial tutorial tutorial tutorial tutorial tutorial tutorial tutorial tutorial tutorial tutorial tutorial tutorial tutorial tutorial tutorial tutorial tutorial tutorial tutorial tutorial tutorial
Control De Foco Por Medio De Comandos De Voz: 22 שלבים

Control De Foco Por Medio De Comandos De Voz: En esta ocasion traemos un tutorial for a control de el encendido y apagado de un foco por medio de comandos de voz ayudados de Google assistant y nuestra plataforma de desarrollo wifi (Lolin), que tambien puede Ser un modulo Esp8266 או צומת mcu
Centro De Comando Emergencias - Erupção De Vulcão E Terremotos: 7 שלבים
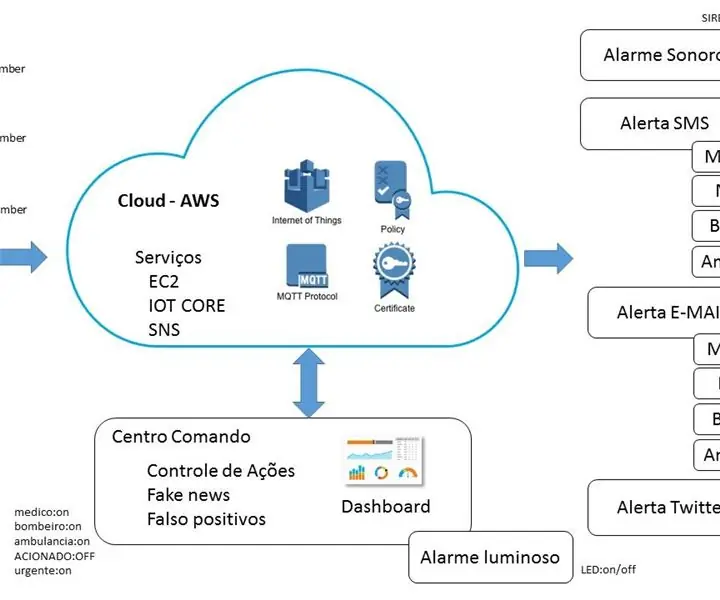
Centro De Comando Emergencias - Erupção De Vulcão E Terremotos: Projeto acadêmico para atender cenário de colaboração através da internet para divulgação de desastres naturais, onde será possível a detecção dos acontecimentos atravado de sensores פני
תצורה מודולו של Reconocimiento De Voz Geeetech: 6 שלבים

Configuración Modulo De Reconocimiento De Voz Geeetech: En esta entrada veremos como configurar paso a paso el m ó dulo de reconocimiento de voz del fabricante GeeetechEste m ó dulo puede almacenar 15 piezas de instruziones de voz. Esas 15 פיזות אינדיבידואליות ב -3 קבוצות, 5 עם אחת
Reconocimiento De Voz Desconectado Y Síntesis En Español Para Arduino: 11 שלבים

Reconocimiento De Voz Desconectado Y Síntesis En Español Para Arduino: הוראה זו זמינה גם באנגלית. MOVI משמעות 'ממשק הקול שלי' (Mi propia interfaz de voz) y es un escudo para el Arduino. Con MOVI construir sus propios di á logos de voz fora controlar dispositivos dentro del IDE de Ar
