
תוכן עניינים:
- מְחַבֵּר John Day [email protected].
- Public 2024-01-30 09:12.
- שונה לאחרונה 2025-01-23 14:46.

שלום יוצרים, זה יצרנית moekoe!
היום אני רוצה להראות לך כיצד לבנות קוביות LED אמיתיות המבוססות על שישה PCB ו -54 נוריות בסך הכל. ליד החיישן הג'ירוסקופי הפנימי שלו שיכול לזהות תנועה ומיקום קוביות, הקוביה מגיעה עם ESP8285-01F שהוא ה- MCU הקטן ביותר שאני מכיר עד כה. מידות ה- MCU הן רק 10 על 12 מילימטרים. לכל לוח PCB יש מידות של 25 על 25 מילימטרים והוא מכיל תשעה פיקסלים מיני LEDיים WS2812-2020. ליד הבקר יש סוללת ליפו 150mAh ומעגל טעינה בתוך הקוביות. אבל עוד על כך בהמשך…
אם אתה מחפש קובייה קטנה עוד יותר, בדוק את הגרסה הראשונה שיצרתי באתר שלי. הוא יצוק בשרף אפוקסי!
גרסת Pikocube 1
שלב 1: קבל השראה
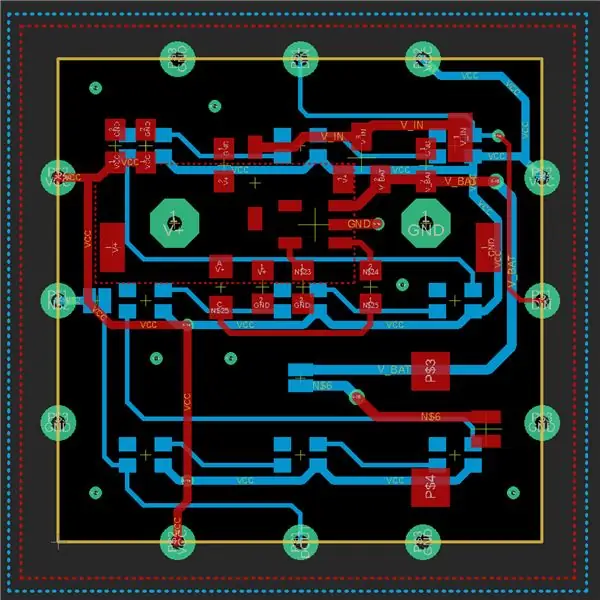

תהנו מהסרטון!
תוכלו למצוא כמעט הכל לקובייה בסרטון זה. למידע נוסף, עיצוב, קובצי PCB וקוד תוכל לבדוק את השלבים הבאים.
שלב 2: עיצוב PCB
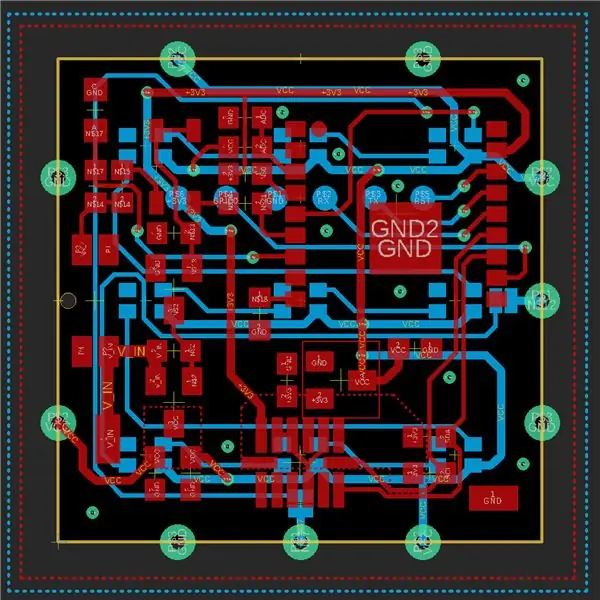
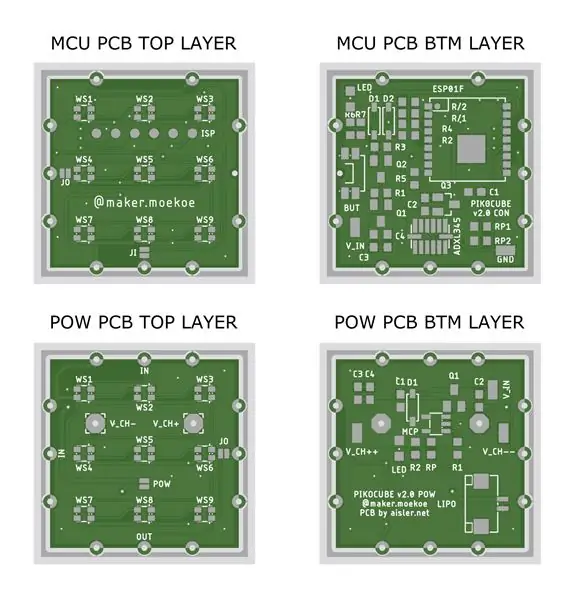
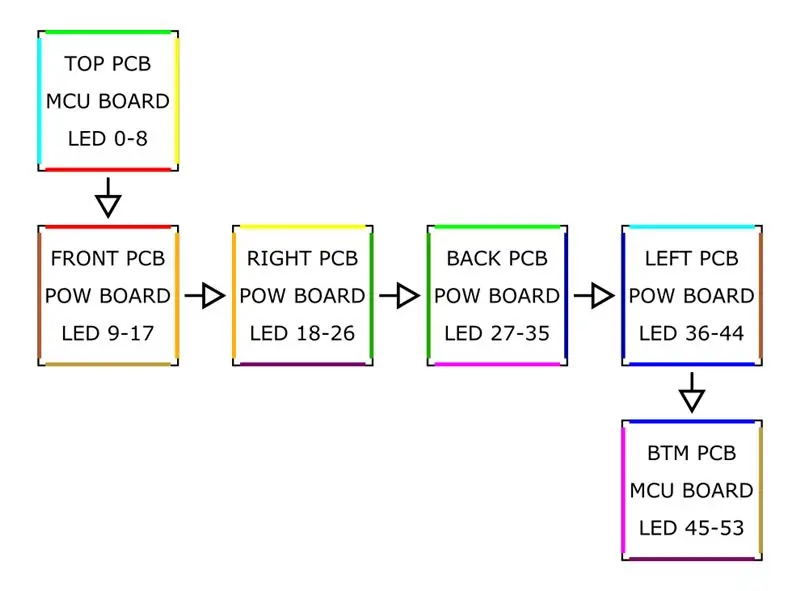
כפי שאתה אולי יודע, תוכנת עיצוב PCB האהובה עלי היא Autodesk EAGLE. לכן השתמשתי בו גם לפרויקט הזה.
התחלתי להשתמש בשני עיצובים שונים של PCB, כי אני לא רוצה להפוך את הקובייה לגדולה ממה שהיא צריכה. הצורות החיצוניות של שני ה- PCB הן רק ריבועים בגודל 25x25 מילימטרים. הדבר המיוחד של מחשבי הלוח האלה הם שלושת החורים הקסטליים מכל צד המפיצים את שלושת האותות +5V, GND ואות ה- LED בכל הקוביה. סדר ה- PCBs מוצג באחת הסכימות לעיל. מקווה שאתה יכול לדמיין, הצדדים הצבעוניים שייכים זה לזה ברגע שהקובייה מקופלת כקובייה. החצים מסמנים את קו האות WS2812.
השרטוטים, הלוחות וה- BOM של שני ה- PCB מצורפים לשלב זה.
שלב 3: PCBs ורכיבים



הקוביה כולה מורכבת משני סוגים שונים של PCB. הראשון מגיע עם מעגל הטעינה ושקע סוללות ליפו והשני מכיל את ה- MCU, החיישן ומעגל נעילת חשמל כלשהו. כמובן שה- PCB מצוייד רק פעם אחת. כל השאר מכילים רק את תשע הלדים הנמצאים בצד החיצוני של הקוביה.
הדבר המיוחד של ה- PCB הם החורים הקסטליים מכל צד. מצד אחד חורים/כריות הלחמה אלה משמשים בכדי לגרום לקובייה להיראות כמו קובייה ולהחזיק הכל במקום ומצד שני היא משדרת הן את הכוח של נוריות הלדים והן של האות WS2812. האחרונים מסובכים יותר מכיוון שהם חייבים להיות בסדר מסוים. לכל PCB יש רק קלט אחד ואות פלט אחד בלבד וכדי להפריע אות אחד בנקודה, הוספתי כמה כריות מגשר הלחמה SMD.
חלקים שתצטרכו ללוח MCU:
- ESP8285-01F WiFi MCU
- ג'ירוסקופ ADXL345
- קבלים SMD 0603 (100n, 1µ, 10µ)
- נגדי SMD 0603 (600, 1k, 5k, 10k, 47k, 100k, 190k, 1M)
- דיודת SMD SOD123 1N4148
- SMD LED 0805
- SMD Mosfet (IRLML2244, IRLML2502)
- SMD LDO MCP1700
- לחצן SMD 90deg
- LED WS2812 2020
חלקים שתצטרכו ללוח החשמל:
- מטען IC MCP73831
- קבלים SMD 0603 (100n, 1µ, 10µ)
- נגדי SMD 0603 (1k, 5k, 10k)
- דיודת SMD MBR0530
- SMD LED 0805
- SMD Mosfet (IRLML2244)
- מחבר JST 1.25 מ"מ 2P
- LED WS2812 2020
שלב 4: הרכבת הקובייה



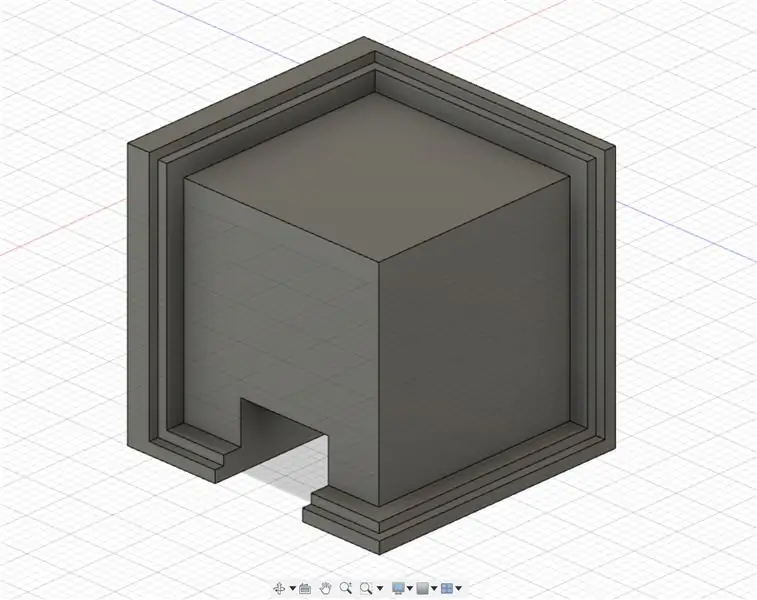
לכל הפרטים של הרכבת הקוביה כדאי לעיין בסרטון למעלה.
הרכבת הקוביה היא לא החלק הקל ביותר, אך כדי להפוך אותה לקלה יותר עיצבתי מכשיר הלחמה קטן שבו ניתן להלחין לפחות שלושה מתוך שישה הלוחות המשותפים. אם תעשה את זה פעמיים תקבל שני קצוות PCB שצריך לחבר ברגע שהכל עובד. כן, וודא שהכל פועל. לא בדקתי את זה עד כה, אבל הלחימה של PCB אחד מהקוביה עלולה להיות קשה.
הקפד להלחים שלושה מחשבים אישיים יחדיו לפני שתחבר את שקע הסוללה. אחרת עליך לשנות את קובץ ה-.stl עם חור קטן שבו השקע נכנס.
שלב 5: קוד ארדואינו
הקוביה תתחיל עם WiFi מושבת כדי לחסוך בחשמל, מה שנקרא שינה מודם. בנוגע לגליון הנתונים של ה- ESP, ה- MCU לוקח רק 15mA בזמן שינה במודם, בעוד שהוא צריך בסביבות 70mA במצב רגיל. טוב למכשירים המונעים על סוללות כמו זה. כדי להשיג זאת תזדקק לחלק הקוד הבא לפני שתתקשר לפונקציית ההתקנה.
void preinit () {
ESP8266WiFiClass:: preinitWiFiOff (); }
בלחיצת כפתור נוספת תוכל להעיר את ה- WiFi על ידי קריאה לפונקציה הסטנדרטית WiFi.begin () או במקרה זה ל- Blynk.begin () שהיא קריאת ההתקנה של האפליקציה שבחרתי לשלוט בקוביה.
המרת כמה אנימציות לקובייה היא רק מעט מתמטיקה. המרת המטריצה לפיקסל בקיר חיצוני ספציפי מתבצעת בעזרת פונקציית עזר פשוטה זו:
int get_pixel (int mat, int px, int py) {
// החל מהחזרה בפינה השמאלית העליונה (px + py * 3) + מחצלת * 9; }
בהתייחסו לסקירת הפיקסלים של ה- PCB בשלב 2, המטריצה הראשונה היא העליונה, השנייה היא הקדמית הפונה, הבאות נמצאות סביב הקוביה בכיוון הנכון והמטריצה האחרונה היא התחתונה.
בעת השימוש בקוד המצורף, עליך לערוך את אישורי ה- WiFi כך שיתאימו לרשת שלך. לשימוש נכון עם אפליקציית Blynk, הקפד להכניס את שני הקבצים (BLYNK.ino והאחד עם Blynk בתוכו) לאותה תיקיה לפני פתיחת הסקיצה. המערכון מכיל שתי כרטיסיות שונות. הקובץ השני, שלמעשה לא עושה דבר, לא צריך להיות מצויד בכרטיסייה אחרת. זה רק בשביל לגרום לקוביה לישון כשלא לחצו על הכפתור. אחרת הקוביה לא תיכנס לשינה ותשאוב זרם כל הזמן.
שלב 6: האפליקציה
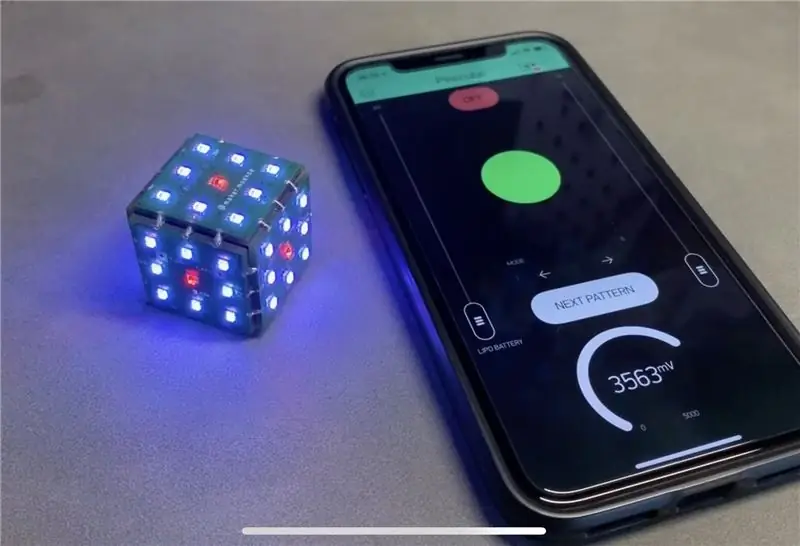
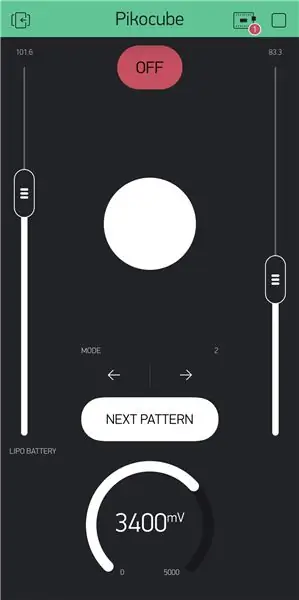
כפי שכבר נאמר, הקוביה מתחילה בלחיצת כפתור אחת. אבל זה לא יתחיל בפונקציונליות ה- WiFi כלל. לחיצה אחת נוספת כשהקוביה כבר מופעלת תפעיל WiFi ותתחבר לרשת מוגדרת מראש. לאחר מכן תוכל להשתמש ב- BlynkAPP לשליטה בקובייה. כמובן שאתה יכול להרחיב את הפונקציונליות, יש הרבה אפשרויות לדבר הזה …
פריסת דוגמה פשוטה בתוך האפליקציה Blynk מוצגת כאן. הוא מורכב משני SLIDER (בהירות ומהירות האנימציה), שני לחצני STYLED (שינוי תבנית האנימציה וכיבוי הקוביה), STEP אחד לשינוי מצב הקוביה, LED להראות איזה צד של הקוביות למעלה ואחרון לא פחות ממד עבור מציג את מצב הסוללה. כל הווידג'טים האלה עושים שימוש בסיכות הווירטואליות לתקשורת APP-MCU. משהו לקרוא את הסיכות הווירטואליות באמצעות ה- MCU הוא לקרוא לפונקציה זו, ואילו V1 מתייחס לסיכה הווירטואלית המשמשת ו- param.asInt () מחזיק את הערך הנוכחי של הסיכה. פונקציית האילוץ נועדה רק להגבלת הערכים הנכנסים (בטיחות ראשית: D).
BLYNK_WRITE (V1) {
// StepH t = millis (); current_mode = constrain (param.asInt (), 0, n_modes - 1); }
כדי לכתוב סיכה וירטואלית לאפליקציית Blynk תוכל להשתמש בפונקציה הבאה:
נתוני int = getBatteryVoltage ();
Blynk.virtualWrite (V2, נתונים);
אתה תקבל מידע נוסף על זה בתוך המערכון של Arduino!
שלב 7: תהנה

עיצוב ובניית הקוביה היה לי מאוד כיף! למרות זאת היו לי כמה בעיות עם זה. הראשון הוא שרציתי להשתמש במעגל ממיר דחיפה בתוך הגרסה הראשונה של הקוביה כדי להבטיח כי נוריות ה- WS2812 יפעלו ב -5 וולט. למרבה המזל הם יפעלו גם במתח Lipo של סביב 3, 7V, מכיוון שממיר הדחיפה היה רועש מדי ומפריע לאות ה- LED וכתוצאה מכך קובייה מהבהבת לא מכוונת.
הבעיה הענקית השנייה היא שרציתי להשתמש באפשרות טעינה אלחוטית, אפילו לגרסה השנייה. למרבה המזל הוספתי כמה כריות טעינה הנגישות מבחוץ הקוביה מכיוון שהכוח האינדוקטיבי מופרע באמצעות מטוסי ה- GND של ה- PCB והרכיבים. לכן עלי ליצור מעמד טעינה מודפס בתלת מימד, כך שניתן להכניס את הקוביה וללחוץ כמה אנשי קשר לקוביה.
מקווה שנהנתם לקרוא את ההדרכה הזו ואולי מצאתם דרך לבנות קובייה משלכם!
אל תהסס לבדוק את האינסטגרם, האתר וערוץ היוטיוב שלי למידע נוסף על הקוביה ופרויקטים מדהימים אחרים!
אם יש לך שאלות או שמשהו חסר אז הודע לי בתגובות למטה!
שיהיה לך כיף ליצור!:)


פרס ראשון באתגר עיצוב PCB
מוּמלָץ:
פלטפורמת ג'ירוסקופ/ מצלמה גימבל: 5 שלבים (עם תמונות)

פלטפורמת ג'ירוסקופ/ מצלמה גימבל: מדריך זה נוצר למילוי דרישת הפרוייקט של מסלול המכוניות באוניברסיטת דרום פלורידה (www.makecourse.com)
קוביות E - קוביות Arduino/קוביות 1 עד 6 קוביות + D4, D5, D8, D10, D12, D20, D24 ו- D30: 6 שלבים (עם תמונות)

קוביות E - קוביות ארדואינו/קוביות 1 עד 6 קוביות + D4, D5, D8, D10, D12, D20, D24 ו- D30: זהו פרויקט ארדואינו פשוט לייצור קובייה אלקטרונית. אפשר לבחור בין 1 עד 6 קוביות או אחת מתוך 8 קוביות מיוחדות. הבחירה נעשית על ידי סיבוב של מקודד סיבובי. אלה התכונות: קוביה אחת: הצגת נקודות גדולות 2-6 קוביות: הצגת נקודות
כיף ג'ירוסקופ עם טבעת ניאופיקסל: 4 שלבים (עם תמונות)

כיף ג'ירוסקופ עם טבעת ניאופיקסל: במדריך זה נשתמש בג'ירוסקופ MPU6050, טבעת ניאופיקסל וארדואינו לבניית מכשיר שמדליק נורות המתאימות לזווית הנטייה. זהו פרויקט פשוט וכיפי וזה הולך להרכיב על לוח לחם
לימוד כמה פונקציות בסיסיות של SOLIDWORKS: הכנת קוביות בעלות שישה צדדים: 22 שלבים

לימוד כמה פונקציות בסיסיות של SOLIDWORKS: הכנת קוביות בעלות שישה צדדים: מדריך זה ילווה אותך את השלבים הנדרשים להכנת מודל תלת מימד של קוביות בעלות שש צדדים. תוך כדי עיצוב הדגם, תצייר על מטוסים ומשטחים, תשלוף ותחתוך צורות תלת מימד, ופילה פנימיות וחיצוניות או דגם תלת מימד. בעת עבודה
שישה רגליים עם מפרקים חזקים !: 8 שלבים

שישה רגליים עם מפרקים חזקים !: https://www.instructables.com/id/Hexabot_Build_a_heavy_duty_six_legged_robot/ ההוראה המקושרת למעלה היא מדהימה. זה מגניב, והמפרקים שבהם הוא משתמש (חורים שנקדחו בצינור הקופסא) יסתלקו מהר מאוד ויתמעטו עם הזמן. אז, החלטתי להיות
