
תוכן עניינים:
- מְחַבֵּר John Day [email protected].
- Public 2024-01-30 09:11.
- שונה לאחרונה 2025-01-23 14:46.



זיכרונות הם נושא מסובך עבור סבתא שלי שמלאה לה 94 שנים השנה. אז הוספתי ערוץ טלוויזיה למכשיר הטלוויזיה שלה כדי לעזור לה לזכור בני משפחה ורגעים מרכזיים בחייה. לשם כך השתמשתי בחשבון דרופבוקס בחינם, פטל פאי ומכשיר וידיאו, אך מכשיר הווידאו הוא אופציונלי בהתאם לשימושך. בעזרת מערכת זו בני משפחתי יכולים להוסיף את תמונותיהם לתיקיית Dropbox משותפת והם יופיעו בערוץ באופן אוטומטי.
אז הזרימה היא כדלקמן:
- ל- Raspberry Pi יש דפדפן Chrome במסך מלא והוא מחובר לטלוויזיה.
- ה- Raspberry pi מחובר לרשת ה- Wi-Fi המקומית.
- דפדפן Chrome טוען את יישום האינטרנט.
- יישום האינטרנט מדבר עם Dropbox ומבקש תמונה אקראית מתיקיה ספציפית.
- יישום האינטרנט מציג את התמונה בממשק נחמד יחד עם השעון וקרץ חדשות.
אתה יכול לחבר את ה- Raspberry Pi ישירות לטלוויזיה באמצעות HDMI ולהשתמש בזה כמקור קלט, או שאתה יכול להשתמש במכשיר וידיאו כדי ליצור ערוץ משלך. פרטים על כך יוסברו בשלב האחרון.
הפרויקט הינו קוד פתוח לחלוטין ואת קוד המקור ניתן למצוא כאן בדף GitHub שלי.
אספקה:
- Raspberry Pi, לא משנה איזו גירסה
- כבל HDMI
- (חינם) חשבון דרופבוקס
- אופציונלי: מכשיר וידיאו
שלב 1: הגדר את DietPi ב- Raspberry Pi
מדוע אני משתמש ב- DietPi במקום ב- Raspbian רגיל? Dietpi היא מערכת הפעלה מותאמת יותר למכשירי לוח יחיד מרובים וכוללת מתכנת תוכנה שימושי, כולל דפדפן אינטרנט במסך מלא.
כדי להתקין את DietPi ב- Raspberry Pi שלך תוכל לבצע את ההוראות כאן.
אם אתה מעדיף הדרכת וידאו, להלן סרטון YouTube שמדגיש את היסודות של התקנת DietPi ותוכנה.
אבל עיקרו של זה הוא כדלקמן:
- הורד את המהדורה האחרונה מאתר האינטרנט שלהם. פרק את הארכיון שהורדת
- הורד והתקן את אתכר
- הכנס את כרטיס ה- microSD למחשב שלך
- השתמש באצ'ר כדי לכתוב את התמונה שחולצה לכרטיס ה- microSD
- עבור אל "המחשב שלי", בחר את כרטיס ה- SD ופתח אותו.
- אתר את הקובץ בשם dietpi.txt ופתח אותו באמצעות wordpad.
- הגדר AUTO_SETUP_NET_WIFI_ENABLED = 1
- פתח את dietpi-wifi.txt ופתח אותו באמצעות wordpad.
- שנה aWIFI_SSID [0] = 'MySSID' ו- aWIFI_KEY [0] = 'MyWifiKey'
- שמור שינויים בקבצים ערוכים
- חבר את כרטיס ה- microSD לפאי הפטל שלך, אך עזוב אותו לעת עתה, נתקין אותו מאוחר יותר.
עכשיו התקנת את מערכת ההפעלה Dietpi!
שלב 2: הגדר את Dropbox
עבור אל Dropbox.com וצור חשבון Dropbox בחינם עם שטח אחסון של 2GB. לאחר מכן הוסף תיקייה חדשה שבה ברצונך לאחסן את התמונות שלך והוסף כמה כבדיקה.
עכשיו בחלק הקשה, הגדרת אסימון הגישה. אנו זקוקים לכך בכדי לקבל את התמונות מהחשבון שלך בצורה מאובטחת ולהציג אותן ביישום האינטרנט.
- היכנס לחשבון Dropbox שלך ופעל לפי הקישור הזה:
- לחץ על הכפתור הכחול עם הטקסט "צור אפליקציה"
- בחר באפשרות Dropbox API.
- בחר באפשרות "Dropbox מלאה"
- מלא את השם היצירתי ביותר שתוכל למצוא בקלט "שם האפליקציה".
- לחץ על "צור אפליקציה" כדי לשלוח.
- באמצע הדף יש קטע אסימון גישה שנוצר, לחץ על "צור".
- העתק את אסימון הגישה שנוצר ושמור אותו בקובץ טקסט איפשהו, נזדקק לו מאוחר יותר
- קח מהומה של אדרנלין כי אתה בונה משהו מגניב!
אם אתה רוצה לתקתק חדש בתחתית כמו שיש לי, הוסף קובץ בשם "ticker.txt" לתיקיית התמונות שלך. לאחר מכן יוצגו כל שורה בקובץ ה- txt זה לצד זה.
שלב 3: התקן את דפדפן האינטרנט במסך מלא
עכשיו כשיש לך פטל פטל עובד, הגיע הזמן לגרום לו להציג את הדברים שאנחנו רוצים!
אם יש לך צג ומקלדת חיצוניים, תוכל לעבוד ישירות על ה- Raspberry pi, אחרת תצטרך להגדיר אותו באמצעות הרשת באמצעות SSH. בצע את ההוראות של שלב 4 בדף זה כדי להגדיר את לקוח ה- SSH שלך. בסיום, מצא את כתובת ה- IP לפי ההוראות בדף זה. בצע את אותם השלבים כאילו יש לך מקלדת מחוברת ישירות.
הערה: שם המארח אינו raspberrypi.local אלא dietpi.local עבור DietPi.
היכנס עם שם המשתמש "root" והסיסמה "dietpi", ללא סוגריים. לאחר מכן תקבל את קליפת הבש לשמצה, אך אל תפחד! זה מפחד ממך בדיוק כמו שאתה מפחד מזה. ברגע שתכיר את הפרטים והפלטים של המסך הלבן-על-שחור המפחיד, תבין כמה הוא באמת עוצמתי. אבל לעת עתה, נדבק בכמה פקודות להתקנת דפדפן הכרום הטוב שלנו.
- הזן את הפקודה "dietpi-software" ולחץ על מקש enter.
- במסך הכחול והאפור אתה מזיז את הסמן באמצעות מקשי החצים והחיצים. אתה בוחר באמצעות מקש enter.
- בחר "חיפוש" ולחץ על מקש enter.
- בהנחיה הזן "chrome" ולחץ על מקש enter
- בתוצאות החיפוש בחר את "דפדפן מסך כרום מלא" ולחץ על מקש מקש הרווח.
- עבור אל "אישור" ולחץ על מקש enter.
- בחר "התקן" ולחץ על מקש enter. Database
- עכשיו הדפדפן מתקין! אחרי שזה נעשה כל שעלינו לעשות הוא להגדיר את הקישור לאפליקציית photoframe שלנו ולומר ל- DietPi להתחיל באופן אוטומטי בעת האתחול. אנו נעשה זאת על ידי ביצוע השלבים הבאים:
- עכשיו אתה מוצג שוב עם קליפת הבאס, אתה יודע? זה עם הרקע השחור והאותיות הלבנות.
- הזן את הפקודה "dietpi-config" ולחץ על מקש enter.
- עבור אל "אפשרויות הפעלה אוטומטית" ולחץ על מקש enter.
- כעת מוצגת בפניך רשימה המכילה "דפדפן מסך כרום מלא". בחר אותו ולחץ על מקש enter.
- כעת תתבקש להזין את כתובת האתר של אפליקציית התמונות. זוכרים את אסימון הגישה מהשלב הקודם? נזדקק לזה כאן.
- כתובת האתר היא כדלקמן:
- הקש על מקש enter כדי לצאת מהאפשרויות להפעלה אוטומטית ולאחר מכן שוב כדי לצאת מתוכנית האפשרויות.
- הזן את הפקודה "אתחול מחדש" והנה מסגרת תמונה דיגיטלית משלך עם תמונות משלהן המחוברות ל- dropbox או בקיצור מסגרת תמונות דיגיטלית.
מזל טוב! הצלחת עד הסוף! אז מה שהגדרת הוא פטל פטל המכיל את גרעין הלינוקס, המכיל הרבה תוכנות לינוקס להפעלת דפדפן הכרום, שמתחיל הן webapp. לא יכול להיות פשוט יותר, נכון?
רק ביני לבינך? יצא לך מצוין! אני בטוח שזו מסגרת הצילום הטובה ביותר בעולם, ואתה צריך להיות מאוד גאה בעצמך, אני בטוח!
שלב 4: אופציונלי: הגדר את מכשיר הווידאו


אה, אז שימוש ב- HDMI לא מספיק טוב בשבילך? די הוגן, גם זה לא היה מספיק טוב בשבילי, כי רציתי להשתמש במקלט הטלוויזיה המובנה כדי להפוך אותו לחלק מחוויית הטלוויזיה. המטרה שלי הייתה שזה באמת יצא כערוץ טלוויזיה חוקי.
אז מכיוון שאני עובד בשדרן הלאומי הפלמי VRT שאלתי עמית איך הוא יעשה את זה, מצפה לציוד הייטק ואולי יקר מאוד. הוא ענה ביובש שאפשר לעשות את זה עם רוב מכשירי הווידאו! לפחות זה המקרה כאן בבלגיה.
לרוב מכשירי הווידאו יש קלט מורכב, זה מחבר החבית הצהובה ולפי הפטל יש גם את המחבר הזה, הוא מוסתר בתוך שקע השמע. אתה יכול להשתמש בכבלי מתאם כדי לחבר אותו ואז ישירות למכשיר הווידאו שלך. אז אם תחבר את מכשיר הווידאו שלך, במקום לחבר ישירות את כבל הכניסה של הקואקסי של הספק שלך לטלוויזיה או למפענח, תחבר אותו למכשיר הווידיאו תחילה ולאחר מכן באמצעות כבל קואקס שני, תחבר אותו לטלוויזיה או למפענח. מכשיר הווידאו ייצור ערוץ חדש המבוסס על קלטת הווידאו, או במקרה שלנו, הקלט המורכב של פטל פי.
כל שנותר הוא להשתמש בפונקציית הסריקה בטלוויזיה כדי לחפש ערוץ אנלוגי חדש והוא אמור לצוץ מיד!
אני מאוד סקרן לראות איך אפשר לטפל בזה ברחבי העולם, אז אל תהסס להגיב כיצד היית עושה זאת!
מוּמלָץ:
Juuke - נגן מוסיקה RFID לקשישים וילדים: 10 שלבים (עם תמונות)

Juuke - נגן מוסיקה RFID לקשישים וילדים: זוהי תיבת Juuke. תיבת Juuke היא החבר המוזיקלי שלך, שנועד להיות קל ככל האפשר לשימוש. הוא מיועד במיוחד לשימוש של קשישים וילדים, אך כמובן שניתן להשתמש בו בכל הגילאים האחרים. הסיבה שיצרנו זאת היא בגלל
ESP8266 - חיישני דלתות וחלונות - ESP8266. סיוע לקשישים (שכחה): 5 שלבים

ESP8266 - חיישני דלתות וחלונות - ESP8266. סיוע לקשישים (שכחה): ESP8266 - חיישני דלתות / חלון באמצעות GPIO 0 ו- GPIO 2 (IOT). ניתן לצפות בו באינטרנט או ברשת המקומית באמצעות דפדפנים. גלוי גם דרך " HelpIdoso Vxapp " יישום. משתמש בהספק 110/220 VAC עבור 5Vdc, ממסר / מתח אחד
סורק חירום לקשישים: 6 שלבים
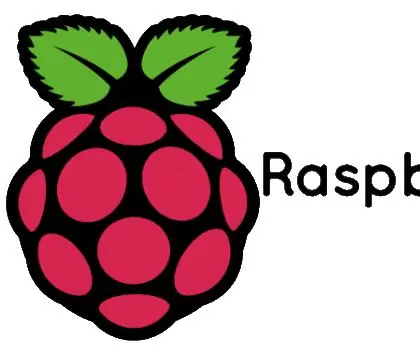
סורק חירום לקשישים: פרויקט זה מבוסס על סיוע לקשישים. קשישים נמצאים בדרך כלל לבד בביתם וייתכן שהם לא נמצאים בקרבת עזרה מיידית אם נפלו. הפתרון הנוכחי בשוק הוא השימוש ב- SOS שהם לובשים מדי פעם
קו טלפון פרטי בפחות מ- $ 10: 6 שלבים

קו טלפון פרטי עבור פחות מ -10 $: אני אלמד אותך איך ליצור קו טלפון פרטי עם שני טלפונים לא אלחוטיים עם דברים שאתה יכול למצוא בעיקר ברחבי הבית שלך! נהדר לילדים ובתי מועדונים! עקבו אחר ההוראות שלי ו/או פשוט צפו בסרטון צעד אחר צעד אם אתם אוהבים את האינסטרט שלי
מגבר פרטי משחקן אישי ישן: 4 שלבים (עם תמונות)

מגבר פרטי מנגן קלטות אישי ישן: היי אנשים היום אני עומד לעזור לכל חברי נגינת הגיטרה שלנו לשפר את מערכות היחסים שלהם עם שכנים ועם המשפחה. לא אני לא הולך לתת להם כל 50 דולר באופן אישי כדי להשאיר אותך לבד מה שאני הולך לעשות זה לספק לך את הידע
