
תוכן עניינים:
- מְחַבֵּר John Day [email protected].
- Public 2024-01-30 09:11.
- שונה לאחרונה 2025-01-23 14:46.

מדריך זה עוסק בהכנת מנדלה LED ענקית לעיצוב החדר שלך והתקנה יצירתית לכל אירוע. מנורת הלד המוצגת כאן היא חלק ממופע האור. מדריך זה מציע לך הוראות שלב אחר שלב להכנת מנדלה בגודל 10 רגל על 10 רגל.
הערה: פרויקט זה מכיל מספר SMPS בעל זרם גבוה אשר עלול לגרום להתחשמלות כאשר נעשה בו שימוש לא מקצועי. במקרה שאין לך ניסיון בעבודה עם חוטי חשמל והתקנים בעלי זרם גבוה, אנא קח עזרה מאיש מקצוע או חובב. הבטיחות שלך היא החשובה ביותר
שלב 1: אספקה

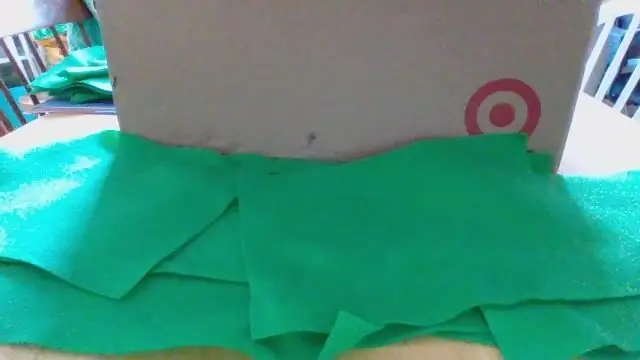

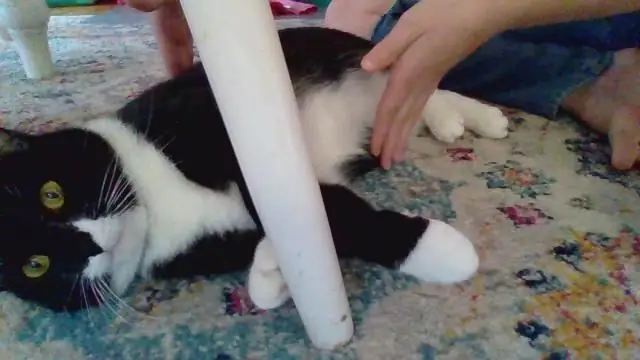
תזדקק לכל הפריטים המוזכרים להלן על מנת להכין את המנדלה הזו. תוכל לנסות כמה חלופות של רכיבים לא חשמליים לפי הנוחות שלך
- גיליון גמיש PVC שחור (10ft x 10ft)
- גיר (לציור)
- סרט וולקרו ברוחב חצי סנטימטר (50 מ ')
- 12 וולט WS2811 מודולי LED ניתנים להתייחסות (500 מודולים)
- 1 מ"מ חוט מבודד חשמלי (20 מ ')
- לוח מגה Arduino (לוח אחד עם כבל תכנות)
- כבלי מגשר (10 מכל סוג)
- 12 וולט, 50A SMPS (600 וואט)
שלב 2: יצירה דיגיטלית של עיצוב מנדלה (אופציונלי)
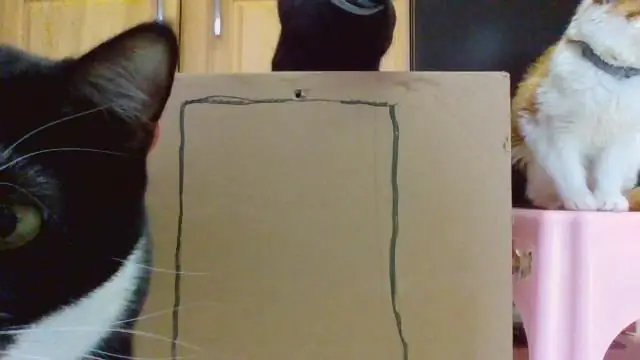
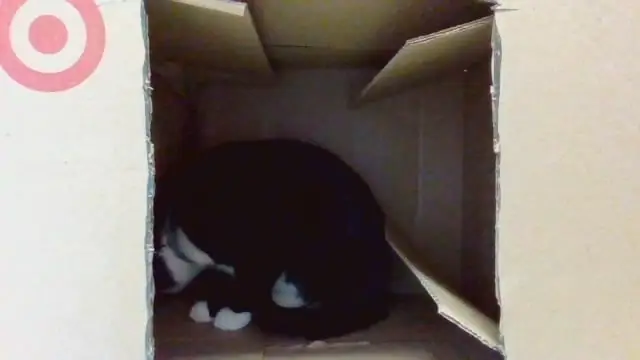
בשלב זה ניצור עיצוב דיגיטלי של המנדלה שלנו. אתה יכול לבחור כל תוכנה שתבחר. בחרתי את Adobe Illustrator לעיצוב שלי.
- עלינו ליצור רשת אחת לפלקס ה- PVC שלנו שתדריך אותנו בקנה מידה של העיצוב מתמונה קטנה לגודל 10 רגל על 10 רגל.
- לאחר השלמת הרשת, נוכל להתחיל בעיצוב אמנות המנדלה שלך על תוכנה. העיצוב הוא סובייקטיבי לחלוטין ותוכל לבחור כל עיצוב בהתאם להעדפותיך. הערה: נסה ליצור/לבחור עיצוב עם פחות עקומות, כך שהנורות יונחו בקלות.
- לאחר השלמת העיצוב תוכל להוציא הדפסה ולעבור לשלב הבא.
שלב 3: עוד כמה עיצובים של מנדלה
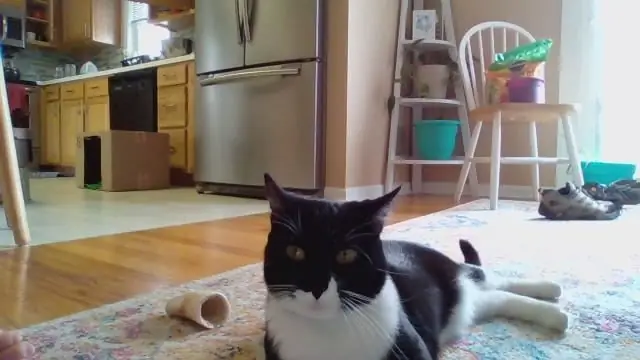

הערה: תמונות המשמשות כאן הן רק לעיון. תמונות אלה הן IPR של כמה אמנים אחרים.
קרדיט תמונה: Shutter Stock & Fotolia
שלב 4: ציור הרשת והכנת המנדלה



- בשלב זה, עליך להפעיל את הגמישות שלך ולהשתמש בכוח שריר כלשהו: p אתה צריך לצייר רשת בגודל צעד של 1 רגל על 1 רגל. כסה את הגיליון בעיצוב רשת תחילה ולאחר מכן התחל לצייר את אמנות המנדלה.
- לאחר השלמת הציור, התחל להדביק את הוולקרו על קווים. השתמש בצד הנשי של סרט הוולקרו על גיליון הגמישות כך שזה לא יזיק לך כשאתה עובר עליהם.
- השלב הבא הוא הדבקת מודולי LED על סרט סקוטש. מודולי ה- LED בדרך כלל מגיעים לקבוצה של 20 מודולים באריזה אחת. אתה יכול להתחיל לחתוך חתיכות של צד זכר סקוטש ולהדביק אותו על החלק האחורי של מודול ה- LED.
- לאחר שכל מודולי ה- LED נעשים עם סרט סקוטש. אתה יכול להתחיל להדביק אותם לציור המנדלה.
הערה: דמות Thanos שאתה רואה באמצע, למעשה גרמנו לו לשיר כמה שירים. כמו כן ניצור עליו הוראה אחת. עקוב אחרינו לפרויקטים נוספים כאלה
שלב 5: הלחם אותם יחד



עכשיו הגיע הזמן להצטרף לכל מודולי ה- LED, רצועות כדי להשלים את צורתן. יש בסך הכל 4 צורות טבעת חיצוניות. אתה יכול להצטרף לחוטי הקרקע/שליליים שלהם יחד ולחוטי חיובי/VCC יחד. אל תקצרו חיובי ושלילי ביחד. הערה: השתמש בחוט 1 מ מ כדי ליצור את החיבורים למתח חיובי ושלילי.
אל תחבר את קווי החוצה של Data (חוט ירוק) של טבעות LED יחד. נשתמש בהם לשליטה אחרת עם Arduino Mega בשלב הבא
שלב 6: חיבור חוטים

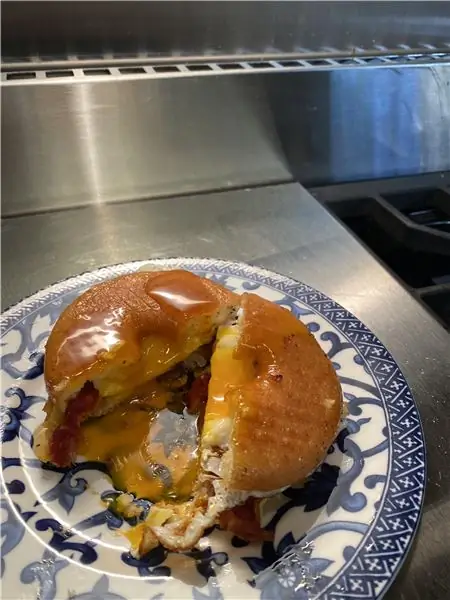
- חיבור החוטים החיוביים והשליליים ל- SMPS. חבר את החוט החיובי/VCC במסוף V+ וחוט השלילי/הארקה במסוף V.
- חבר את ספק הכניסה של SMPS (Live, Neutral & Ground) לשקע החשמל בבית שלך.
- חיבור Arduino עם טבעות מודול LED.
הערה: תמונת המעגל המוצגת כאן היא רק הפניה לחיבורים. טבעות ה- LED המשמשות בתמונה זו הן טבעות Neopixel שאינן מתאימות לפרויקט זה. עם זאת, אתה יכול לקחת את ההתייחסות לחיבורים.
- כל החיובי מחוברים יחד
- כל השלילי מחובר יחד
- חיבור קרקע נפוץ בין מודולי Arduino ו- LED/ספק כוח.
- אתה יכול לחבר את קווי הנתונים של טבעות מודול LED לפינים דיגיטליים של Arduino. אתה יכול לבחור כל סיכה דיגיטלית ולבצע שינויים בקוד.
שלב 7: בואו לקודד אותו
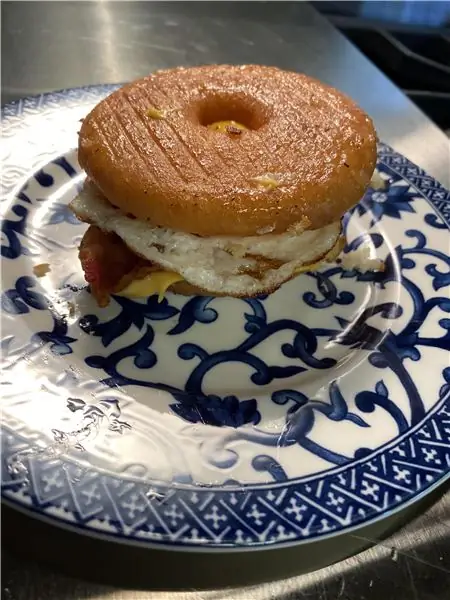
הקוד שאני בדרך כלל מעדיף לבדוק את ההתקנה שלי מצורף לשלב זה. תוכל לבצע שינויים בכמה שורות בהתאם להגדרות שלך.
מספר מודולי הפיקסל:
רצועת Adafruit_NeoPixel = Adafruit_NeoPixel (250, PIN, NEO_GRB + NEO_KHZ800); כאן בשורה זו כתבתי את מספר 250. זה מייצג את מספר מודולי ה- LED המשמשים. אתה יכול לשנות מספר זה בהתאם להגדרות שלך.
מספר סיכה: אתה יכול לשנות את המספר בהתאם לבחירת הסיכה שלך. בחרתי סיכה דיגיטלית 4
#הגדר PIN 4
// פרמטר 1 = מספר הפיקסלים ברצועה
// פרמטר 2 = מספר סיכה (רובם תקפים)
// פרמטר 3 = דגלים מסוג פיקסל, הוסף יחד לפי הצורך:
// NEO_KHZ800 800 KHz bitstream (רוב מוצרי NeoPixel עם נוריות WS2812)
// NEO_KHZ400 400 KHz (קלאסי 'v1' (לא v2) פיקסלים של FLORA, מנהלי התקנים WS2811)
// NEO_GRB פיקסלים מחוברים ל- bitstream GRB (רוב מוצרי NeoPixel)
// NEO_RGB פיקסלים מחוברים לזרם סיביות RGB (פיקסלים v1 FLORA, לא v2)
רצועת Adafruit_NeoPixel = Adafruit_NeoPixel (250, PIN, NEO_GRB + NEO_KHZ800);
אם הדפוסים שלך מסתבכים, פשוט שנה את NEO_KHZ400 במקום NEO_KHZ800.
אם הצבעים שלך מסתבכים, פשוט שנה את NEO_RGB במקום NEO_GRB.
הגיע הזמן להעלות את הקוד וליהנות מהמנדלה שלך. שתפו, עשו לייק ועקבו אם אתם אוהבים את ההוראה הזו.
שלב 8: תהנה
מוּמלָץ:
התקנת De La Carte TagTagTag Pour Nabaztag / התקנת לוח TagTagTag ב- Nabaztag שלך: 15 שלבים

התקנת De La Carte TagTagTag Pour Nabaztag / התקנת לוח TagTagTag ב- Nabaztag שלך: (ראה להלן לגרסה באנגלית) La carte TagTagTag a été créée en 2018 lors de Maker Faire Paris pour faire renaitre les Nabaztag et les Nabaztag: tag. Elle a fait l'objet ensuite d'un financement participatifif sur Ulule en juin 2019, si vous souhaitez
משוב מנדלה מהפנט וידאו: 6 שלבים

מנדלה משוב על סרטון מהפנט: במדריך זה אני הולך להראות לך כיצד ליצור מנדלת וידאו מהפנטת ומייצרת באמצעות מצלמה וצג בלבד, אשר בדרך כלל תוכל למצוא בחנות יד שנייה בסביבות 50 $. התמונה על המסך תיווצר ללא כלום
התקנת De La Carte TagTagTag Pour Nabaztag: tag / התקנת לוח TagTagTag ב- Nabaztag שלך: tag: 23 צעדים

Installation De La Carte TagTagTag Pour Nabaztag: tag / התקנת לוח TagTagTag ב- Nabaztag שלך: tag: (ראה להלן לגרסה באנגלית) La carte TagTagTag a été créée en 2018 lors de Maker Faire Paris pour faire renaitre les Nabaztag et les Nabaztag: tag . Elle a fait l'objet ensuite d'un financement participatifif sur Ulule en juin 2019, si vous souhaitez
התקנת מטריקס LED במארז אלקטרוניקה ישן - דורש רכישת ערכה: 3 שלבים (עם תמונות)

התקנת מטריקס LED במארז אלקטרוניקה ישן - דורש רכישת ערכות: תצוגת LED הנשלטת ממחשב Windows באמצעות טכניקות Bluetooth והפצת LED כמה דוגמאות לאמנות פיקסלים ואנימציות הפועלות על תצוגת LED תוכן ערכת PIXEL Guts במדריך זה, אנו ' א
התקנת ESP-IDF למודולים התקנת ESP32 מלאה: 5 שלבים

ESP-IDF למודולים התקנה מלאה של ESP32: לפני מספר חודשים רכשתי מודול ESP32, בדקתי אילו שיטות קיימות לתכנת אותו, מכיוון שאני מחשיב אותו כחומרה עוצמתית ביותר, הפעם נתקין ונקבע את התצורה של Espressif IoT Framework פלטפורמה או (ESP-IDF) מ
