
תוכן עניינים:
- מְחַבֵּר John Day [email protected].
- Public 2024-01-30 09:11.
- שונה לאחרונה 2025-01-23 14:46.
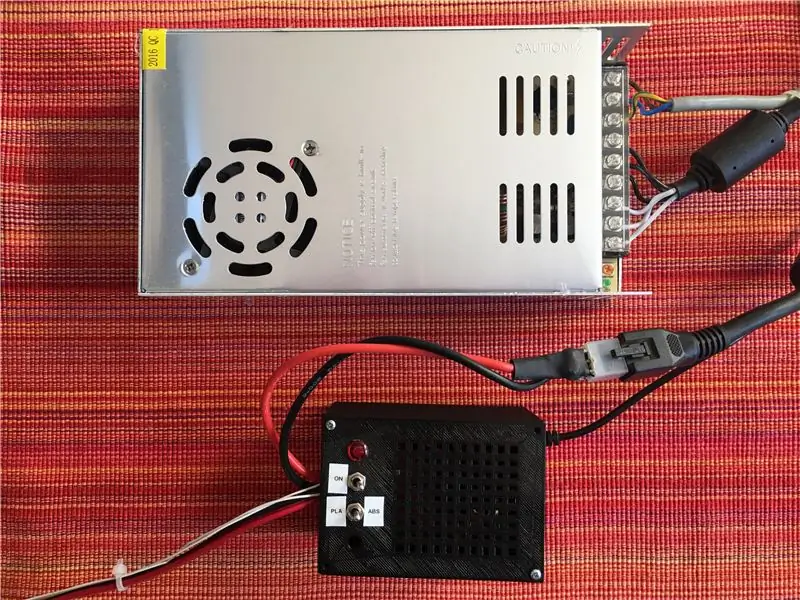
ברוך הבא! אתה עומד לקרוא מדריך צעד אחר צעד כיצד לחבר את Arduino Uno שלך לאינטרנט בהצלחה עם ESP8266 (ESP-01). זה גם ההוראה הראשון שלי אי פעם, אז חשוף איתי בבקשה!
הרשו לי להתחיל ולומר ש- ESP8266 היא חתיכת חומרה זעירה במחיר נמוך שאם תוכנתה כראוי יכולה לפתוח עולם עצום, במיוחד ה- IOT. לפתע ניתן להפעיל את כל הפרויקטים שלך דרך האינטרנט, בין אם זה באמצעות הטלפון או המחשב האישי שלך, בלחיצת כפתור. האפשרויות הן אינסופיות, ואיכשהו זה ממש מרגש אותי. לרוע המזל זה לא תמיד תהליך קל וסביר להניח שתתקל בבעיות שאין לי. כך או כך, אנסה כמיטב יכולתי לענות על שאלות ולהזכיר כל בעיה שנתקלתי בה!
עדכון 2020: לאחרונה נאלצתי לעדכן ESP8266 חדש והשתמשתי במאמר זה כמדריך האישי שלי כיצד לעשות זאת. מהר מאוד הבנתי שחלק מהקישורים שסיפקתי מיושנים/לא עובדים, אז ניסיתי להחליף אותם שוב. בכך גיליתי שיש תוכנה מהבהבת חדשה ל- ESP8266, וכן כמה קושחות מתועדות ומתעדכנות היטב. ניסיתי כמיטב יכולתי לעדכן את ה- ESP לקושחה העדכנית ביותר האפשרית, אך ללא הצלחה. המבזק החדש מתוחכם יותר, אך יחד עם זאת מסובך יותר. יש הרבה יותר הורדות קושחה זמינות (וזה מדהים), אך יחד עם זאת למשתמשים אין מושג איזה להוריד. טכנית, כל זה נשמע ממש טוב ול- ESP סוף סוף יש תמיכה ותיעוד "רשמיים", אך יחד עם זאת זה נהיה הרבה יותר מסובך. לאחר כ -4 שעות של מחקר ומעט ניסוי וטעייה, החלטתי לוותר ופשוט להשתמש באותו פלאש וקובץ שהשתמשתי בו לאורך מאמר זה. עדכנתי את הקישורים ועכשיו אני מארח אותם בעצמי, כך שכל עוד לא אסתבך, הם יהיו מחוברים לנצח. אם אתה רוצה לקרוא קצת יותר על התוספות החדשות האלה מהקהילה, קפץ לשלב האחרון של מדריך זה שבו פרסמתי כמה קישורים נוספים.
שלב 1: חומרה

עדכון 2020: מצאתי סרטון YouTube שמתחבר למעשה ל- ESP מבלי להלחם דבר וללא מתאמים!
בסדר, אז זה חלק קצת מסובך מכיוון שיש הרבה דרכים לתקשר עם ה- ESP6288. ניסיתי למצוא את הדרכים הקלות ביותר שיש ואני מצטער לספר לך, אבל אני לא חושב שתצליח להעלות קוד ל- ESP בלי הלחמת מתג קטן או כמה כפתורים … בסופו של דבר אני השתמש בחומרה הבאה:
- ארדואינו אונו
- ESP8266 (ESP-01)
- מתאם USB ESP8266
- מתאם ESP-01
- עבור למתאם ה- USB
- 4 חוטי מגשר נקבה-זכר
- כבל USB לחיבור Arduino למחשב
כפי שאתה רואה, הם לא כל כך יקרים ובנוסף אין צורך להשתמש בלוח לחם וגם לא בכל הנגדים המוזרים ודברים כאלה. הכל מתאמים וחיווט פשוטים.
ברור שתזדקק ל- Arduino כמו גם ל- ESP8266. אבל אז אתה צריך גם שני מתאמים ל- ESP:
- אחד שיוכל לתכנת אותו (מספר 3 ברשימה). זהו גם המתאם שיהיה לו שינוי משלנו אליו באמצעות מתג.
- מתאם שני כדי שלא תהרוג את ה- ESP על ידי חיבורו ל- Arduino (מספר 4 ברשימה). מכיוון ש- ESP פועל 3.3V, 5V מהארדואינו יהרוג אותו. וה 3.3V מהארדואינו אינם מספיק חזקים.
לבסוף, יש צורך גם בכמה חוטי מגשר וכבל USB לחיבור הארדואינו למחשב האישי.
שלב 2: הלחמת מתג למתאם ה- USB

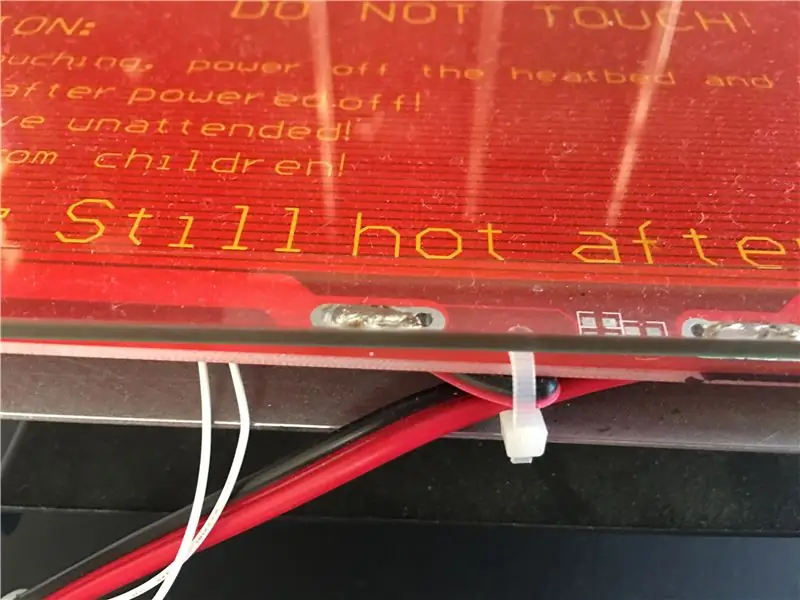
למרבה הצער, על מנת לתכנת את ה- ESP, תזדקק לדרך לחבר את ה- GND Pin ו- GPIO0 Pin. הצלחתי להלחיץ מתג זעיר שיאפשר לך לבחור אם אתה רוצה להיות ב"מצב תכנית "או לא. סרטון ה- YouTube הבא יעזור לך במשימה זו, אני מאוד ממליץ לך לצפות בה מכיוון שהוא גם מספר לך מעט על תוכנה ולמה עליך לחבר את Ground ו- GPIO 0.
בקיצור, זה מה שעשיתי:
- חתכו את אחת הרגליים החיצוניות של המתג, זה יכול להיות הימני או השמאלי
- הפוך את מתאם ה- USB הפוך והלחם את שתי רגלי המתג לפין GND ולפין GPIO0. היזהר לא לחבר סיכות אחרות מכיוון שהוא עלול לא לעבוד מאוחר יותר.
- בדוק את המתג שלך עם מודד
שוב, אם יש לך ספק, בדוק את הקישור של YouTube למעלה.
כמו כן, בתמונה למעלה יש את המתג למצב "מצב תכנית". אם הלחמת את אותם סיכות מתג בדיוק כמוני, עכשיו אתה יודע איזה צד הוא "מצב תכנית".
ואם לא בא לכם מתגים, הנה הדרכה עם כפתורים.
שלב 3: תוכנה
למי שרק מחפש קישורים, הנה הם.
ESP8266:
- נַצנָץ
- קושחה (אני די בטוח שזו תהיה הגרסה העדכנית ביותר מכיוון שהיא לא עודכנה מאז דצמבר 2016)
ארדואינו אונו:
- Arduino IDE
- כתובת אתר מנהל הלוח (גם זה לא ישתנה, זה תמיד אותו הקישור)
ולאלה, שאין להם מושג מה משמעות הקישורים האלה, הרשו לי להדריך אתכם!
- השלב הראשון הוא התקנת Arduino IDE. אמור להיות די פשוט … לחץ על הבא הבא וכו 'וסיימת.
- הבא הוא ההתקנה של IDE כך שתוכל לתכנת את ה- ESP שלך. לשם כך, עליך לעבור לקובץ -> העדפות ולמטה תחת כתובות אתרים נוספות של מנהל לוחות: הדבק את כתובת האתר הבאה.
- לאחר מכן נווט אל הכלים -> לוח -> מנהל לוחות וגלול כל הדרך למטה עד שתמצא אחד בשם esp8266 ולחץ על install. הגרסה האחרונה בבקשה. בסיום ההתקנה הפעל מחדש את IDE.
- עכשיו לך הורד את הבזק ואת הקושחה עבור ה- ESP. צור תיקייה בשולחן העבודה שלך בשם "פלאש" ופרסי את שני הקבצים שהורדו בתוכה. נזדקק להם אחר כך.
מגניב, כרגע אתה אמור לקבל את כל התוכנות הדרושות לתכנת ה- ESP!
שלב 4: בדיקת ה- ESP
ההמשך הוא החיבור הראשון שלך עם ה- ESP. החלק הזה קצת מסובך ומה שעבד בשבילי אולי לא יעבוד בשבילך … נקווה לטוב.
נתחיל בהעלאת סקיצה מוכנה מראש המהבהבת LED כחול ב- ESP. כדי שזה יעבוד תצטרך את הדברים הבאים:
- מתאם USB שונה ל- ESP, כך שתוכל להגדיר אותו ל"מצב תכנית ". שלב 2 של מדריך זה.
- דע לאיזו יציאת USB (יציאת COM) ה- ESP שלך יחובר.
אם אינך מכיר את יציאת ה- COM, אל תדאג. קל לברר זאת. פתח את IDE שלך ולחץ על כלים -> יציאה ושימו לב לנמלים הרשומים. לאחר מכן, הכנס את מתאם ה- USB ולך לבדוק שוב את היציאות המפורטות. החדש הוא יציאת COM שאתה מחפש!
נ.ב: אני משתמש ב- Windows. אם אני זוכר נכון, Mac לא קוראים להם יציאות COM. כך או כך, זה עדיין אמור לעבוד!
אז עכשיו שאתה יודע את הנמל שלך, אל תהסס לחבר את מתאם ה- USB לחשמל! זה צריך להיות על "מצב תכנית", במילים אחרות, GND ו- GPIO0 צריכים להיות מחוברים. פתח את IDE ונווט אל כלים -> לוח ובחר את מודול ה- ESP8266 הגנרי. לאחר מכן, תחת כלים ודא שיש לך את ההגדרות הבאות:
- לוח: "מודול ESP8266 גנרי"
- יציאה: יציאת ה- COM שלך
לבסוף, עבור אל קובץ -> דוגמאות -> ESP8266 -> מהבהב ולחץ על סימן הביקורת הקטן בפינה השמאלית העליונה של ה- IDE. זה יאמת את הקוד שלך ויגיד לך אם משהו לא בסדר בו. אני מאוד ממליץ לך לעשות זאת בכל פעם לפני שאתה מעלה סקיצה ל- ESP או ל- Arduino! אם תצליח, תראה את "בוצע הידור". טֶקסט. הדבר היחיד שנותר כעת הוא ללחוץ על סמל "החץ הימני" בפינה השמאלית העליונה של ה- IDE על מנת להעלות את הקוד. אם הכל מוגדר כהלכה, אתה אמור לראות את זה מועלה ולהסתיים בסופו של דבר. תסתכל על ה- ESP שלך, אמורה להיות לו נורית מהבהבת! מזל טוב, הרגע העלת את התוכנית הראשונה שלך ל- ESP שלך!
אך אם יש לך שגיאה, אל תדאג. כנראה שהמתג לא היה בצד ימין. נתק את מתאם ה- USB ו "החלף את המתג", חבר אותו חזרה וחזור על התהליך. אם זה עובד אתה יודע שזה הצד של "מצב התוכנית"! אם זה עדיין לא עובד אז בהצלחה. לזה התכוונתי עם "מה שעבד בשבילי אולי לא יעבוד בשבילך" … פרסם שאלות/בעיות בתגובות ואנסה כמיטב יכולתי לעזור!
נ.ב: אתה מוזמן לנסות דוגמאות אחרות! אולי הקובץ -> דוגמאות -> ESP8266Wifi -> WifiScan. לאחר ההעלאה, פתח את הכלים -> צג סידורי והמתן מספר שניות. אם לא מופיעים כלום, הגדר את קצב הבוד ל 9600 או 115200. והשתמש ב"גם NL & CR ". עוד על כך בהמשך מאמר זה, אז אל תדאג אם לא קיבלת שום תגובה!
שלב 5: בדוק פקודות AT

אני קורא לשלב זה אופציונלי מכיוון שאף אחת מפקודות ה- AT לא עבדה בשבילי בהתחלה. למרות שהייתי בטוח ש- ESP עובד מצוין מכיוון שהוא מהבהב עם המערכון הקודם והצלחתי גם לסרוק Wifi. אבל בכל פעם שניסיתי לדבר איתו באמצעות פקודות AT לעולם לא קיבלתי תשובה. בכל מקרה, אני אראה לך את הצעדים שעשיתי כדי לדבר איתו. אם זה לא עובד, עבור לשלב הבא.
חבר את ה- ESP למתאם ה- USB וחבר אותו למחשב האישי שלך. וודא שהוא לא נמצא ב"מצב תכנית "! עבור אל כלים ושנה את הלוח למודול ESP8266 גנרי. וודא שהיציאה הנכונה נבחרה ולאחר מכן פתח את הצג הסידורי (Ctrl + Shift + M) והגדר את ההגדרות הבאות:
- גם NL וגם CR
- 115200 באוד
אם הכל נכון, נסה להקליד "AT" בסרגל העליון ולחץ על enter. אתה אמור לקבל בחזרה "אישור". אם אתה אכן מקבל "אישור", אז עשן קדוש שהצלחת להתחבר ל- ESP שלך ואתה יכול להיות גאה ומאושר כאחד! הקלד הבא "AT+GMR" כדי לקבל מידע נוסף על ה- ESP שלך. במקרה שגרסת ה- SDK היא 1.54, תוכל גם לדלג על השלב "המהבה את הקושחה העדכנית ביותר" מכיוון שכבר יש לך אותו.
במידה ולא קיבלת תשובה, אל תהסס לנסות שוב ו/או לשנות את קצב הבוד. אני ממליץ לא "לבזבז" יותר מדי זמן עם זה, כיוון שאתה יודע ש- ESP שלך עובד בגלל שלב 4.
נ.ב: אם ה- IDE רוצה שתשמור את הסקיצה לפני שתאמת/תעלה אותה, אל תשמור אותה. היו לי כמה בעיות בשמירת קבצים והצג הטורי אז לא עובד. אני עדיין לא בטוח למה, צריך לעשות עוד בדיקות, אבל אני ממליץ לך לא לשמור את הסקיצות שלך.
שלב 6: מהבהב הקושחה העדכנית ביותר

גם אם השלב הקודם לא עבד עבורך, נסה לעדכן את הקושחה שלו עם שלב זה, אולי זה יתקן את זה!
עכשיו שאתה יודע לתכנת את ה- ESP שלך, הגיע הזמן לעדכן את הקושחה שלו! התחל על ידי חיבור ה- ESP למתאם ה- USB ולאחר מכן בחר את הלוח והיציאה הנכונים עבורו. אל תשכח להכניס אותו ל"מצב תכנית ", אחרת הבזק לא יעבוד!
לאחר מכן, תצטרך לפתוח את התיקייה שיצרת ב- "שלב 2: תוכנה" זוכר? עם הבזק והקובץ.bin. פתח אותו והפעל את esp8266_flasher.exe. אם תתבקש לקבל זכויות מנהל, תגיד כן. עכשיו זה גם זמן טוב לסגור את ה- IDE, רק כדי לוודא ששום דבר לא מפריע. לחץ על כפתור Bin ובחר קובץ בשם "AiThinker_ESP8266_DIO_8M_8M_20160615_V1.5.4.bin". וודא שהיציאה שלך היא הנכונה, שהחלון הבא מוגדר ל- 0x00000 ושה- ESP שלך נמצא ב"מצב תכנית "ולחץ על הורד. היא אמורה להתחיל להעלות את הקושחה ל- ESP שלך והנורית הכחולה אמורה להבהב. חכה קצת עד שנגמר.
בסיום, תתגמל בשגיאת "נכשל ממצב Flash", וזה בסדר. התעלם מזה וסגור את המנורה. רק עדכנת את הקושחה של ה- ESP שלך! נֶחְמָד.
במקרה שיש לך שגיאות, שוב: וודא שהפורט שלך הוא הנכון, שהחלון הבא מוגדר ל 0x00000 ושה- ESP שלך נמצא ב"מצב תכנית "! אם זה עדיין לא עובד, אז הייתי אומר שהמתג שלך לא עובד כראוי.
לבסוף, ייתכן שתרצה לנסות לדבר עם ה- ESP שלך באמצעות AT כעת, עיין בשלב "פקודות בדיקת AT". אם זה עדיין לא עובד, אל תדאג. קדימה, העלה שוב את דוגמת הבהוב כדי לוודא שלא שברת את ה- ESP שלך. אם זה עובד, אתה עדיין מוכן ללכת!
שלב 7: חיבור Arduino ו- ESP

זהו שלב פשוט המראה לך כיצד לחבר את ה- ESP ל- Arduino Uno! כפי שצוין בשלב "חומרה", השתמשתי במתאם ESP-01.
ראשית, חבר את ה- ESP שלך ל- ESP-01 Adpater וודא שהוא פונה לכיוון הנכון! לאחר מכן, תפס את ארבעת חוטי המגשר שלך וחבר אותם כך:
- פין 3 על ה- Arduino ל- Pin RX במתאם
- הצמד 2 על ה- Arduino to Pin TX במתאם
- הצמד 5.5V על הארדואינו להצמד VCC במתאם
- הצמד GND על הארדואינו להצמד GND במתאם
החיווט נעשה. Pzy קל נכון?
נ.ב: אני ממליץ להשתמש בחוט אדום לחיבור 5V וחוט שחור לחיבור GND. זה רק סטנדרט בתחום האלקטרוניקה.
שלב 8: סיום + דברים שכדאי לזכור
בסדר, אם עקבת אחרי המדריך שלי ואני לא בלבלתי כלום, אתה אמור להיות לפחות מסוגל לקבל ESP עובד עם קושחה מעודכנת. אולי זה אפילו מדבר אליך ואתה אליו, זה יהיה מושלם! קדימה וחקור את העולם הנפלא הזה של IOT וכדומה. אולי תרצה להדליק נורה בלחיצת כפתור אחת בטלפון שלך, או אולי להדליק את מערכת ההשקיה בגינה שלך (כמו שאני מנסה לעשות). אני לא יודע, אני אתן לך לבחור. אל תהסס לכתוב כמה משוב/שאלות בנושא זה להוראה למטה!
רק כמה דברים נוספים שכדאי לזכור:
- בזמן העלאת קוד ל- Arduino שלך, Pin 0 (RX) חייב להיות בחינם!
- אם אתה מפעיל את ה- ESP שלך דרך ה -3.3 וולט מהארדואינו, היזהר שאולי הוא לא מספיק חזק ואולי אתה מקבל שגיאות בגלל זה! אני ממליץ בחום על מתאם ESP-01.
-
אם אתה רוצה לתקשר עם ה- ESP שלך דרך ה- Arduino ולא עם מתאם ה- USB, תצטרך לבצע את הפעולות הבאות:
- הכרחי: יהיה עליך להיות מסוגל לדבר עם פקודות AT עם ה- ESP שלך באמצעות מתאם ה- USB כדי שתוכל לעבור!
- קדימה, חבר את מתאם ה- USB שלך ל- ESP. ודא שהוא אינו נמצא ב"מצב תכנית "!
- בחר את לוח ESP8266 ותקן את הפורט ופתח את הצג הסידורי (115200 באוד).
- הקלד "AT" וקבל חזרה "אישור".
- נצטרך לשנות את שיעור ברירת המחדל של ה- Baud של ה- ESP עם הפקודה הבאה: "AT+UART_DEF = 9600, 8, 1, 0, 0" (או עבור גירסאות מסוימות "AT+CIOBAUD = 9600").
- אתה אמור לקבל בחזרה "אישור" או אישור כלשהו.
- סגור את הצג הסידורי.
- נתק את מתאם ה- USB וחבר את ה- ESP למתאם ה- Arduino. חבר את המתאם ל- Arduino כפי שמוצג בשלב "חיבור Arduino ו- ESP".
- חבר את ה- Arduino למחשב האישי שלך.
- שנה את הלוח ל- Arduino ובחר את היציאה הנכונה.
- העלה קוד זה ל- Arduino.
- פתח את הצג הטריאלי פעם נוספת, אך הפעם ב- 9600 באוד.
- כעת אתה אמור להיות מסוגל להקליד "AT" ולקבל בחזרה "אישור".
שלב 9: קישורים
להלן רשימה של כמה קישורים שמצאתי באינטרנט שעזרו לי, ויכולים לעזור לך!
- סקיצה עבור ה- Arduino Uno על מנת לדבר עם ה- ESP
- הגדר את ה- ESP ל"מצב תכנית "בעזרת מתג או לחצנים
עדכון 2020:
- מדריך כיצד להבהב עם תוכנת הפלאש החדשה
- תחילת העבודה על ידי Espressif
- הורדות פלאש ו- SDK/AT מאת Espressif
- מידע כללי על רוב הדברים שמכוסים במאמר זה כאן (כולל מידע כיצד להבהב את ה- ESP ללא מתאמים)
מוּמלָץ:
חבר את Maduino UNO למנוע סרוו: 7 שלבים

חבר את Maduino UNO למנוע סרוו: במדריך זה נשתמש ב- Arduino UNO, מנוע סרוו ו- Visuino לסובב את מנוע הסרוו. צפה בסרטון הדגמה
חבר את ESP8266 לרשת WIFI: 3 שלבים

חבר את ESP8266 לרשת WIFI: במאמר הקודם דנתי כיצד להפוך את ESP8266 לנקודת גישה. ובמאמר זה, אראה לך כיצד לחבר את ESP8266 לרשת wifi (מה שהופך את ESP8266 כלקוח). לפני שתמשיך להדרכה, ודא שהוספת את ESP82
בניית חבר הרובוט החברתי Arduino המודפס בתלת מימד: 9 שלבים

בניית באדי רובוט חברתי Arduino מודפס בתלת מימד: באדי הוא רובוט חברתי ארדואינו מודפס בתלת מימד. הוא מתקשר עם העולם על ידי שימוש בחיישן אולטרסאונד כדי למפות את האזור הקרוב שלו. כשמשהו משתנה בסביבתו הוא מגיב. הוא יכול להיות מופתע או סקרן ולפעמים קצת אגרסיבי
חבר 4 משחקים באמצעות Arduino ו- Neopixel: 7 שלבים (עם תמונות)

Connect 4 Game באמצעות Arduino ו- Neopixel: במקום לתת מתנת צעצוע מהמדף, רציתי לתת לאחיינים שלי מתנה ייחודית שהם יכולים להרכיב ו (בתקווה) ליהנות. אמנם קוד Arduino לפרויקט זה עשוי להיות קשה מדי להבנתם, אך מושגי היסוד
חבר Arduino עם LCD: 6 שלבים

חבר Arduino עם LCD: יחידות תצוגה חשובות מאוד לתקשורת בין העולם האמיתי לעולם המכונות, אך ללא עזרה של אלקטרוניקה דיגיטלית, זה כמעט בלתי אפשרי. אם מדברים על אלקטרוניקה דיגיטלית אשתמש בארדואינו לשליטה בתצוגה אז תנו
