
תוכן עניינים:
- שלב 1: שיעור 2: ¿Qué Es Telnet?
- שלב 2: Lección: ¿Qué Es La Dirección IP?
- שלב 3: הורד את התוכנה ב- El Servidor
- שלב 4: הורדת תוכנת הלקוח
- שלב 5: ראשי תיבות של El Servidor De Telnet Del Teléfono
- שלב 6: Conectarse Al Servidor Desde MacOS/OSX Y Linux
- שלב 7: חלונות Desde Conectarse
- שלב 8: Condear Desde אנדרואיד
- שלב 9: ¿Y Ahora Qué?
- מְחַבֵּר John Day [email protected].
- Public 2024-01-30 09:11.
- שונה לאחרונה 2025-01-23 14:46.
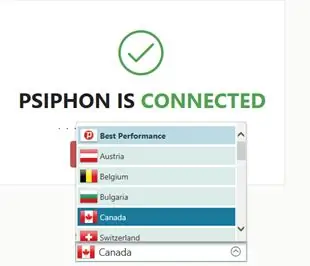
¡Bienvenido! למעשה, אתה יכול לקבל גישה לאינטרנט. Piénsalo bien, el internet is una red global de computadoras que transmiten data entre sí; así que sólo es necesario contar con las herramientas y técnicas correctas para poder acceder y controlar otras computadoras, pero hacerlo sin permiso es ilegal. En principio, es possible hacer ésto desde cualquier computadora de cualquier tipo and system operative, creo que todos tenemos and teléfono inteligente a la mano. Aunque en éste ejemplo voy a acceder a mi teléfono desde mi computadora, es posible conectarse de un teléfono a otro, e incluso un celular con sí mismo.
אספקה:
-מכשיר אינטליגנטי לאנדרואיד-מחשב נייד (ניתן להשתמש בסמארטפונים)-גישה לאינטרנט (להורדת תוכנות ומכשירים עם דיספוסיבו)
שלב 1: שיעור 2: ¿Qué Es Telnet?
Telnet es el nombre de un protocolo de red que nos permitt acceder a otra computadora para controlarla remotamente. También es el nombre del programa informático que utilizaremos en el tutorial.
שלב 2: Lección: ¿Qué Es La Dirección IP?
כתובות IP כוללות את "פרוטוקול האינטרנט" (פרוטוקול האינטרנט). Todos los dispositivos tienen dos direcciones IP. La pública: la que todos los dispositivos con los que se transfieran datos pueden ver y la privada: una que solo los dispositivos de tu red local pueden ver. Ver tu IP pública no es nada dificil de encontrar, muchas páginas web te dejan verla, אבל recomiendo https://ip.org.mx/. עבור מספר פרטיות IP, ניתן להיכנס לתצורה> WiFi וללחוץ וללמוד על מספר תפריטים, ניתן ללחוץ על מקש "Dirección IP", וניתן להשתמש בו 192.168.0.3 (להלן). Tal vez te estás preguntando "¿Por qué muestra su IP privada? ¿Quiere que lo hackeen?". Pues no, resulta que mi ip privada es sólo para mi red local, es decir, mi red de WiFi; así que no importa si la muestro, lo que no debería mostrar es mi ip pública (Ésa si es peligrosa que otros la sepan xD).
שלב 3: הורד את התוכנה ב- El Servidor
En el dispositivo servidor (El teléfono al que vamos a acceder remotamente), debe tener instalado y activado un servidor de telnet. עבור כל זאת, הדרישות להורדה ולהתקנה של תוכנת הטלוויזיה "Telnetd", ניתן להשתמש בחנות Google Play.
שלב 4: הורדת תוכנת הלקוח
Principalmente, ésto no es necesario. לינוקס, תוכנת ההתקנה של מערכת הטלפונים הפנימית, וההפצה של יחידת ההפצה של דביאן או אובונטו אינה מאפשרת התקנה של תקשורת:
sudo apt-get להתקין telnet
אם אתה משתמש ב- MacOS, תוכל להשתמש במערכות ההפעלה של Mac OS/OSX.
אם אתה משתמש ב- Windows, תוכל ללמוד את ההדרכה הראשונה.
עם אנדרואיד, הוראות שימוש ב- ConnectBot.
שלב 5: ראשי תיבות של El Servidor De Telnet Del Teléfono
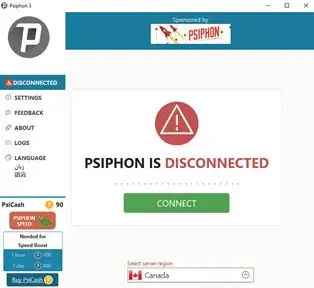
Abre Telnetd en tu celular y deberías ver una pantalla como la de arriba. לחץ על "סיסמת התחברות" עבור ההגדרה של הבקשה, כתוב את האפשרות "אשר".
שלב 6: Conectarse Al Servidor Desde MacOS/OSX Y Linux
האם אתה יכול להשתמש בפרטיות IP? Te va a servir para conectarte a tu teléfono. Enla aplicación del servidor telnet debe decir "Port port for Telnetd" y abajo un número, recuerda ése número. Abre la terminal ותרשמו:
telnet
telnet> פתוח
Cuando escribas el comando, no escribas los símbolos "". דוגמה (Lo que yo hice):
telnet> פתח 192.168.0.3 1234
Luego te debe de pedir la contraseña que pusiste, escríbela y presiona ENTER. דוגמא:
מנסה 192.168.0.3… מחובר ל- 192.168.0.3. דמות הבריחה היא '^]'. ברוכים הבאים לטלנטד:-) סיסמא:
Cuando escribas la contraseña, si es correcta debe salir algo así:
*
התחבר בסדר! u0_a529@my90:/ $
שלב 7: חלונות Desde Conectarse
מידע נוסף על "Telnet Clinet", עם Windows+R, רשום telnet ו- presiona ENTER. Si no funciona, intenta presionando Windows+R, escribiendo cmd, presiona ENTER y cuando la ventana se abra, ascribe telnet y presiona ENTER.
telnet> פתוח
Cuando escribas el comando, no escribas los símbolos "". דוגמה (Lo que yo hice):
telnet> פתח 192.168.0.3 1234
Luego te debe de pedir la contraseña que pusiste, escríbela y presiona ENTER. דוגמא:
מנסה 192.168.0.3…
מחובר ל- 192.168.0.3. דמות הבריחה היא '^]'. ברוכים הבאים לטלנטד:-) סיסמא:
Cuando escribas la contraseña, si es correcta debe salir algo así:
* התחברות בסדר! u0_a529@my90:/ $
שלב 8: Condear Desde אנדרואיד
עברו "ConnectBot", והציג "+".
לחץ על קובץ "פרוטוקול" ולבחור טלנט.
En donde dice "nombre del host: puerto", כתוב:
:
דוגמא:
192.168.0.3:1234
y en nombre, inventa un nombre para tu teléfono que du permita reconocerlo como "Android", for ejemplo.
שלב 9: ¿Y Ahora Qué?
Si hiciste todo bién, lograste acceder a la shell de comandos de tu celular, lo que significanta que tienes control sobre el dispositivo. מערכת הפקודות של Windows יכולה להיות מבוססת על לינוקס, וזו יכולה להיות מערכת ההפעלה של מערכת ההפעלה. אם אתה אמברגו את זה לא יכול להיות שאפשר יהיה לצפות בשירותיך, אך לא להטיל אחריות.
Acceder a la lista de comandos (Sigue todos los pasos uno por uno, tal y como aparecen):
Regresa a la carpeta הקדמי:
תקליטור..
muévete a la carpeta de system:
מערכת תקליטורים
Muévete a la carpeta de ejecutables:
סל תקליטורים
Averigua qué cosas puedes hacer! Ve qué hay dentro de la carpeta
ls
Luego puedes ejecutar algún comando al escribirlo como aparece en la list que obtuvise con "ls". אם יש לך טעות, אתה יכול לבטל את זה:
./
דוגמאות (Notar notas):
תקליטור /
אחסון תקליטורים/ sdcard0/ הד TEXTO> NOMBRE.txt
דוגמא TEXTO פור el contenido de la nota y NOMBRE por el nombre de tu nota
הד הולה, מונדו! > note.txt
Para ver tu nota:
חתול NOMBRE.txt
דוגמה NOMBRE מאת el nombre de tu archivo
מוּמלָץ:
Desenvolvendo Aplicações Remotamente Para a Dragonboard 410c Usando IDE Eclipse: 17 צעדים

Desenvolvendo Aplicações Remotamente Para a Dragonboard 410c Usando IDE Eclipse: O objetivo deste documento é Mostrar as etapas needs á rias para configurar o ambiente de desenvolvimento, de modo que o HostPC (Computador / Notebook), atrav é s do IDE Eclipse compile os c ó digos e exporte para o Alvo (Drag
Cargador Portátil De Emergencia Para Celular: 7 שלבים

Cargador Portátil De Emergencia Para Celular: Si no tienes un cargador puedes hacer el tuyo para casos de emergencia. Es muy sencillo.Nesitamos: 8 Pilas Lata Adaptador para pilas כבלים קונקטורים של פילאס מטרו Thermofit Cinta de aislar Cargador de celular USB para AutoTijeras Pi
כיצד להפעיל את Telnet ב- Windows Vista: 5 שלבים

כיצד להפעיל את Telnet ב- Windows Vista: ביצעתי את "Hack Wars Telnet Hack" במחשבים בבית הספר. (מחשבי XP.) אבל רציתי לעשות את זה בבית, ב- Windows Vista שלי. אז חיפשתי מסביב ומצאתי איך אפשר Telnet ב- Vista, וחשבתי שעלי לשתף אותו
Renegade BBS באובונטו לינוקס - Telnet - צומת מרובה: 5 שלבים
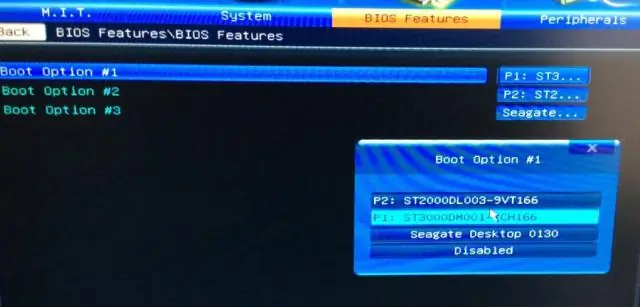
Renegade BBS באובונטו לינוקס-Telnet | Multi-Node: התקן BBS Renegade רב קלאסי עם תמיכה ב- Telnet ב- Ubuntu Linux. זוכרים את הימים הטובים? כאשר הרשתות החברתיות לא כללו יותר מעותק של pcplus, מודם באד 9600 ועבור הרבה SysOps, עותק של ה- Renegade האגדי
Telnet ל- Arduino/AVR שלך !: 4 שלבים

Telnet ל- Arduino שלך/AVR !: לפני כמה ימים רציתי לבדוק את אחד ה- AVR שלי אבל הייתי למעלה ואלוהים יודע שזה היה יותר מדי טרחה לרדת למטה למקום שבו נמצא המיקרו -בקר. אבל, ישבו שני מחשבים סרק בקומה העליונה ליד התחת העצל שלי, אז
