
תוכן עניינים:
2025 מְחַבֵּר: John Day | [email protected]. שונה לאחרונה: 2025-01-23 14:46

הטמפרטורה והלחות היחסית חשובים
נתוני מזג אוויר בסביבות. השניים יכולים להיות הנתונים שתחנת מזג אוויר מיני מספקת. ניתן לקרוא את הטמפרטורה והלחות היחסית שלך עם Raspberry Pi באמצעות מגוון מודולים ותוספות. במדריך זה נשתמש בחיישן DHT11 נפוץ כדי לקרוא את הטמפרטורה ונציג את הנתונים על צג LCD של 16 סיביות.
שלב 1: חיישן DHT

חיישן DHT11 יכול למדוד לחות וטמפרטורה יחסית עם המפרט הבא
טווח טמפרטורות: 0-50 ° C
דיוק טמפרטורה: ± 2 ° C
טווח לחות: 20-90% לחות יחסית
דיוק לחות: ± 5 %
שלב 2: התקנת ספריית LCD Adafruit ב- Raspberry Pi:

כשהקליפה של פטל הפאי שלך פתוחה, בצע את ההוראות שלהלן כדי להתקין את ספריית הצג LCD של Adafruit בפאי הפטל. ערך הטמפרטורה והלחות יוצגו בתצוגת LCD
שלב 1: התקן את git ב- Raspberry Pi שלך באמצעות השורה שלהלן. Git מאפשר לך לשכפל את כל קבצי הפרוייקטים ב- Github ולהשתמש בהם ב- Pi Raspberry שלך. הספרייה שלנו נמצאת ב- Github ולכן עלינו להתקין git כדי להוריד את הספרייה לפאי.
apt-get להתקין git
שלב 2: השורה הבאה מקשרת לדף GitHub שבו נמצאת הספרייה פשוט בצע את השורה כדי לשכפל את קובץ הפרויקט בספריית הבית של Pi
שיבוט git git: //github.com/adafruit/Adafruit_Python_CharLCD
שלב 3: השתמש בפקודה שלהלן כדי לשנות את שורת הספרייה כדי להיכנס לקובץ הפרויקט שהורדנו זה עתה. שורת הפקודה ניתנת להלן
cd Adafruit_Python_CharLCD
שלב 4: בתוך הספרייה יהיה קובץ בשם setup.py, עלינו להתקין אותו כדי להתקין את הספרייה. השתמש בקוד הבא להתקנת הספרייה
sudo python setup.py התקנה
שלב 3: התקנת ספריית Adafruit DHT11 ב- Raspberry Pi:
ניתן להשתמש בספריית DHT11 המסופקת על ידי Adafruit גם בחיישני DHT11, DHT22 וחיישני טמפרטורת חוט אחרים. הליך ההתקנה של ספריית DHT11 דומה גם לזה שאחריו התקנת ספריית LCD. השורה היחידה שתשתנה היא הקישור של דף GitHub שעליו נשמרת ספריית ה- DHT.
הזן את ארבע שורות הפקודה אחת אחת במסוף כדי להתקין את ספריית DHT
שיבוט git
cd Adafruit_Python_DHT
sudo apt-get install build-essential python-dev
sudo python setup.py להתקין
שלב 4: תרשים מעגלים
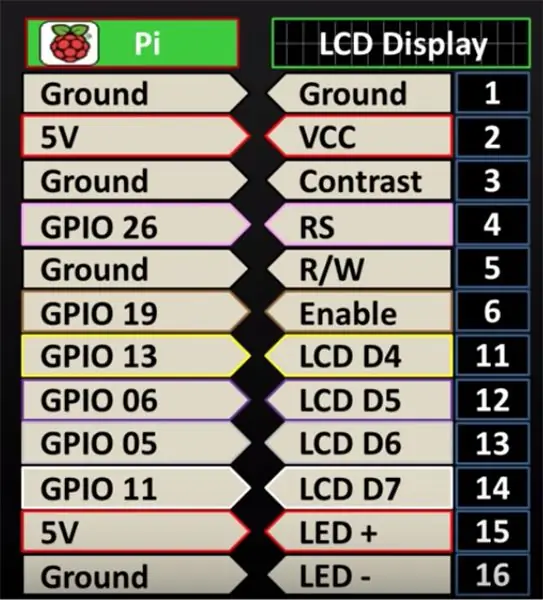
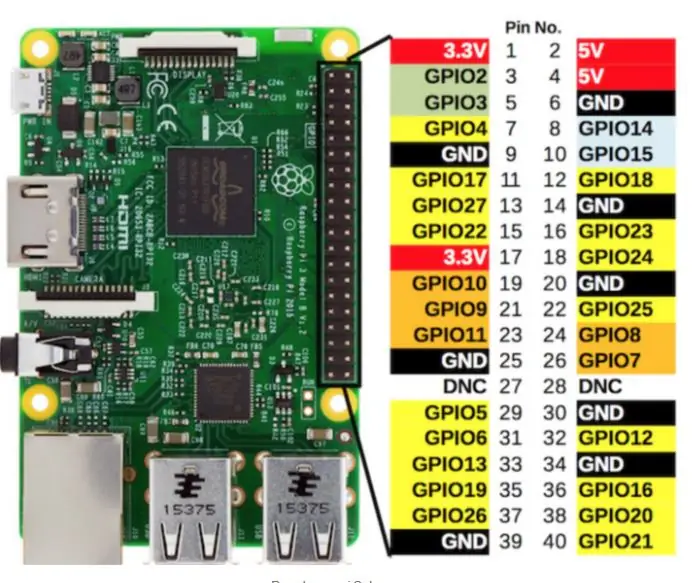
מודול DHT11 מגיע בשלושה פינים, חבר את ה- Vcc ל- 5V בפי, חיבר את סיכת הארקה לכל סיכת הארקה בפי וחיבר את סיכת הנתונים לפין GPIO שבחרת בפי, במדריך זה אנו משתמשים ב- GPIO 17 שהוא סיכה מספר 11 בפי.
הערה: ה- DHT11 מגיע במודול או בסוג חיישן, זה שמוצג בסכימה למטה הוא סוג החיישן בעל 4 פינים, נגד מחובר בין סיכת הנתונים ל- Vcc, אם אתה משתמש בסוג המודול עם 3 בלבד סיכות, אין צורך בנגד.
עיין בדיאגרמה שלהלן לגבי האפודה של סיכות פי הפטל.
שלב 5:
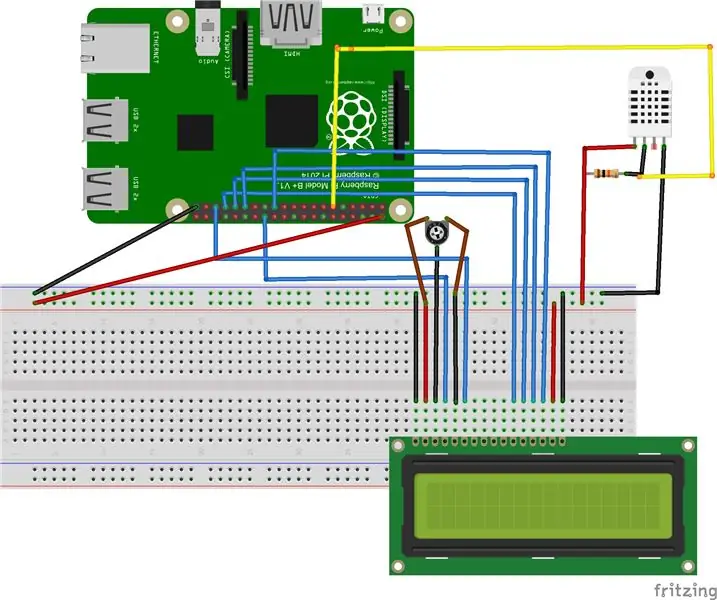

להלן הסכימה המלאה של החיבור. מכיוון שה- LCD ישתמש בשני 5V הזמינים בפאי, נוכל להשתמש בלוח לחם כדי לחלוק את ה- 5V בין ה- LCD לבין מודול DHT11. סיכות ה- LCD יחוברו ל- pi בסדר הבא. שים לב כי פין 7, 8, 9 ו -10 של ה- LCD לא ישמשו
שלב 6:
הקוד המלא לקריאת הנתונים והצגתם על מסך ה- LCD מוצג להלן
מפעם לפעם ייבוא שינה שינה יבוא Adafruit_DHT מחיישן Adafruit_CharLCD יבוא Adafruit_CharLCD חיישן = Adafruit_DHT. DHT11 סיכה = 17 לחות, טמפרטורה = Adafruit_DHT.read_retry (חיישן, סיכה) lcd = Adafruit_CharLCD (rs = 26, en = 19, d4 = 13, d5 = 6, d6 = 5, d7 = 11, cols = 16, lines = 2) #הצג טקסט סטטי lcd.clear () אם הלחות אינה None והטמפרטורה אינה None: הדפס ('Temp = {0: 0.1f}*C לחות = {1: 0.1f}%'. פורמט (טמפרטורה, לחות)) lcd.message (' Temp = {0: 0.1f}*C / n לחות = {1: 0.1f}%'. פורמט (טמפרטורה, לחות)) else: הדפס ('הקריאה נכשלה. נסה שוב!') lcd.message ('נכשלה הקריאה. נסה שוב!')
מוּמלָץ:
כיצד לקרוא מד חשמל באמצעות ארדואינו: 3 שלבים

כיצד לקרוא מודד חשמל דרך ארדואינו: לעתים קרובות יהיה מעניין לדעת את צריכת החשמל הנוכחית או את צריכת החשמל הכוללת של הבית שלך כדי להגביל את עלויות החשמל ולהגן על הסביבה. זו לא באמת בעיה, כי בעיקר תמצא אלקטרוני דיגיטלי חכם
קריאה ורישום נתוני חיישן אור וטמפרטורה עם פטל פטל: 5 שלבים

קריאה ורישום נתוני חיישן אור וטמפרטורה עם פטל פאי: במדריך זה תלמד כיצד לקרוא חיישן אור וטמפרטורה עם פטל פאי וממיר אנלוגי לדיגיטלי ADS1115 וגרף אותו באמצעות matplotlib. נתחיל עם החומרים הדרושים
כיצד לקרוא ערכים אנלוגיים מרובים באמצעות סיכה אנלוגית אחת: 6 שלבים (עם תמונות)

כיצד לקרוא ערכים אנלוגיים מרובים באמצעות סיכה אנלוגית אחת: במדריך זה אני הולך להראות לך כיצד לקרוא ערכים אנלוגיים מרובים באמצעות סיכת קלט אנלוגית אחת בלבד
כיצד להזרים בשידור חי באמצעות פטל פטל: 5 שלבים

כיצד ניתן להזרים בשידור חי באמצעות Raspberry Pi: במדריך זה נלמד כיצד להכין מצלמת מעקב משלנו באמצעות Raspberry Pi. תוכל לגשת לזרם זה באמצעות כל מכשיר כל עוד הוא מחובר לאותה רשת שה- RPi הוא
עלילת נתוני DHT11 באמצעות פטל פי וארדואינו UNO: 7 שלבים

עלילת נתוני DHT11 באמצעות פטל פי וארדואינו UNO: הוראה זו מסבירה כיצד אני משרטט נתוני חיישן טמפרטורה של DHT11 באמצעות Arduino Uno ו- Raspberry Pi. בחיישן טמפרטורה זה מחובר עם Arduino Uno ו- Arduino Uno מחובר באופן סדרתי עם Raspberry Pi. בצד Raspberry Pi Side, matplotli
