
תוכן עניינים:
- מְחַבֵּר John Day [email protected].
- Public 2024-01-30 09:11.
- שונה לאחרונה 2025-01-23 14:46.
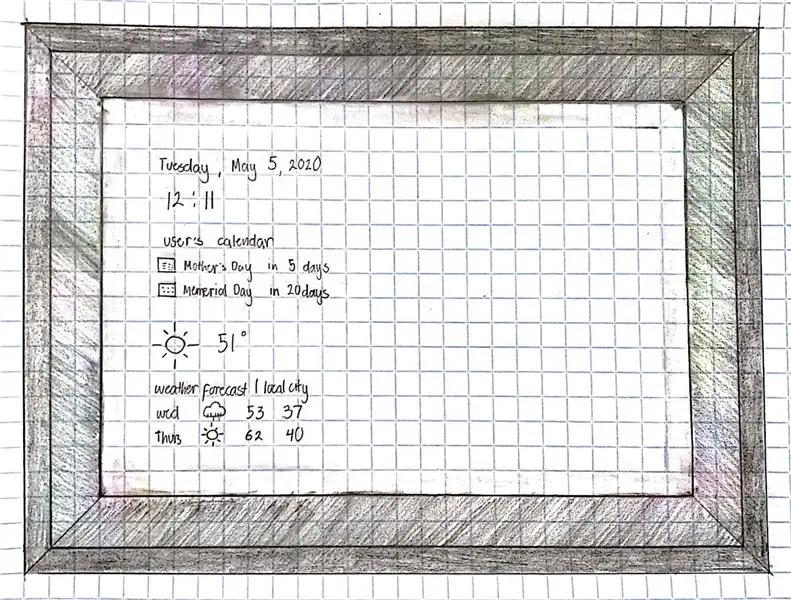
אנחנו קטרינה קונספסיון ואדיל קייזר, שניהם תלמידי שנה ב 'באקדמיה WBASD STEM. זהו הפרויקט שהיינו משתפים פעולה ועושים עבור הפרס הטוב ביותר השנה.
כשהחלטנו לעשות את הפרויקט הזה, חשבנו "מה תהיה הדרך היעילה ביותר לאדם להתכונן ולהסתכל על מה שהוא תכנן להיום?" הגענו ל- C. Q. הוא משתמש במראה דו -כיוונית רגילה לשימושך ובמסך להצגת פלחי המידע השונים. בשילוב עם MagicMirror, אתה יכול להתאים אישית את קטעי המידע שאתה רוצה שיוצגו, כגון השעה, מזג האוויר ורבים נוספים! האפליקציה משתמשת ב- Raspberry Pi והיא דורשת שימוש ב- WiFi ותצוגת פלט LCD. זה גם מופעל על ידי Google, שיכול להתאים אישית את הפלחים השונים של התצוגה. זוהי הוראה כיצד ליצור ולהקים C. Q.
אספקה
חומרים
- חתיכות עץ
- דבק לעץ
- ברגים
- מראה דו כיוונית
- פטל פי 3b+
- צג
- בד האפלה
- ספק כוח 5V
- ספק כוח 12V
- כבל HDMI
- אקורד הארכה
- מתאם כרטיס SD
- MicroSD
- מִיקרוֹפוֹן
קישורי פטל פטל
- אתר:
- VNC:
שלב 1: הכנת המסגרת
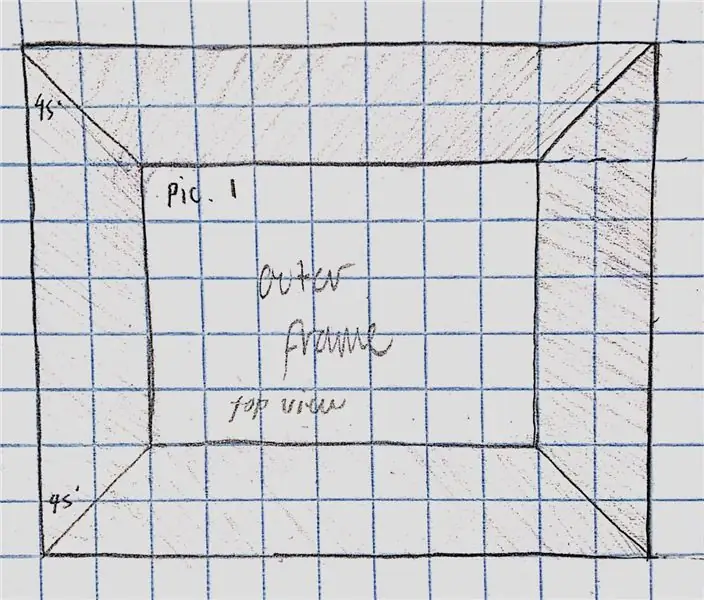
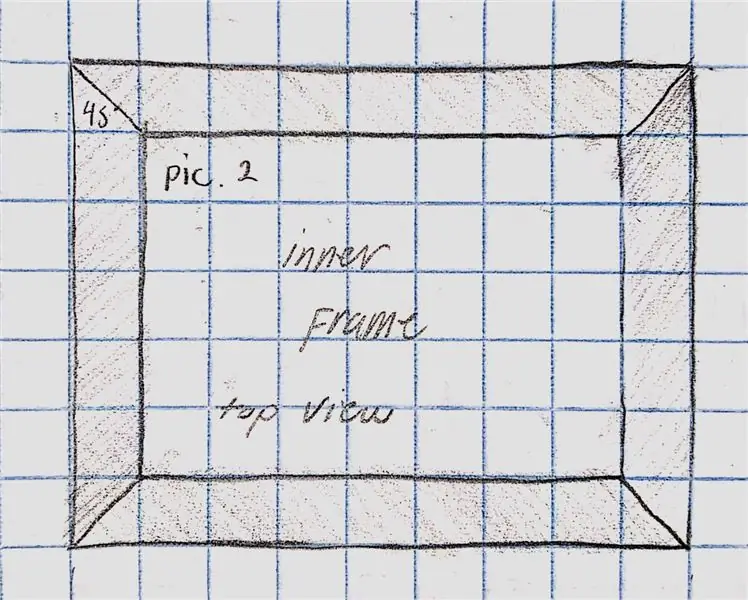
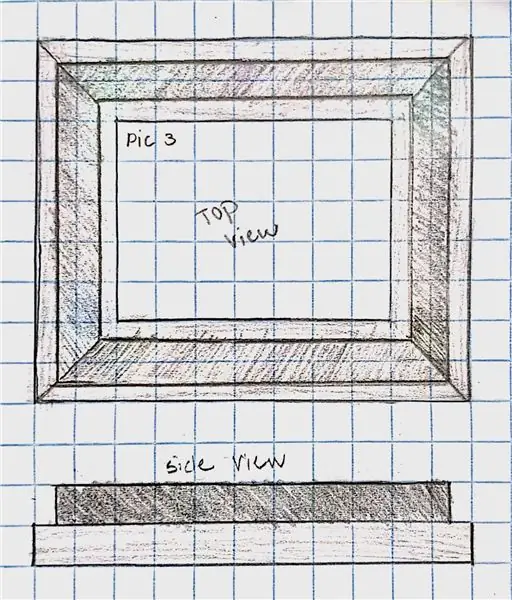
המסגרת החיצונית:
חותכים 4 חתיכות עץ למסגרת החיצונית. חותכים זווית של 45 מעלות בפינות החתיכות. חבר את החלקים האלה עם דבק והכנס מסמרים כדי לתת לו תמיכה נוספת. (תמונה 1)
המסגרת הפנימית:
חותכים 4 חתיכות עץ המתאימות לגודל המראה.
חבר את החלקים האלה בעזרת דבק ומסמרים לתמיכה. (תמונה 2)
חיבור שני המסגרות יחד:
הניחו את המסגרת החיצונית שטוחה על הקרקע.
לאחר מכן, מדוד חצי סנטימטר מכל צד של המסגרת החיצונית וסמן אותו. זה כדי להבטיח שלמראה יש מספיק מקום להניח עליו מבלי ליפול.
הדביקו את המסגרת הפנימית בתוך הקווים שצוירו. לשים עליו מעט משקל ולהשאיר אותו להתייבש למשך הלילה. (תמונה 3)
גם קתרינה וגם אדיל היו עובדים יחד ביצירת המסגרת.
שלב 2: שלבי הגדרת ה- Raspberry Pi 3
שלב ראשון (ההתקנה)
השלב הראשון הוא הורדת תמונת SD Kit של Voice Kit מ-
לאחר מכן השתמש באצ'ר מתוך
בחר את תמונת ה- Voice Kit SD שהורדת לאחרונה ואת כרטיס ה- Micro SD ולאחר מכן הקש על פלאש.
חבר את ה- Raspberry Pi שלך והשתמש ב- VNC Viewer כדי לצפות ב- Raspberry Pi.
השלב הבא הוא לחבר את ה- Raspberry Pi ל- Wifi ולוודא שהשעה והתאריך נכונים.
לאחר מכן עדכן את ה- Raspberry Pi שלך באמצעות הפקודות הבאות:
עדכון sudo apt-get
sudo apt-get dist-upgrade
הפעל מחדש את ה- Raspberry Pi שלך
שלב שני
עבור אל ההעדפות השמאליות העליונות וודא שהרמקולים והמיקרופון שלך מוגדרים כראוי ובדוק את השמע.
פתח את Chromium והתחבר, עבור אל GoogleAPIs וצור פרויקט, הפעל ממשקי API והפעל את Google Assistant, לחץ על צור אישורים וצור מזהה לקוח, ולאחר מכן לחץ על "הגדר מסך הסכמה" והגדר את שם המוצר (עדיף שהכל יהיה עקבי) לאחר שלוחצים על שמור, לוחצים על אחר ושמים שם.
לאחר שתעשה זאת תוכל להוריד את הקובץ שלך, לחץ באמצעות לחצן העכבר הימני על הקובץ שהורדת לאחרונה ולחץ על "הצג בתיקייה" ושנה את שמו ל- Assistant וגרור אותו לתיקיית "pi"
עבור אל https://myaccount.google.com/activitycontrols?pli=… וודא ש"פעילות האינטרנט והאפליקציות "מופעלת," פרטי המכשיר "מופעלת," פעילות הקול והשמע "מופעלת.
עבור אל התיקיה שלך ועבור אל/home/pi/AIY-projects-python/src/examples/voice, ולאחר מכן בצע asistant_library_demo.py ואז כרום אמור לצוץ ותצטרך להיכנס ל- chrome ולחץ על אפשר.
שלב שלוש
היכנס לתצורת Raspberry Pi, עבור ללוקליזציה, הגדר את המיקום שלך למדינה שלך, הגדר את אזור הזמן שלך (אזור: ארה ב, מיקום: מזרחי בשבילי) עכשיו תצטרך לאתחל מחדש.
התקן את MagicMirrors 2 לתוך ה- Raspberry Pi שלך
אתה יכול להתקין אותו בקלות באמצעות הפקודה bash:
bash -c "$ (curl -sL https://raw.githubusercontent.com/ MichMich/ MagicMirror/ master/ installers/ raspberry.sh)"
(הסר את כל הרווחים מעבר לקישור github מכיוון שזו הייתה הדרך היחידה לבצע את כל הפקודה)
כאשר ההנחיה מופיעה לחץ על y והזן וזה יגדיר אתחול אוטומטי של MagicMirror
שלב רביעי
פתח את מסוף המפתחים שלך וכתוב pm2 stop MagicMirror
לאחר מכן פתח את התיקייה שלך ועבור אל/home/pi/MagicMirror/config ופתח את config.js
כאן תשנה את לוח הזמנים ל- "12" ואת היחידות ל"אימפריאליות "אם אלה חלות עליך.
הסר מהמודול "{" למעלה ":" התראה "," אל ה-}, מתחת "מיקום:" top_bar "" ושמור כעת פתח את מסוף המפתחים ועבור לאינטרנט ועבור אל https://openweathermap.org/ api והירשם.
אחר כך לך לבית ואז מפתחות API מעתיקים את מפתח ה- API ואז חוזרים לקובץ config.js ומדביקים את מפתח ה- API שבו כתוב "YOUR_OPENWEATHER_API_KEY" במודול "currentweather" ובמודול "weatherforecast" ושמור.
שלב חמישי
כעת תפתח את MagicMirror על ידי כתיבת "cd MagicMirror" הקש enter ולאחר מכן כתוב "npm start"
העתק את הקישור למעלה שם הדבקת את מפתח ה- API והדבק אותו בכרום ומצא את מזהה המיקום שלך על ידי הקשה על "CTRL+F", שנה גם את שם ה- "Location". כעת פתח מחדש את מסוף המפתחים וכתוב "npm MagicMirror" ואתה צריך להיות מוכן!
אדיל היה עושה את רוב החלק הזה.
שלב 3: הרכבת רכיבים בפנים
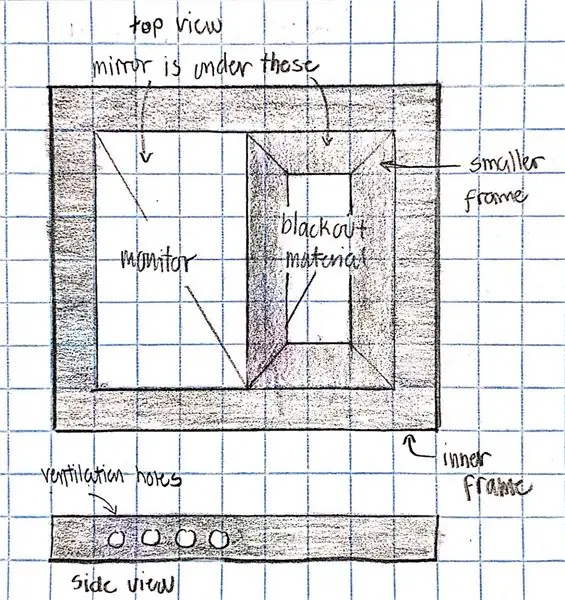
גזרו פיסת חומר האפלה בגודל המראה.
הצג את הצג על מחצית המראה והנח את החומר האפלה על החצי השני. וודא שהבד לא מכסה את הצג.
חותכים חתיכות עץ קטנות יותר כדי שהכל יהיה מאחור. מרכיבים את החלקים האלה יחד. לאחר מכן, הברג את המסגרת הקטנה הזו לתוך המסגרת הפנימית.
לקדוח כמה חורים במקום בו נמצא הצג לאוורור. התמונה המצורפת היא תרשים של איך היא תיראה.
קתרינה הייתה עובדת על רוב החלק הזה.
שלב 4: חיבור הכל ביחד
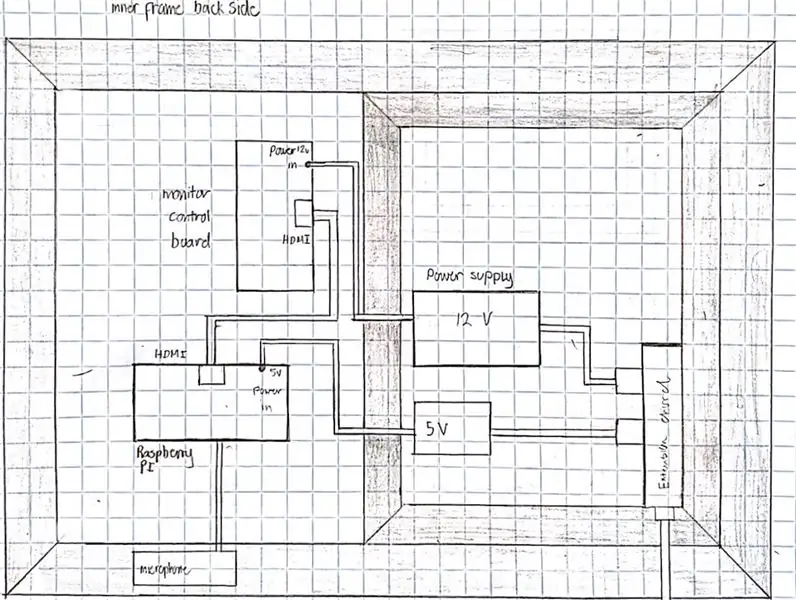
הדבק את ה- Raspberry Pi בחלק האחורי של הצג, ליד לוח הבקרה של הצג.
חבר את השניים באמצעות כבל HDMI.
הנח את המיקרופון מחוץ למסגרת וחבר אותו ל- Raspberry Pi.
חבר את ספק הכוח 5V ל- Raspberry Pi ואת הקצה השני לאקורד הארכה.
חבר את ספק הכוח 12V ללוח הבקרה של הצג ואת הקצה השני לאקורד הארכה.
הברג הכל במקום.
התמונה המצורפת מציגה תרשים כיצד ייראה החיווט מהצד האחורי.
קטרינה ואדל היו עושים את החיווט ביחד.
שלב 5: המוצר הסופי
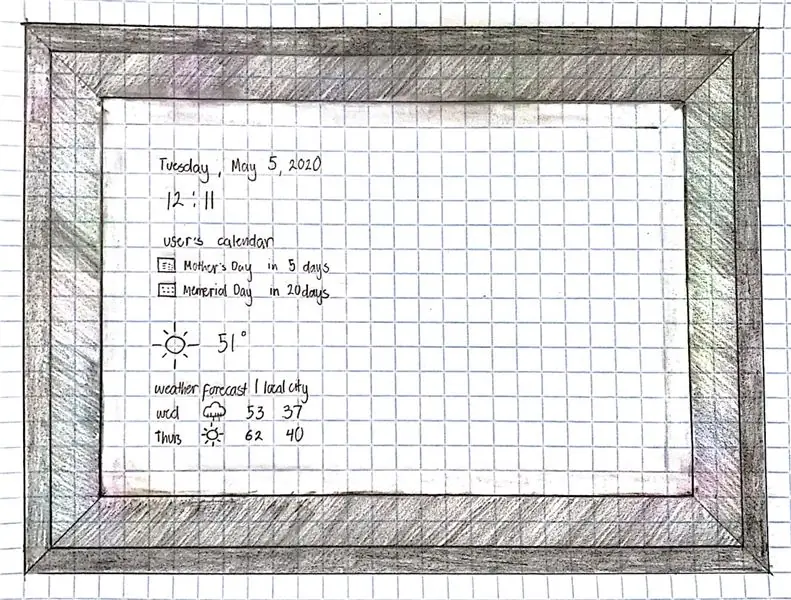
זהו הדוגמא כיצד ייראה המוצר הסופי. אתה יכול לראות שתצוגת הצג מופיעה דרך המראה, ומציינת את היום, השעה, מזג האוויר ולוח השנה. החצי השני יהיה בעיקר רק מראה לשימוש. אתה יכול לחבר את זה ל- Google להתאמה אישית רבה יותר ולשימוש קל יותר. C. Q. יכול להיות ממוקם בכל מקום בבית או במשרד שלך.
מוּמלָץ:
כיצד ליצור משולבת מראה חכמה/קופסת איפור: 8 שלבים

כיצד ליצור משולבת מראה חכמה/איפור קופסת קופסא: כפרויקט גמר לאבן המצבה שלי בדיוויס & מכללת אלקינס, יצאתי לעצב וליצור קופסת איפור, יחד עם מראה גדולה יותר וניצול של פטל פטל ופלטפורמת תוכנת מראה הקסם, שתתפקד כנמל
כיצד לבנות מראה חכמה עם פטל פי 4: 10 שלבים

כיצד לבנות מראה חכמה עם פטל פטל 4: במדריך זה נראה כיצד לבנות משטח חכם באמצעות חלקים ממוחזרים כגון מסגרת תמונה, צג ישן וזכוכית לתמונות. עבור הרכיבים האלקטרוניים שרכשתי מכאן www.lcsc .com
מראה חכמה: 5 שלבים

Mirror Smart: מדריך זה ילמד אותך כיצד ליצור מראה חכמה המציגה את תיבת הדואר הנכנס שלך, את החדשות העדכניות והעדכונים מהניו יורק טיימס ואת התאריך והשעה על רקע של Unsplash. קישור זה עובד: חומרים מתכלים: מסגרת עבור
כיצד להכין מראה חכמה DIY: 12 שלבים (עם תמונות)

כיצד להכין מראה חכמה DIY: "מראה חכמה" היא מראה דו כיוונית עם מאחוריה תצוגה המשמשת בדרך כלל להצגת מידע שימושי כמו השעה והתאריך, מזג האוויר, לוח השנה שלך ועוד כל מיני דברים אחרים! אנשים משתמשים בהם לכל מיני מטרות
מראה חכמה DIY: 5 שלבים

מראה חכמה DIY: חומרים הדרושים: פטל PI 2+ (השתמשתי ב -3 B) מיקרו SD (8 GB+) צג מסוג כלשהו, כדי לשמור על מחיר זול השתמשתי בכבל oneHDMI ישן או השתמש בממיר לתקע קיר HDMI5v עם מיקרו כבל usb. מקלדת ועכבר נוספים מחשב עם כרטיס microsd
