
תוכן עניינים:
2025 מְחַבֵּר: John Day | [email protected]. שונה לאחרונה: 2025-01-23 14:46
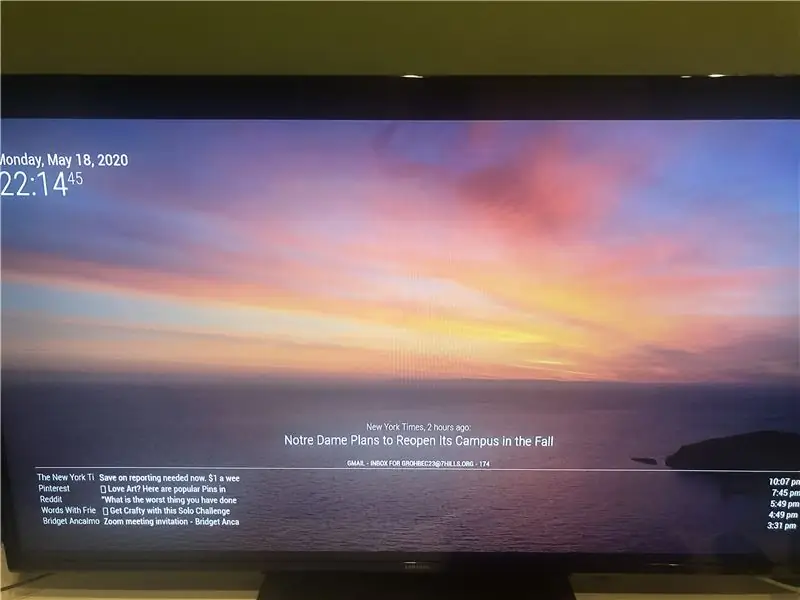
מדריך זה ילמד אותך כיצד ליצור מראה חכמה המציגה את תיבת הדואר הנכנס שלך, את החדשות העדכניות ביותר מהניו יורק טיימס ואת התאריך והשעה על רקע של Unsplash.
הקישור של זה עובד:
דרושים חומרים מתכלים:
מסגרת למסך, מראה דו כיוונית, חומר שחור (יש צורך רק אם הצג קטן מהמראה הדו כיוונית), צג, פטל pi 2, כבל HDMI או מתאם ל- HDMI (השתמשתי במתאם DVI דו כיווני ל- HDMI), כבל החשמל של פטל pi 2 הכלול, כרטיס מיקרו SD, מתאם כרטיס מיקרו SD, וזוג עכבר ומקלדת לניווט בתצוגת הפטל פטל שעל הצג.
התוכניות הדרושות:
Raspbian, Balena.io ו- MagicMirror2
אתרים בשימוש:
Github (להתקנת מודולים של צד שלישי), MagicMirror2 להתקנת התוכנית על ה- pi ו- Unsplash ליצירת תמונות הרקע.
שלב 1: התקנת Raspbian ו- Magic Mirror
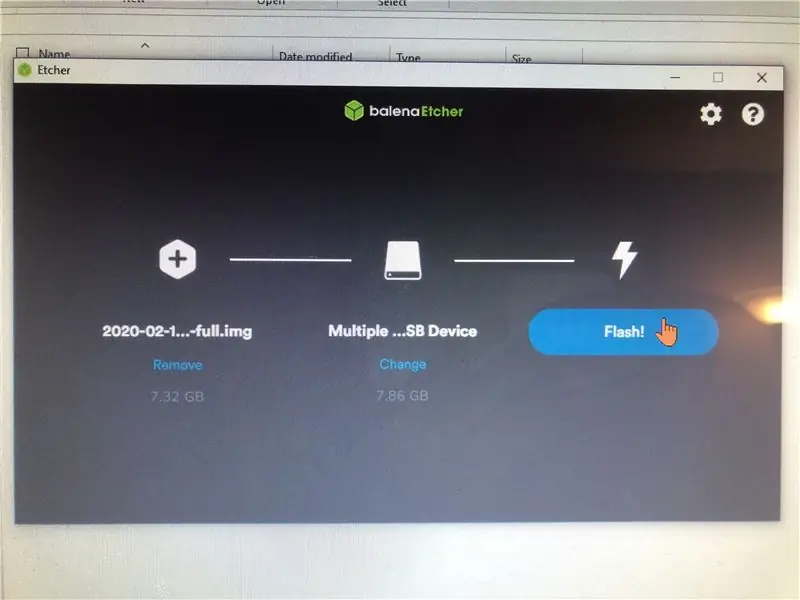
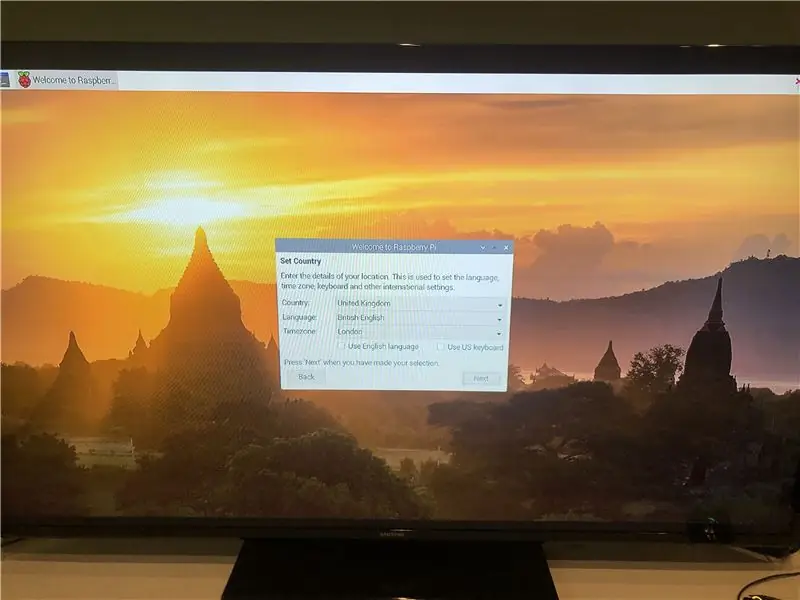
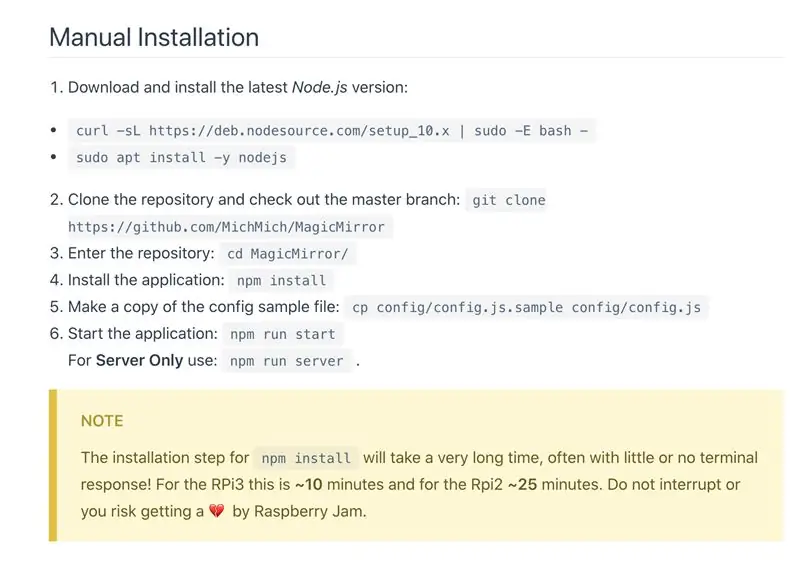
באמצעות מחשב הורד את Raspbian ו- Balena ל- micro sd באמצעות sd. לאחר הורדת התוכניות הכנס את המיקרו sd במתאם למחשב. באמצעות Balena בחר את התוכנית raspbian ואת ה- sd להעברת הקבצים. לאחר מכן הכנס את המיקרו sd לפאי הפטל. בשלי זה היה בתחתית בפי על הצד. חברו את ה- pi אל המשנה בו אתם משתמשים והשלים את מדריך ההגדרה. לשם כך חבר את כבל החשמל לקיר ול- pi. לאחר מכן חבר את כבל ה- HDMI למתאם או לתקע HDMI במסך. לאחר עדכון והגדרת התוכנה עבור אל תוכנת Magic Mirror אל ה- pi. פקודות מסוימות יינתנו להפעלה על ה- pi שתוביל להתקנת התוכנית. הוא ישאל אותך שאלות במהלך ההתקנה בנוגע להעדפות. ענה על השאלות ופעל לפי הקוד שהוא מציג עבורך להעתיק לשורת הפקודה. לאחר מכן הוא יאתחל את התוכנית הבסיסית אם תבוצע כהלכה לאחר הכנסת npm start start.
כמה פקודות שלמדתי שחשוב לזכור באתר זה בעת ניווט בכיוונים ותוכניות:
*תלוי רישיות*
עבור לספריית השורש = cd ~
עבור לספרייה הקודמת = cd -
עבור לספרייה הבאה = cd..
עבור לספריית Magic Mirror = cd MagicMirror/
עבור לספריית המודולים = מודול cd
כאשר אתה נמצא במדריך הקסם Mirror (לא מודול) להפעלת התוכנית Magic Mirror = הפעלת npm
כדי לצאת מהתוכנית = הקש על ALT ולחץ על צא
שלב 2: הסרת מודולים מוגדרים מראש
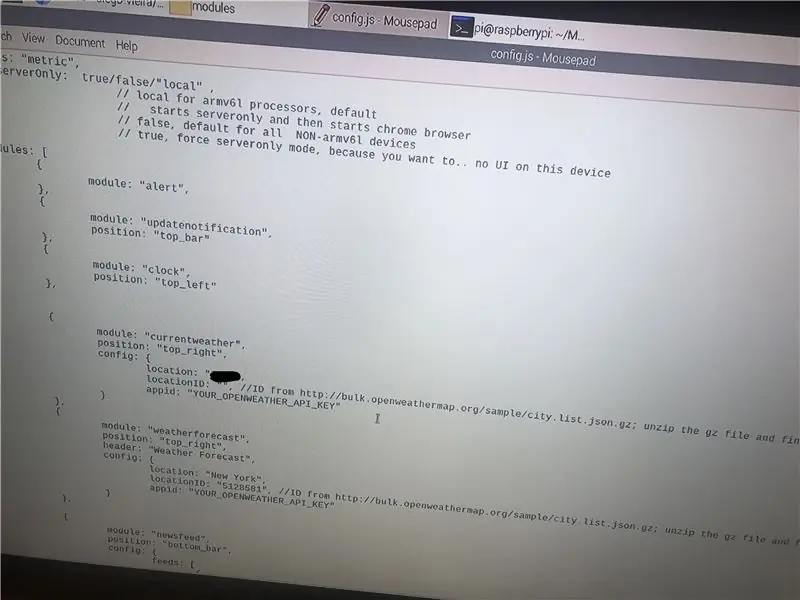
בעת פתיחת התוכנית Magic Mirror בפעם הראשונה המשתמש יתקבל בברכה עם השעה, התאריך, לוח השנה ועדכון החדשות. אתה יכול להסיר בקלות כל מודול שנקבע מראש על ידי הסרתו מהקוד. כדי לגשת לקוד זה היכנס לתיקיות הפטל ופתח את תיקיית הקסם מראה. תוכל להזין את התיקיות על ידי לחיצה על סמל התיקיה באזור השמאלי העליון של המסך. לאחר שתכנס לתיקיית התצורה, תראה בתיקייה טקסט הניתן לעריכה בשם config/config.js. לחץ פעמיים על הטקסט ותכנות המודול של המראה יופיע. היזהר שלא למחוק סוגריים או טקסט אחרת התוכנית לא תפעל. כפי שניתן לראות בתמונה למעלה מחקתי את מודול לוח השנה מהתוכנית שלי מכיוון שאני צופה שאני לא משתמש בו. כל מודול אחר ניתן להסיר גם כן, אך שוב היזהר בהסרת נתחי קוד מהתוכנית.
שלב 3: התקנת מודולים
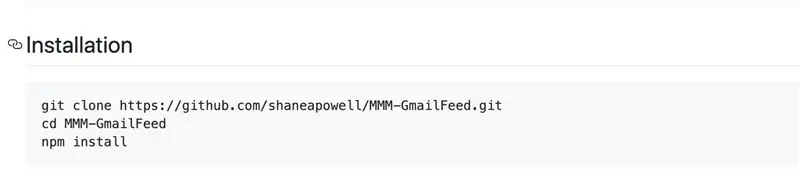
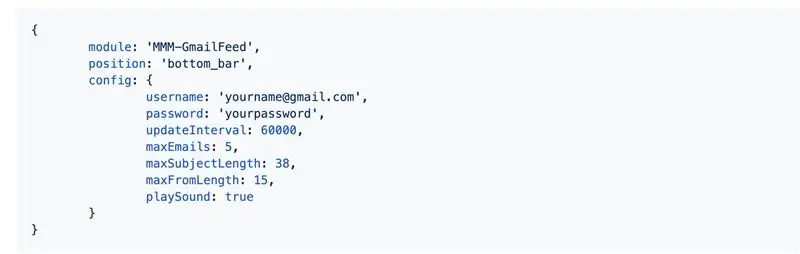
להתקנת מודולי צד שלישי למראה נעשה שימוש ב- Github. אתר זה הוא שיאו של מודולים שנעשו לשימוש זמינים. יש הרבה הכוללים יישומונים, רקעים או הזנות מדיה חברתית שונות. ניתן לשלב תוכניות כמו אלקסיה וקן במראה בעזרת כמה חלקים נוספים. לאחר הגלישה באתר החלטתי על מודול הזנת דוא ל ומודול שהוציא תמונות מ- Unsplash.
עדכון דוא ל -
github.com/shaneapowell/MMM-GmailFeed
צילום אקראי -
github.com/diego-vieira/MMM-RandomPhoto
GitHub -
github.com/MichMich/MagicMirror/wiki/3rd-p…
ישנן שתי דרכים להתקנת מודולים, חילוץ קבצי zip והעברתם לתיקיית המודול או שימוש בקוד הנתון בשורת הפקודה. השתמשתי באפשרות השנייה אך אחת מהן עובדת והיא די פשוטה לשימוש. יתכן ששמת לב שבפוסטים ב- GitHub מוכנסים שורות קוד לדף ההוראות. אנו משתמשים בהם להורדת העתקת המודול ולאחר מכן הורדת ה- npm לתיקייה. Npm מייצג את Node Package Manager והיא החבילה שמורידה במהלך התקנת npm הקוד. כדי להתחיל בתהליך ההורדה בצע את השלבים הבאים לאחר פתיחת שורת הפקודה.
1) תקליטור MagicMirror/
2) מודולי CD
3) שיבוט git "הקישור של דף רכזת git"
4) (הזן את התיקיה החדשה) תקליטור "שם תיקיה"
כיצד לבדוק את שם התיקיה:
בדרך כלל שם התיקיה הוא שם המודול עצמו. לדוגמה MMM-EmailFeed נקרא פשוט MMM-EmailFeed. אבל האם אתה משתמש בשם המודול והוא אומר שאין ספרייה כזו, הקלד ls בעודך בספריית המודולים כדי לקבל רשימה של כל התיקיות המותקנות בתיקיית המודול. זה ייתן לך את שם התיקיה שאליה אתה נוסע.
*ציטוטים של הערות משמשים כאן רק כדוגמה ויש להסירם בעת הכנסת הקישור ושם התיקיה בפועל*
6) (בעוד שהוא נמצא בתיקייה החדשה) התקנת npm
גדול! כעת הורדנו את תיקיית המודול, אך אנו עדיין צריכים להעתיק את הערך לתיקיית config/config.js. כדי לעשות זאת, חזור אל הטקסט שאליו התכוונו למחוק את המודולים שהוגדרו מראש ולהדביק את הטקסט שניתן לך. היזהר בעת הצבת הקוד כדי לא לשבור סוגריים. אם תסתכל בתמונות הכלולות למעלה תראה מקום בטוח להדבקת הקוד. אם זה לא ברור הדבק אותו אחרי האחרון], בפסקה. זכור שרוב המודולים דורשים שינוי טקסט כלשהו או הזנת מידע כלשהו. למשל הזנת הדוא"ל דרשה את פרטי חשבון Gmail שלי כדי לגשת למידע המוצג. לאחר התקנת ה- npm, הערך פורסם בקוד, והזנת את המידע הדרוש כדי להפעיל את תוכנית Magic Mirror ולוודא שהוא פועל כראוי. השלבים הבאים יציעו תמונות נוספות של התהליך שלי בעת התקנת המודולים אם עדיין יש בלבול.
שלב 4: התקנת המודולים שלי
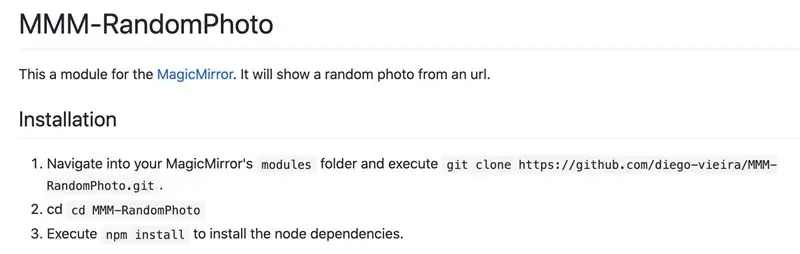
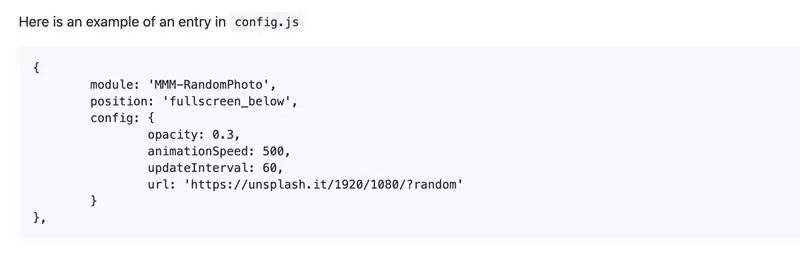
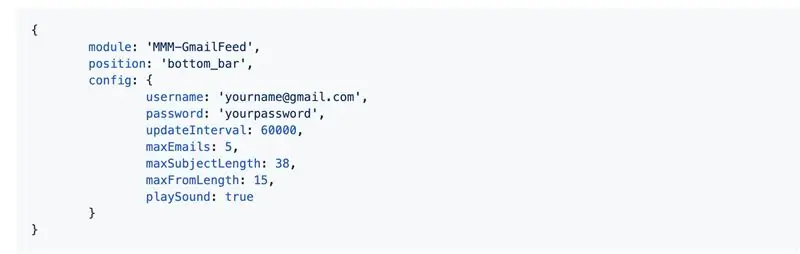
התמונות שלמעלה מראות בדיוק מה הכנסתי לפיי שלי בכדי לגרום לתוכניות לפעול. ארבע התמונות הראשונות נשלפות מאתרי GitHub כדוגמה להוראות שעקבתי. התמונה האחרונה היא דוגמה לערך שהודבק בקוד config.js. אני מקווה שזו משמשת דוגמא חזותית טובה יותר בהשוואה לשלב האחרון.
שלב 5: יצירת מראה המראה
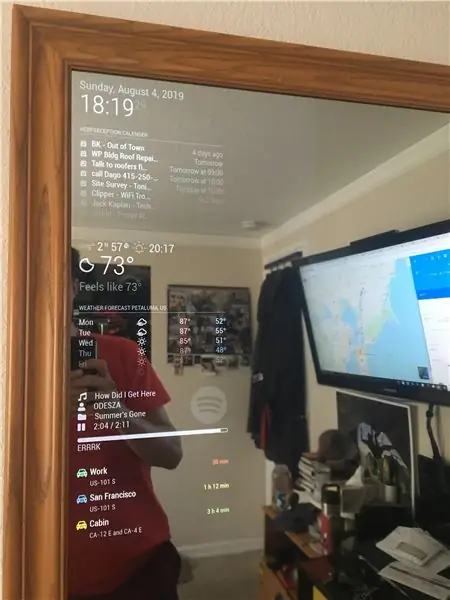
כעת, כאשר ה- Raspberry Pi פועל הגיע הזמן ליצור את המראה. שלב זה היה הקשה ביותר מכיוון שהיה קשה למצוא מסגרת שתתאים לצג. גם לאחר פירוק הצג, הוא עדיין 19x15x3 ואני עדיין מתקשה עם שלב זה. בדקתי בחנויות רבות ובתחנות מקוונות כדי לנסות למצוא מסגרת שתתאים למסך אבל לא נראה לי שיש מזל.
שלבים כאשר אני משיג מסגרת ומראה דו כיוונית שלי:
1) הכנס את המראה הדו כיוונית למסגרת
2) הכנס את הצג יחד עם פאי הפטל והחבלים
3) מצא דרך להעביר את החבלים דרך המסגרת (אולי לקדוח חור?)
4) לשים חומר שחור על הצג כדי לתת לצג מראה מוצק ולהכניס את החלק האחורי למסגרת
5) לתלות אותו על הקיר שלי
מוּמלָץ:
C.Q: מראה חכמה DIY: 5 שלבים

C.Q: מראה חכמה DIY: אנחנו קטרינה קונספסיון ואדיל קייזר, שניהם תלמידי שנה ב 'באקדמיה WBASD STEM. זהו הפרויקט שהיינו משתפים פעולה ועשינו עבור הפרס הטוב ביותר השנה. כשהחלטנו לעשות את הפרויקט הזה, היה לנו בראש " מה יהיה הכי הרבה
כיצד ליצור משולבת מראה חכמה/קופסת איפור: 8 שלבים

כיצד ליצור משולבת מראה חכמה/איפור קופסת קופסא: כפרויקט גמר לאבן המצבה שלי בדיוויס & מכללת אלקינס, יצאתי לעצב וליצור קופסת איפור, יחד עם מראה גדולה יותר וניצול של פטל פטל ופלטפורמת תוכנת מראה הקסם, שתתפקד כנמל
כיצד לבנות מראה חכמה עם פטל פי 4: 10 שלבים

כיצד לבנות מראה חכמה עם פטל פטל 4: במדריך זה נראה כיצד לבנות משטח חכם באמצעות חלקים ממוחזרים כגון מסגרת תמונה, צג ישן וזכוכית לתמונות. עבור הרכיבים האלקטרוניים שרכשתי מכאן www.lcsc .com
כיצד להכין מראה חכמה DIY: 12 שלבים (עם תמונות)

כיצד להכין מראה חכמה DIY: "מראה חכמה" היא מראה דו כיוונית עם מאחוריה תצוגה המשמשת בדרך כלל להצגת מידע שימושי כמו השעה והתאריך, מזג האוויר, לוח השנה שלך ועוד כל מיני דברים אחרים! אנשים משתמשים בהם לכל מיני מטרות
מראה חכמה פשוטה: 7 שלבים (עם תמונות)

מראה חכמה פשוטה: וואו! זה די הרבה זמן העליתי משהו, הייתי עסוק בעבודה על כל כך הרבה דברים והבנתי שאני חייב להשאיר משהו לעוקבים שלי כמו שאומרים, 'תמיד יש לי פרויקט לעבוד' חחח אולי זה רק אני, בכל מקרה חזרה לעסקים
