
תוכן עניינים:
- מְחַבֵּר John Day [email protected].
- Public 2024-01-30 09:12.
- שונה לאחרונה 2025-01-23 14:46.




פרויקטים של Fusion 360 »
מנורת IoT Mood המיוצרת באמצעות Node MCU (ESP8266), נוריות RGB וצנצנת. ניתן לשנות את צבעי המנורה באמצעות אפליקציית Blynk. בחרתי בפסל הזיכרון של טוני סטארקס שאותו הדפסתי בתלת מימד לשים במנורה זו. אתה יכול לקחת כל פסל מוכן או שאתה יכול להדפיס תלת מימד כפי שעשיתי.
שלב 1: חומרים מתכלים:

- צומת MCU (ESP8266)
- נוריות 5V (אדום, ירוק וכחול)
- קַנקַן
- פסל
- חלקים מודפסים בתלת מימד
- צֶבַע
- מתאם מיקרו USB 5V
שלב 2: הדפסה תלת מימדית:
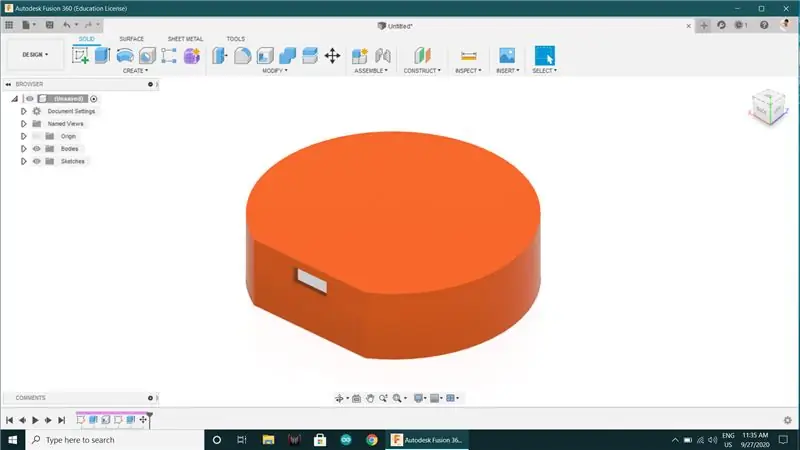
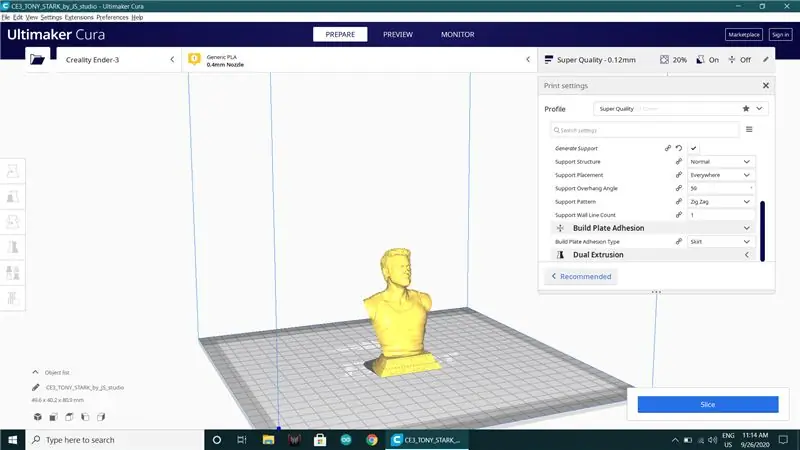

- לחץ לקבצי STL
- דגם טוני סטארקס
- דגם ראש איירון מן
- הדפס תלת מימד את דגמי התלת מימד הנדרשים באיכות סופר.
שלב 3: ציור:




- ציירתי את כל הדפסי התלת מימד ואת כובע הצנצנת בצבע לבן.
- אתה יכול להדפיס ישירות את דגם התלת מימד הצבעוני הרצוי אם יש לך חומר צבע נכון או שאתה יכול לצייר כמוני.
שלב 4: חיבור מעגל:
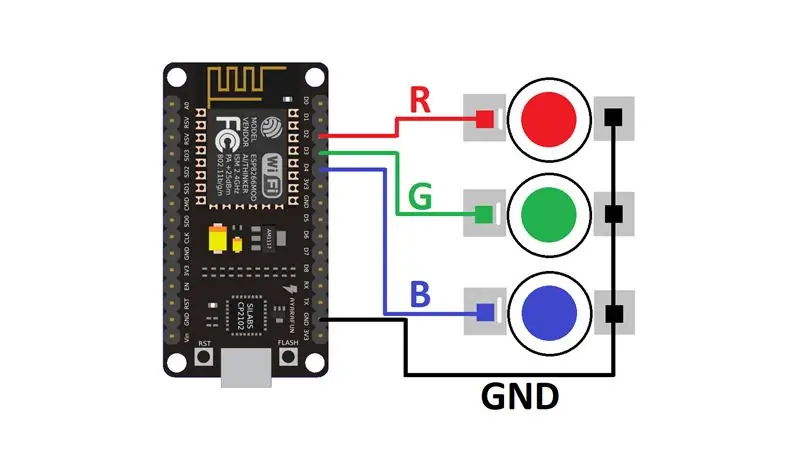


- בצע את כל החיבורים כפי שמוצג בתרשים המעגלים.
- GND ~ GND
- D2 ~ אדום
- D3 ~ ירוק
- D4 ~ כחול
שלב 5: הרכבה:




- הניחו את הפסל על בסיס בעזרת דבק עמיד למים.
- השתמשתי במכסה פח תרסיס לבסיס שציירתי לבן.
- ממלאים את המים בצנצנת וסוגרים את המכסה.
- כעת הנח את ה- NodeMCU בתוך המארז המודפס בתלת ממד והנח אותו על בסיס הצנצנת (כלומר למעלה) באמצעות דבק.
שלב 6: הגדרת אפליקציות:
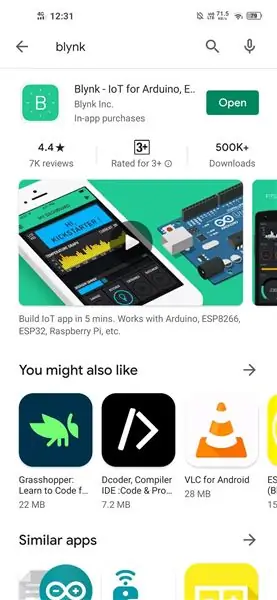
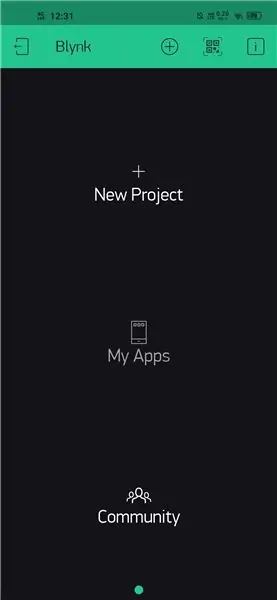
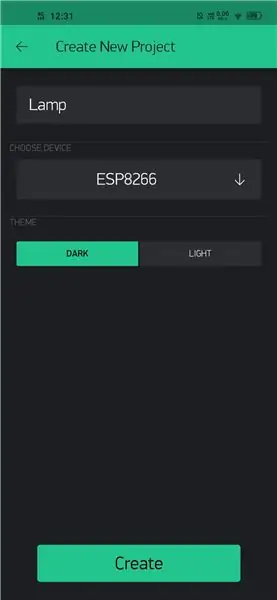
- לחץ לאפליקציה
- התקן את האפליקציה, צור חשבון והתחבר.
- צור פרויקט חדש, בחר את הלוח כ- ESP8266.
- תקבל קוד אימות של הפרויקט בדואר האלקטרוני שלך בו נשתמש בקוד.
- לחץ על כפתור הוסף והוסף ווידג'ט ZeRGBa.
- לחץ על הווידג'ט הגדר את R ~ GP4, G ~ GP0, B ~ GP2 וכבה את כפתור השחרור לשלוח.
שלב 7: קוד:
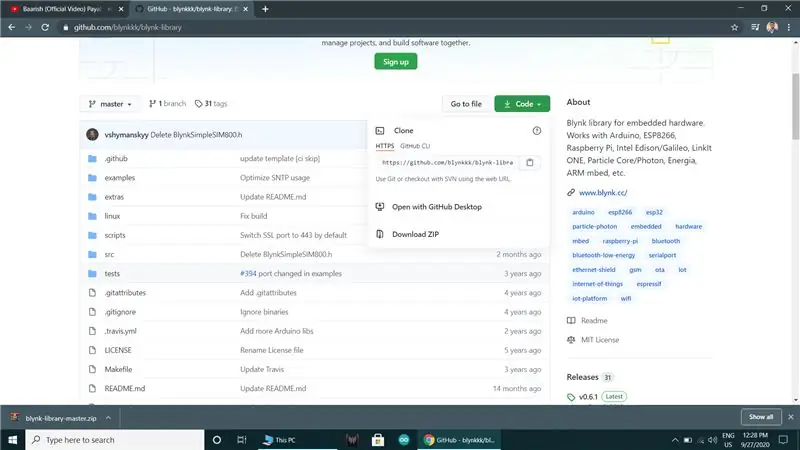
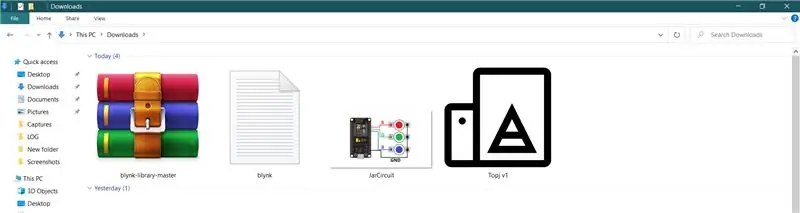
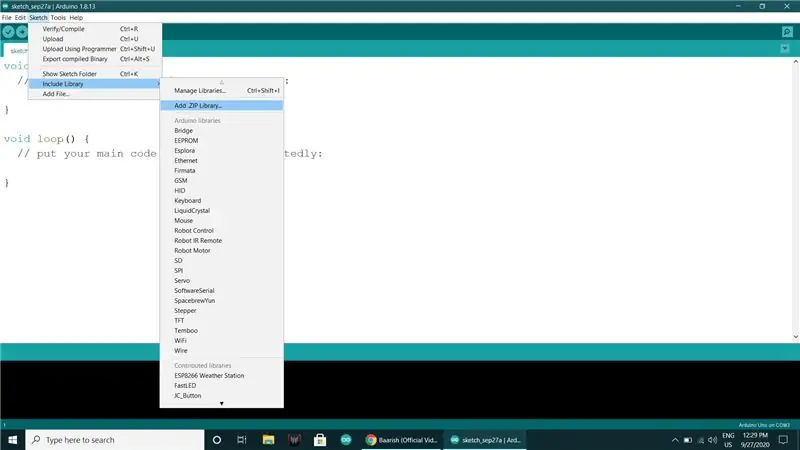
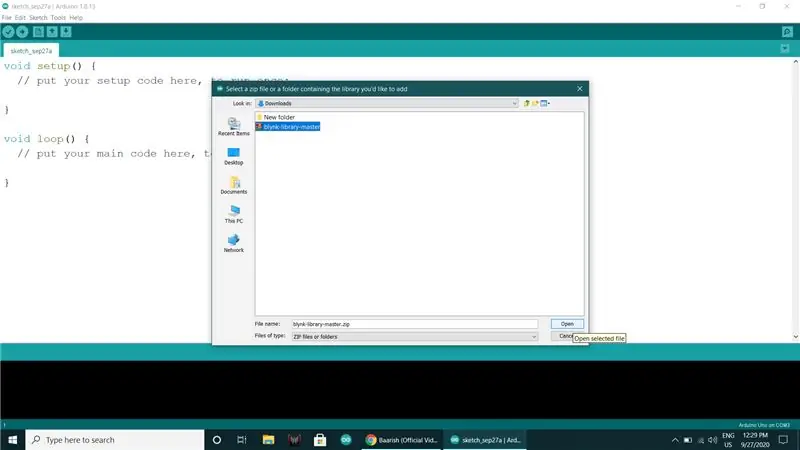
- לחץ לספריית Blynk Arduino
- פתח את הקישור הנתון והורד את קובץ ה- zip של Blynk.
- פתח את Arduino IDE והוסף את ספריית Blynk ל- Arduino IDE מסקיצה-> כלול ספרייה-> הוסף ספריית zip.
- פתח את הקוד מ- Files-> דוגמאות-> Blynk-> Boards_Wifi-> ESP8266_Standalone.
- העתק הדבק את קוד האימות שהתקבל בדוא"ל.
char auth = "YourAuthToken";
הזן את שם ה- Wifi והסיסמה של הבית שלך
char ssid = "שם הרשת שלך"; char pass = "סיסמתך";
- לאחר מכן בחר את סוג הלוח כ- ESP8266 (NodeMCU)
- בחר ביציאה והעלה את הקוד.
שלב 8: סופי:


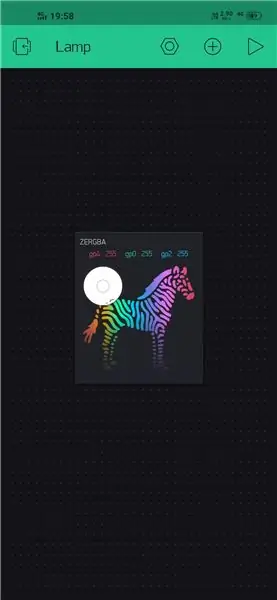
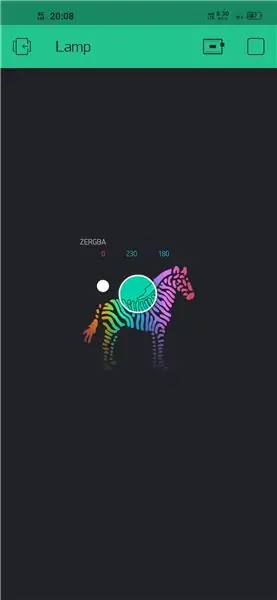
- קח את מתאם המיקרו USB של 5V כדי להפעיל את המנורה.
- הדלק את המנורה.
- פתח את האפליקציה, לחץ על סמל ההפעלה בפינה השמאלית העליונה.
- וזהו אתה יכול לבחור את הצבע שאתה רוצה על המנורה.
מוּמלָץ:
מנורת מצב הרוח דייגו קסטיו 20764: 4 שלבים

מנורת מצב רוח דייגו קסטיו 20764: " מנורת מצב רוח " מכשירי ההפעלה יכולים לשמש 2 אופנים: מדריך אוטומטי ואנושי
מנורת מצב הרוח של ארדואינו: 4 שלבים (עם תמונות)

מנורת מצב הרוח של ארדואינו: מנורת מצב רוח לא יכולה להיראות כשאתה יכול לצבוע את הצבע האמיתי. מנורת הלך הרוח שלי משתמשת בתכנות ליצירה של Arduino usando el microcontrolador de Elegoo y neopixeles. צבע Puedes regularle cualquier por medio de p
מנורת מצב הרוח של ארדואינו: 6 שלבים

מנורת מצב הרוח של ארדואינו: מנורת מצב הרוח של הלמדים העומדים לרשותכם בתוכנית עם ארדואינו. La lámpara consiste de una estructura rígida, la cual funciona con un Arduino UNO, potenciómetros, NeoPixeles, switch de encendido y apagado, botón para cambiar entre modos
מנורת ענן מצב הרוח: 5 שלבים

מנורת מצב רוח: מצב רוח הומור יכול להיראות בלתי ניתן לסביבה ולהתאים אותו. Este tiene dos funciones en las cuales pueden ser de forma manual, and donde tu puedas jugar con los colores conforme a tú gusto partiendo de
מנורת מצב הרוח של גלקסי: 10 שלבים (עם תמונות)

מנורת מצב הרוח של גלקסי: החלל שובה לב עם כוכבים וכוכבי לכת. אבל אין דבר קסום ומרגיע יותר מאשר להביט בשמים זרועי כוכבים בהירים ולהביט אל המרחבים. בפרויקט זה, אנו מנסים לשחזר את החוויה המדהימה הזו על ידי יצירת גלקסיה
