
תוכן עניינים:
- אספקה
- שלב 1: התקנת מערכת ההפעלה Raspberry Pi
- שלב 2: הגדרת ה- Raspberry Pi (חלק 1) - WiFi ו- SSH
- שלב 3: גישה ל- Raspberry Pi (חלק 1) - גישה לרשת
- שלב 4: גישה ל- Raspberry Pi (חלק 2) - גישה ל- SSH
- שלב 5: הגדרת ה- Raspberry Pi (חלק 2) - עדכן את ה- Raspberry Pi
- שלב 6: הגדרת ה- RaspberryPi (חלק 3) - שם מארח קל
- שלב 7: הגדרת ה- RaspberryPi (חלק 4) - סמבה
- שלב 8: גישה ל- Raspberry Pi (חלק 3) - גישה לקובץ
- שלב 9: הערות אחרונות
2025 מְחַבֵּר: John Day | [email protected]. שונה לאחרונה: 2025-01-23 14:46


האם אי פעם קיבלת פטל פטל והלכת "אני חייב להגדיר אותו עם צג, עכבר ומקלדת בכל פעם!" התסכול שהוא גורם לנתק/לחבר מחדש את הצג והמקלדת/העכבר, רק כדי לגשת ל- Raspberry Pi אין שני לו. אתה פונה להשאיר את הכל מחובר לחשמל, דבר שיעלה לך מקום יקר בשולחן העבודה, או גרוע מכך, פרויקט לא גמור *הכנס זוועות סיוט *! האם לא יהיה קל יותר לגשת לקבצים ולסקריפטים ישירות מהמחשב שלך?
מדריך זה ינחה אותך בהגדרת גישה לקובץ מרחוק ב- Raspberry Pi שלך. החלק הטוב ביותר הוא שלעולם לא תצטרך לחבר דבר ל- Raspberry Pi! זה יעבוד עבור Windows, ואמור לעבוד גם עבור Mac ו- Linux.
תמונת הכותרת שמקורה ב- ReasearchGate
אספקה
להדרכה זו תזדקק ל:
- פטל פטל (ברור)
- מחשב עם גישה LAN (WiFi או Ethernet)
- כרטיס SD ל- Raspberry Pi שלך (8GB +)
- ספק כוח ל- Raspberry Pi שלך
שלב 1: התקנת מערכת ההפעלה Raspberry Pi



בחלק זה תתקין את מערכת ההפעלה של ה- Raspberry Pi על כרטיס ה- SD שלך.
הערה למערכת ההפעלה: אם אתה מתכנן לא להשתמש בשולחן העבודה של Raspberry Pi, הייתי בוחר בגרסת ה- Lite, מכיוון שהיא מפשיטה תוכנות מיותרות (שולחן עבודה, כרום, Jupyter וכו '), משאירה מאחור רק את מסוף הפקודות ואת התוכנה הנחוצה בהחלט.. זה ממקסם את הזיכרון לאחסון קבצים, חבילות והרצת תוכניות מותאמות אישית, ואין צורך להשתמש במשאבים המפעילים את ממשק המשתמש כשאינך משתמש בו. אתה יכול למצוא אותו תחת מערכת ההפעלה Raspberry Pi (אחר) -> Raspberry Pi OS Lite (32 סיביות). אחרת, כל מערכת הפעלה אחרת של Raspberry Pi תעשה זאת.
- חבר את כרטיס ה- SD למחשב. אם למחשב שלך אין קורא כרטיסי SD, ייתכן שיהיה עליך לרכוש אותו.
- [אופציונלי] פרמט את כרטיס ה- SD שלך. אם המחשב לא מצליח לעצב, נסה יציאה אחרת.
- עבור לאתר RaspberryPi והורד את כלי RaspberryPi Imager. זה יעזור לך בהתקנת תמונת מערכת ההפעלה על כרטיס ה- SD. לאחר התקנת כלי השירות, הפעל אותו.
- לחץ על בחר מערכת הפעלה. כאשר תיבת הדו -שיח נפתחת, בחר את מערכת ההפעלה שבחרת.
- לחץ על בחר כרטיס SD. כאשר תיבת הדו -שיח נפתחת, בחר את כרטיס ה- SD שלך.
- וודא שבחרת את הכונן הנכון המחזיק את כרטיס ה- SD שלך!
- בדוק שוב!
- לחץ על כתוב. כלי השירות יוריד ויתקין את מערכת ההפעלה על כרטיס ה- SD.
שלב 2: הגדרת ה- Raspberry Pi (חלק 1) - WiFi ו- SSH



בחלק זה תאפשר SSH ו- WiFi ב- Raspberry Pi שלך. SSH מייצג Secure Shell, ובעצם הוא דרך מאובטחת לגשת מרחוק לשורות פקודה. תוכל למצוא מידע נוסף על SSH כאן.
- חבר את כרטיס ה- SD שלך עם מערכת ההפעלה המותקנת במחשב שלך (אם הוא עדיין לא קיים).
- פתח את ספריית כרטיסי ה- SD. ייתכן שיהיה לזה שם אחר, בדרך כלל אתחול, אך עדיין אמורה להיות מערכת Raspberry Pi.
- צור קובץ טקסט חדש וקרא לו ssh. אין הרחבות קבצים, רק ssh (הסר את סיומת.txt).
- צור קובץ טקסט חדש וקרא לו wpa_supplicant.conf. הקפד לשנות את סיומת.txt ל-.conf. ייתכן שתתבקש לאשר.
- כעת נקים גישה ל- WiFi ל- Raspberry Pi. אם אתה מחבר את ה- Raspberry Pi לכבל Ethernet, אתה יכול לדלג לשלב הבא של המדריך.
-
פתח את קובץ wpa_supplicant.conf החדש שנוצר עם כל עורך הטקסט שתרצה. העתק והדבק בו:
מדינה =
ctrl_interface = DIR =/var/run/wpa_supplicant GROUP = netdev update_config = 1 רשת = {ssid = "" psk = "" key_mgmt = WPA-PSK}
- החלף אותו עם קוד ה- Alpha-2 של ארצך.
- החלף בשם הרשת שלך ובסיסמת ה- WiFi שלך.
הקובץ wpa_supplicant.conf שלך צריך להיראות בערך כמו:
מדינה = GB
ctrl_interface = DIR =/var/run/wpa_supplicant GROUP = netdev update_config = 1 רשת = {ssid = "MyHomeNetwork" psk = "S3cretPa55word" key_mgmt = WPA-PSK}
מה שיקרה עכשיו הוא שה- Raspberry Pi יחפש את קובץ ה- ssh בעת אתחול. אם הוא ימצא אותו (לא משנה מה הקובץ מכיל), הוא יאפשר SSH. הוא גם יחפש את הקובץ wpa_supplicant.conf כדי להגדיר את ה- WiFi שלו. זו הסיבה שקבצים אלה נחוצים.
שלב 3: גישה ל- Raspberry Pi (חלק 1) - גישה לרשת

כעת, לאחר שהגדרנו עבור SSH והגדרנו את ה- WiFi, הגיע הזמן להפעיל את ה- Raspberry Pi. הסר בבטחה את כרטיס ה- SD מהמחשב שלך וחבר אותו לחריץ כרטיס ה- SD של ה- Raspberry Pi. חבר את ספק הכוח והפעל אותו. במהלך תקופה זו, ה- Raspberry Pi יאתחל ויתחבר לרשת ה- WiFi שלך.
כדי להיכנס ל- SSH ל- Raspberry Pi, תזדקק לכתובת ה- IP המקומית שלה. כתובת ה- IP המקומית מאפשרת לנתב לזהות איזו מכונה ניגשת לרשת. אתה יכול לקבל את כתובת ה- IP של ה- Raspberry Pi שלך על ידי כניסה לנתב שלך וגלישה בכל המכשירים המחוברים, או באמצעות תוכנת סריקת IP כלשהי (כמו סורק IP כועס). אני אשתמש בסורק IP כועס, מכיוון שהוא ממש קל לשימוש.
מה שתוכנה זו עושה הוא לסרוק את כל כתובות ה- IP הזמינות ברשת ולמצוא את כל ההתקנים המחוברים לנתב שלך. שם התוכנה קצת מטעה, מכיוון שהוא לא כועס וגם לא יעשה משהו זדוני למחשב או לנתב שלך.
אם אתה משתמש בסורק IP כועס:
- התקן את התוכנה במחשב Windows/Mac שלך והפעל אותה.
- הגדר את טווח ה- IP שלך. הרשת המקומית שלי פועלת ב- 192.168.1.xxx, אז הגדרתי את הטווח שלי להיות 192.168.1.0 ל- 192.168.1.255. כדי לעזור לך לקבוע באיזה טווח להשתמש, קרא את המאמר הזה.
- לחץ על כפתור התחל, ותן לסורק IP כועס לסרוק את כתובות ה- IP.
- לאחר שסורק IP כועס הושלם, חפש את כתובת ה- IP ששמה המארח הוא משהו כמו raspberrypi.local.
- מזל טוב, יש לך את כתובת ה- IP של Raspberry Pi שלך!
הערה: אם יש לך מספר פטל פטל ברשת שלך, ייתכן שיהיה עליך לבצע סריקה כאשר ה- Raspberry Pi החדש שלך כבוי ולאחר מכן לסרוק שוב כאשר הפטל פטל מופעל. יהיה עליך להשוות איזה חיבור חדש נוצר ברשת.
שלב 4: גישה ל- Raspberry Pi (חלק 2) - גישה ל- SSH




עכשיו כשיש לך את כתובת ה- IP של Raspberry Pi שלך, אתה יכול להיכנס אליה SSH. כמשתמש ב- Windows, תזדקק ללקוח SSH כמו PuTTY.
- הפעל את PuTTY.
- בקטע קטגוריה בצד שמאל של החלון, ודא שבחרת את ההפעלה.
- בצד ימין של החלון, תחת שם מארח (או כתובת IP), הקלד את כתובת ה- IP של Raspberry Pi שמצאת בשלב הקודם. במקרה שלי, זה היה 192.168.1.77.
- תחת יציאה, ודא שהוא מוגדר ל -22.
- תחת סוג חיבור, ודא ש- SSH נבחר.
- [אופציונלי] תוכל לשמור הגדרות אלה על ידי הקלדת שם ההפעלה תחת הפעלות שמורות ולחיצה על לחצן שמור.
- לחץ על הלחצן פתח. אם אתה מתחבר בפעם הראשונה, PuTTY תבקש ממך לאפשר מקשי טביעות אצבע. אפשרו להם להמשיך להיכנס ל- SSH לתוך ה- Raspberry Pi שלכם.
- הקונסולה צריכה לבקש ממך להתחבר לשם משתמש. הקלד pi והקש Enter.
- לאחר מכן תתבקש להזין סיסמה. הקלד פטל ולחץ Enter.
זהו זה!
שלב 5: הגדרת ה- Raspberry Pi (חלק 2) - עדכן את ה- Raspberry Pi
זה תמיד נוהג לשמור על מערכת ההפעלה Raspberry Pi מעודכנת. לאחר שהוספת SSH ל- Raspberry Pi שלך, הקלד את הפקודה sudo apt update ולחץ על מקש Enter. פעולה זו תעדכן את החבילות המשמשות את מערכת ההפעלה. אם אם מבקש ממך אישור, הקש על y. תראה הרבה טקסט ואחוזים, אבל זה בסדר!
לאחר שהושלם, יהיה עליך לעדכן את מערכת ההפעלה עצמה. הפעל את הפקודה sudo apt שדרוג מלא. פעולה זו תוריד ותעדכן את מערכת ההפעלה ותסיר תלות ישנות שהיא כבר לא צריכה. תראה יותר טקסט ואחוזים, וזה גם בסדר!
לאחר שהושלם, הפעל מחדש את ה- Raspberry Pi על -ידי הפעלת הפקודה sudo reboot. פעולה זו תסגור את חיבור ה- SSH ותפעיל מחדש את ה- Raspberry Pi. המתן מספר דקות עד שה- Raspberry Pi יאתחל שוב ויתחבר לרשת שלך. לאחר מכן חזור על שלב 4 למעלה ל- SSH לתוך ה- Raspberry Pi שוב.
שלב 6: הגדרת ה- RaspberryPi (חלק 3) - שם מארח קל



כעת, עלינו לאפשר גישה קלה למערכת הקבצים של Raspberry Pi כך שנוכל לגשת לקבצים ולתיקיות של ה- Raspberry Pi. לשם כך נצטרך לשנות את שם המארח ולהתקין כמה חבילות נוספות.
- במסוף ה- Raspberry Pi הקלד sudo raspi-config ולחץ על Enter.
- נווט עם מקשי החצים לאפשרויות הרשת והקש Enter.
- בחר שם מארח.
- הגדר את שם המארח החדש שלך. לדוגמה, הגדרתי את שלי ל- MyLocalPi. לאחר מכן הקש Enter.
- המשך לבחור בסיום וחזור למסך הראשי. צא מכלי השירות RaspiConfig.
- אם הוא מבקש ממך לאתחל, בחר כן. אם לא, הקלד במסוף הקלד sudo reboot ולחץ על Enter.
תוכל לבדוק ששם המארח שלך השתנה על ידי הקלדת שם המארח במסוף ולחיצה על Enter. אתה אמור לראות את שם המארח החדש שלך מופיע. אתה יכול גם להפעיל שוב את סורק ה- IP הזועם, וכדאי שתראה ששם המארח של ה- Raspberry Pi שלך ישתנה.
שלב 7: הגדרת ה- RaspberryPi (חלק 4) - סמבה
כעת אנו הולכים להגדיר גישה לקובץ באמצעות סמבה. Samba היא החבילה המעניקה למכונות גישה למערכת הקבצים של ה- Raspberry Pi. בעזרתו אתה אמור להיות מסוגל לנווט ב- Raspberry Pi באמצעות חלון הגולל של Windows או ב- Finder של Mac. עבור משתמשי Windows זה נקרא שיתוף קבצים של Windows. הוא גם מאפשר למשתמשי Mac לגשת ל- Raspberry Pi מתחת לתיקייה המשותפת.
- במסוף הקלד sudo apt install -y samba. פעולה זו תתקין את חבילת Samba.
- לאחר ההתקנה, הקלד sudo nano /etc/samba/smb.conf. הקובץ יפתח את הקובץ smb.conf במסוף, מוכן לעריכה.
-
עלינו להגדיר את Samba כדי להעניק לנו גישה למערכת הקבצים ב- Raspberry Pi. בתחתית הקובץ smb.conf, הוסף את השורות הבאות:
[PiShare]
הערה = פי נתיב שיתוף =/home/pi ניתנת לגלישה = כן כתיבה = כן רק אורח = אין ליצור מסכה = 0740 מסכת מדריך = 0750 ציבורית = לא
- הקש Ctrl+X (מקש שליטה ומקש X) כדי לצאת. כאשר תתבקש לשמור, לחץ על כן.
- כעת עלינו ליצור משתמש סמבה לגישה מרחוק. במסוף הקלד sudo smbpasswd -a pi. פעולה זו תיצור את pi user Samba.
- צור סיסמה עבור משתמש Samba שלך. תתבקש להזין מחדש את אותה סיסמה.
זהו זה!
שלב 8: גישה ל- Raspberry Pi (חלק 3) - גישה לקובץ



כעת לאחר שהגדרת את ה- Raspberry Pi, הגיע הזמן לפנות למכונה המרוחקת שלך.
תוכל לגשת למערכת הקבצים שלך בדרכים הבאות:
- פתח את חלון הפעלה על -ידי הקשה על WinKey+R והקלדת [HOSTNAME], החלפת [HOSTNAME] בשם המארח שהקלדת בשלב 6.
- פתח חלונות סייר (לדוגמה, מסמכים או המחשב שלי). בשורת הכתובת, הקלד [HOSTNAME], והחלף את [HOSTNAME] בשם המארח שהקלדת בשלב 6.
- בשולחן העבודה, לחץ באמצעות לחצן העכבר הימני ובחר חדש-> קיצור דרך. בתיבת הטקסט של המיקום, הקלד [HOSTNAME], והחלף את [HOSTNAME] בשם המארח שהקלדת בשלב 6. הקש על הבא. לאחר מכן תוכל לתת לקיצור הדרך שם לפי בחירתך.
כאשר תנסה לגשת למערכת הקבצים Raspberry Pi באמצעות אחת מהשיטות לעיל, Windows תבקש ממך שם משתמש וסיסמה. השתמש בשם המשתמש והסיסמה שהגדרת לפרופיל Samba (שלב 7).
שלב 9: הערות אחרונות
זהו זה! כעת תוכל לנווט במערכת הקבצים Raspberry Pi באמצעות מערכת ניווט הקבצים הרגילה של המכונה. זה הופך את זה להרבה יותר נוח מאשר לחבר עכבר, מקלדת וצג, או צורך לנווט בין הספריות עם פקודות ls מרובות.
למשתמשים בטוחים ומתקדמים יותר, תוכל גם להריץ פקודות git checkout ישירות אל ה- Raspberry Pi דרך Windows. זה הרבה יותר קל להתמודד עם בדיקה, שינוי והעברת קוד למאגר.
הערה חשובה למדי
כאשר אתה ניגש למערכת הקבצים Raspberry Pi, יוצגו בפניך שתי תיקיות: pi ו- PiShare (או דומה, תלוי בשם המשתמש Samba ובשם המוגדר בקובץ smb.conf, שניהם בשלב 7). במקרה זה, בחירה באחת התיקיות תעניק לך גישה לקבצים ותפתח אותם, אך ניווט בתיקיית pi פירושו שאתה מאבד עריכות זכויות יוצרים, כלומר לא תוכל ליצור ולערוך קבצים. עם זאת, ניווט בתיקיית PiShare מעניק לך גישה מלאה.
זהו זה! עכשיו אתה אפילו לא צריך עכבר, מקלדת וצג בשבילך לפרויקטים של Raspberry Pi! עד כמה זה משחרר?
מוּמלָץ:
כיצד להוסיף שלט IR למערכת רמקולים: 5 שלבים (עם תמונות)

כיצד להוסיף שלט IR למערכת רמקולים: בפרויקט זה אראה לך כיצד יצרתי מעגל נוסף למערכת הרמקולים שלי על מנת לשלוט בו באופן אלחוטי באמצעות שלט IR תוצרת בית. בואו נתחיל
גישה למערכת קבצי שורש מרחוק באמצעות DB410 כדונגל אתרנט: 6 שלבים

גישה למערכת קבצי שורש מרחוק באמצעות DB410 כדונגל אתרנט: מטרות: התקן שרשרת כלים והרכב מחדש של גרעין כדי להכניס תמיכה ב- USB Ethernet CDC Gadget; צור מחדש את boot.img מ- Linaro לאתחול USB Ethernet CDC; צור שרת NFS לארח מערכת קבצי שורש; תצורת IP ב- DEVICE ו- HOST
כיצד לשמור על הקבצים שלך מסודרים: 4 שלבים

כיצד לשמור על הקבצים שלך מאורגנים: מערכת אחסון קבצים מאורגנת תהפוך את חווית המחשוב שלך למהנה הרבה יותר. לא עוד זורקים עשרות קבצים בשם אקראי בתיקייה המסמכים שלי. במדריך זה אסביר כיצד אני שומר על מערכת אחסון הקבצים שלי נקייה. אני
טכניקת ארגון הקבצים הטובה ביותר: 4 שלבים
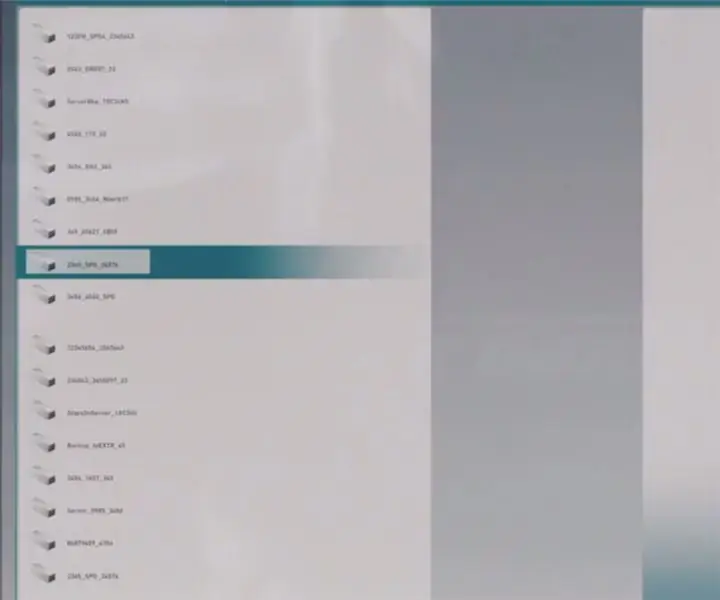
הטכניקה הטובה ביותר לארגון קבצים: טיפים מקצועיים
כיצד להפוך נתוני DVD מוצפנים לאבטחה שמור את הקבצים שלך: 8 שלבים

כיצד להפוך נתוני DVD מוצפנים לאבטחה שמור את הקבצים שלך: אני מוצא שזו שיטה קלה מאוד להפוך את ה- DVD המוצפן טוב מאוד לאבטחת הקבצים שלך. השתמשתי בשולחן העבודה של PGP ליצירת מנהל התקן וירטואלי מוצפן (EVD). הערה: שולחן העבודה של PGP אינו תוכנה חינמית שתצטרך לקנות את התוכנה tech-piersrsr לאחר התקנת
