
תוכן עניינים:
- שלב 1: אסוף את כל החלקים הדרושים לך
- שלב 2: הדפס PCB וחלקי תלת מימד
- שלב 3: הלחמה של מיקרו ולחצנים Ardiuno Pro ומחבר FPC
- שלב 4: עכשיו שים את ה- LCD
- שלב 5: הלחמה של מחבר ה- Micro Usb
- שלב 6: התקן את הקושחה ושם את הכל Togather
- שלב 7: התקן כעת את ה- Raspbian והתקן את מנהל ההתקן LCD
- שלב 8: טען אותו והשתמש בו
- מְחַבֵּר John Day [email protected].
- Public 2024-01-30 09:12.
- שונה לאחרונה 2025-01-23 14:46.
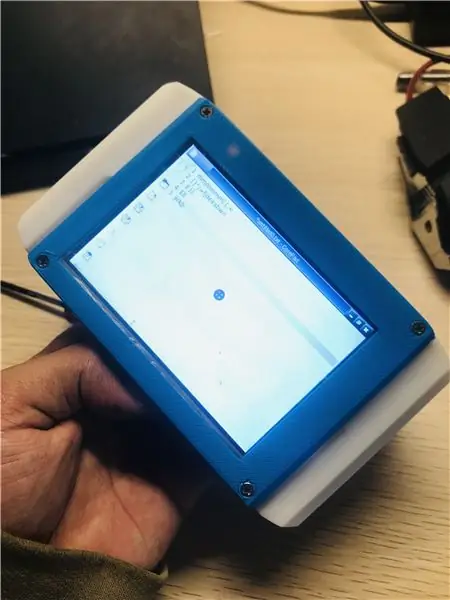


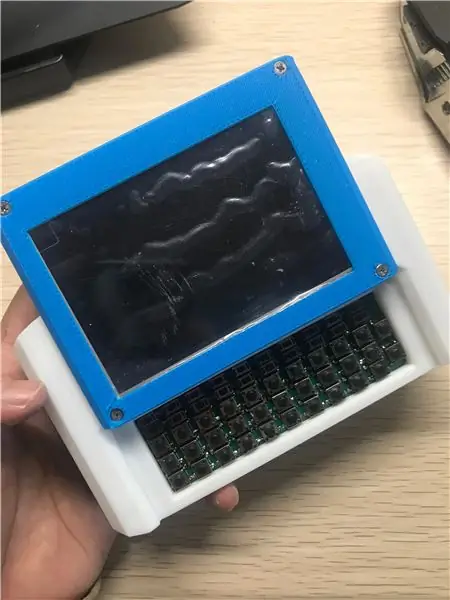

פלטפורמת כף יד Raspberry-pi עם מקלדת פיזית, כותרת תצוגה והרחבה ללוחות מותאמים אישית (כמו Arduino Shield).
mutantC_V2 הוא ממשיכו של mutantC_V1. בדוק את מוטציה C_V1 מכאן.
mutantc.gitlab.io/https://gitlab.com/mutantC
www.reddit.com/r/mutantC/
matrix.to/#/!dtgavqeIZQuecenMeX:matrix.org…
ראשית תסתכל על זה בתלת מימד באמצעות AutoDesk Fusion 360 Online כאן.
יש כמה תכונות מרכזיות.
- זו חומרת קוד פתוח לחלוטין. אז אתה יכול לפרוץ אותו כרצונך.אתה יכול להפוך את כרטיס ההרחבה שלך כמו GPS, רדיו וכו 'ולצרף איתו.
- אתה יכול להשתמש בכל גורם צורת פטל-פאי כמו Asus Tinker Board S / PINE H64 דגם B / בננה פי BPI-M4B וכו '. אתה יכול להשתמש ב- Raspberry-pi zero to 4.
- אתה יכול לגשת לכל יציאות ה- pi והחלק האחורי מחובר עם 4 בורג.
- הוא יכול להכיל מסך מגע בגודל 4 אינץ 'או 3.5 אינץ'. יש גם מקלדת פיזית מחוברת באמצעות USB.
- סוללה 18650 עם מרווח טעינה ופריקה.
- אתה יכול להשתמש בממשק משתמש של Littlevgl make שאינו צריך טופס מערכת הפעלה כאן.
-
זה לא צריך שום תמונה מותאמת אישית של Raspbian. אתה יכול להשתמש בווניל Raspbian ולהתקין את מנהל ההתקן LCD, זהו.
- כל כך חלקים קטנים נחוצים לייצור אחד. עיין ברשימת החלקים.
- אתה יכול להשתמש במכשיר C Suite Application שעשה מכשיר מבוסס מגע יותר. יישומים אלה מתאימים למסכים קטנים. עיין בסוויטת C.
- נוסף מחבר Adafruit STEMMA QT ו- SparkFun qwiic.
ערוץ יוטיוב.
הנה אתר הפרויקט. קבצי פרוייקטים ב- Gitlab.
אז עשה את שלך ועזור לנו ליצור קהילה סביבו.
שלב 1: אסוף את כל החלקים הדרושים לך


שוב תסתכל על זה בתלת מימד באמצעות AutoDesk Fusion 360 Online.
כאן נדון במה שאתה צריך לבנות אחד. מכשיר זה קל מאוד לייצור, לא צריך הרבה כלים וחלקים. אין צורך במיומנות קידוד. רק דברים בסיסיים כמו העלאת קוד לארדואינו, מיומנות מועטה בקו CMD של Linux להתקנת מנהל ההתקן. מיומנות הלחמה קטנה זה הכל.
אתה צריך חלקים אלה כדי ליצור אחד לעצמך (אלה אינם קישורים שותפים):
- פטל -פי - אפס, 2, 3, 4.
-
LCD - השתמש בכל אחד מאלה
-
3.5 אינץ 'gpio LCD
- Waveshare 3.5 אינץ 'LCD
- אֲמָזוֹנָה
- AdaFruit PiTFT
-
4 אינץ 'gpio LCD
- Waveshare 4 אינץ 'LCD
- AdaFruit PiTFT
- תודיע לי אם אתה יודע יותר
-
2.8 אינץ 'gpio LCD
- AdaFruit PiTFT
- תודיע לי אם אתה יודע יותר
-
-
ארדואינו למקלדת - השתמש בכל אחד מאלה
- SparkFun Pro Micro 5v/16Mhz
- SparkFun Qwiic Pro Micro - USB -C
- מודול טעינה - 1pis TP4056
- מודול Boost - MT3608 1pis
שלב 2: הדפס PCB וחלקי תלת מימד

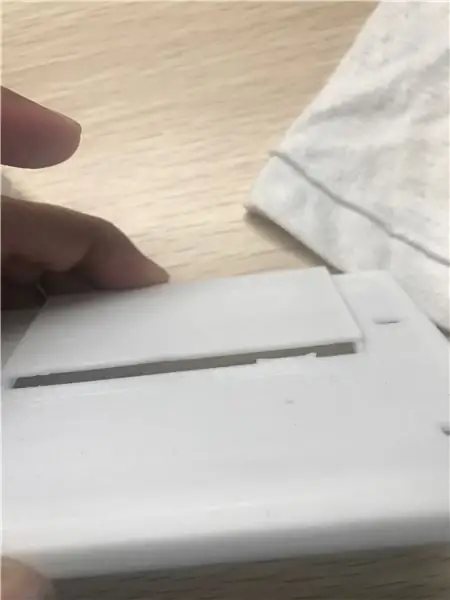


עליך להדפיס 6 חלקים תלת -ממדיים ולצורך 2 מחשבים אישיים.
חלקים תלת מימד
הורד מכאן את כל קבצי STL החלקים להדפיס בעצמך או השתמש בהדפסה מוצקה
PCB
והשתמש בשני קבצי הגריבר האלה מ- display_PCB ו- main_PCB כדי להזמין את מחשבי ה- PC מ- JLC_PCB או דרך pcb או oshpark
שלב 3: הלחמה של מיקרו ולחצנים Ardiuno Pro ומחבר FPC
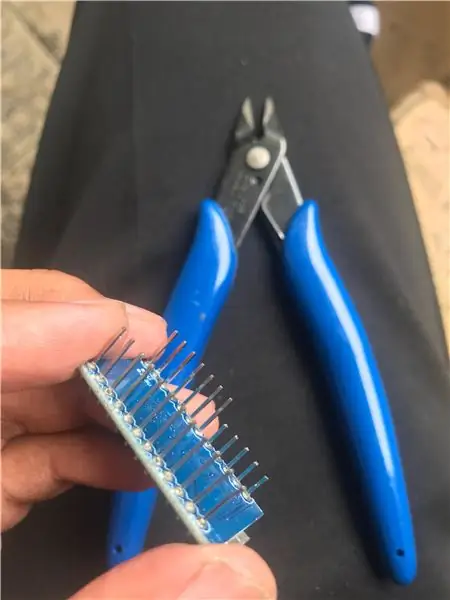

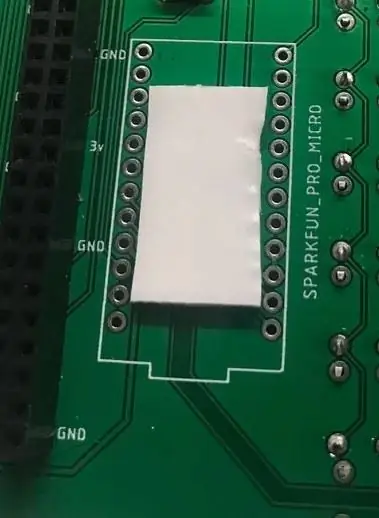
הלחם את כל הכפתורים באמצעות תנור זרימה או ביד. וחתכת את הכותרות כדי לשמור על פרופיל נמוך.
שלב 4: עכשיו שים את ה- LCD
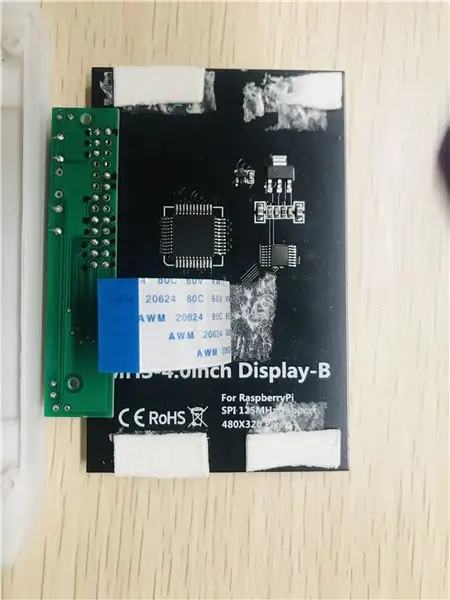

שלב 5: הלחמה של מחבר ה- Micro Usb
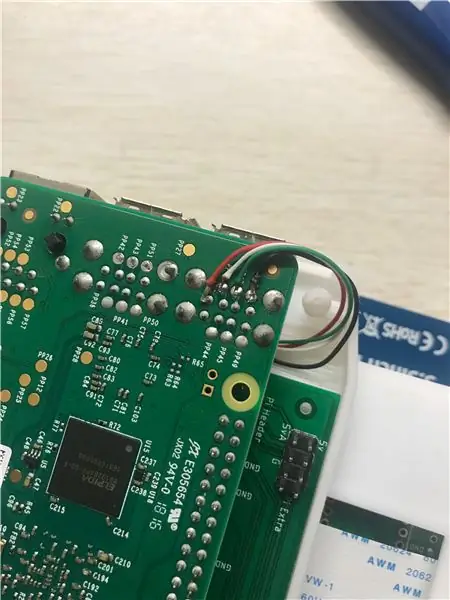
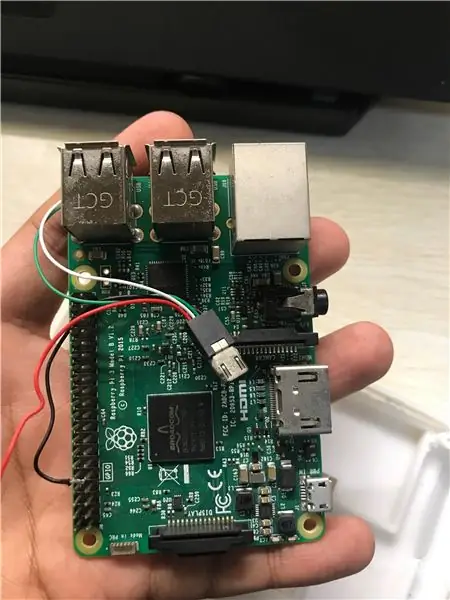
שלב 6: התקן את הקושחה ושם את הכל Togather



התקן את הקושחה של המקלדת והמכשיר באמצעות Arduino IDE. השתמש בטופס קוד זה כאן.
שלב 7: התקן כעת את ה- Raspbian והתקן את מנהל ההתקן LCD
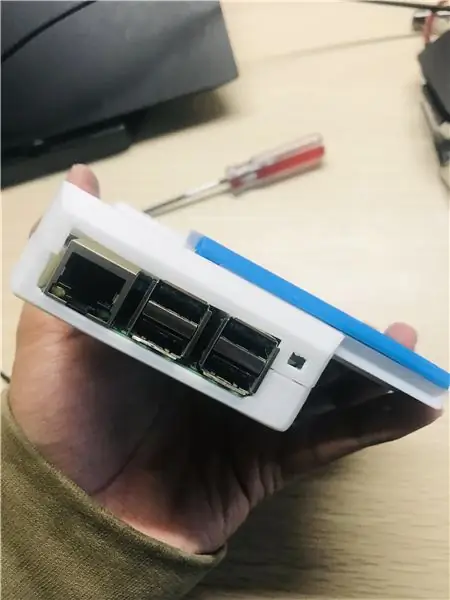
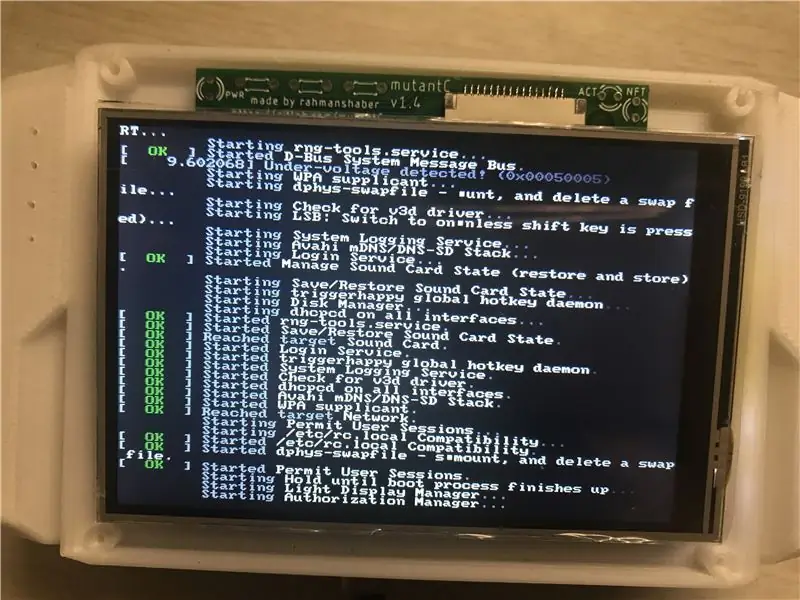
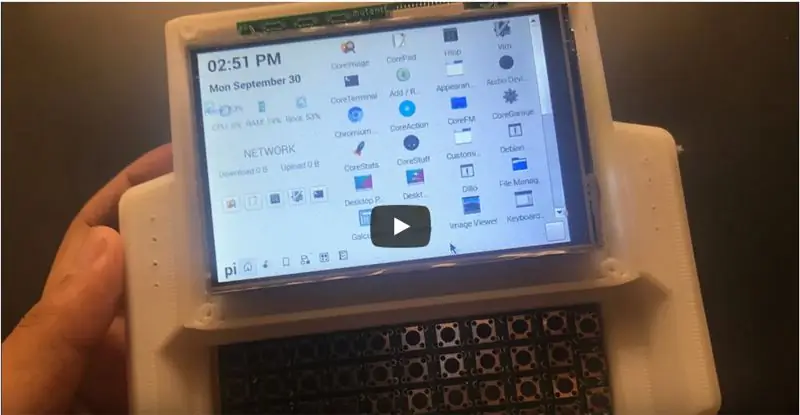
אתה יכול להתקין את מנהלי ההתקן LCD עם חיבור TTL או להשתמש ב- HDMI ולאתחל ולהתקין אותו. מנהל ההתקן יהיה בתיאור מאין הבאת את ה- LCD.
אני אוסיף תמונה שבה מותקן מנהל ההתקן SPI LCD. אבל לא יודע איך להכין. אם אתה יודע תגיד לי זה יעזור מאוד. אימייל. [email protected]
שלב 8: טען אותו והשתמש בו
מוּמלָץ:
קופסת מאוורר פטל פטל עם מחוון טמפרטורת מעבד: 10 שלבים (עם תמונות)

פטל פאס תיבת קירור מאוורר עם מחוון טמפרטורת מעבד: הצגתי פטל פאי (להלן RPI) מעגל מחוון טמפרטורות מעבד בפרוייקט הקודם. המעגל פשוט מציג RPI 4 רמת טמפרטורת מעבד שונה כדלקמן.- נורית ירוקה נדלקת כאשר טמפרטורת המעבד היא בתוך 30 ~
העתק שעון בניין הכבד של "ג'ורג '" בליברפול: 13 שלבים (עם תמונות)

העתק שעון בניין הכבד של "ג'ורג '" ליברפול: היותי מליברפול אני גאה מאוד מאיפה אני מגיע וכל עוד אני זוכר הוקסמתי מבניין אחד בעיר, בניין הכבד המלכותי, ובמיוחד זה שעון מדהים. שעון זה מפורסם בזכות היותו הגדול
מגה ראספי - פטל פטל בכונן מגה מגה / בראשית: 13 שלבים (עם תמונות)

Mega RasPi - Raspberry Pi ב- Sega Mega Drive / Genesis: מדריך זה לוקח אתכם להמרה של Sega Mega Drive ישן לקונסולת משחקים רטרו, באמצעות פטל פי. ביליתי אינספור שעות בילדותי במשחקי וידאו על סגה מגה דרייב שלי. לרוב החברים שלי היה גם אחד, אז היינו
ועידת וידאו אוטומטית לסבתא עם פטל פטל: 9 שלבים (עם תמונות)

ועידת וידאו אוטומטית לסבתא עם פטל פטל: אני דואג לסבתי בת ה -90 כי אפילו היא צריכה להישאר בבית במהלך מגיפת COVID, היא כל הזמן יוצאת החוצה, עושה " חיוני " דברים ברחוב, כמו רכישת כרטיסי הגרלה, דיבור עם שכנים. אני
מערכת גינות אוטומטית בנויה על פטל פטל בחוץ או בפנים - MudPi: 16 שלבים (עם תמונות)

מערכת גינה אוטומטית בנויה על פטל פטל בחוץ או בפנים - MudPi: האם אתה אוהב גינון אך אינך מוצא את הזמן לתחזק אותו? אולי יש לך כמה עציצים שנראים קצת צמאים או מחפשים דרך להפוך את ההידרופוניה שלך לאוטומטית? בפרויקט זה נפתור את הבעיות הללו ונלמד את היסודות של
