
תוכן עניינים:
- אספקה
- שלב 1: מודול WiFi של Kenapa Menggunakan ESP8266?
- שלב 2: Menentukan GPIO Wemos D1 R1, Wemos D1 Mini, Dan NodeMCU
- שלב 3: Memprogram Wemos D1 R1, Wemos D1 Mini, Dan Node MCU Di Arduino IDE
- שלב 4: Membuat Sketch Blynk Pada Arduino IDE
- שלב 5: Mengendalikan Wemos D1 R1, Wemos D1 Mini, Dan Node MCU Menggunakan Blynk
- שלב 6: אתר האינטרנט יאנג מונגקין ממבנטו
- שלב 7: Kesimpulan
2025 מְחַבֵּר: John Day | [email protected]. שונה לאחרונה: 2025-01-23 14:46

Pada tutorial pertama ini, Saya ingin mengajak Anda bagaimana caranya menggunakan papan mikrokontroler yang sudah ada Module WiFi ESP8266 di dalamnya dan juga sering dijumpai (המשך: Wemos D1 R1, Wemos D1 Mini, NodeMCU) dengan menggunan aplikasi. Baca tutorial ini dengan saksama, agar Anda dapat memahami tutorial ini. Dan jika Anda memiliki pertanyaan, jangan sungkan-sungkan for menanyakannya di kolom komentar/ diskusi di bawah:).
אספקה
אלת דן בהאן:
- Papan Mikrokontroler Wemos D1 R1 / Wemos D1 Mini / NodeMCU
- נתוני כבל נתונים העברת מדיה מיקרו USB וחברת יום
שלב 1: מודול WiFi של Kenapa Menggunakan ESP8266?
Alasannya cukup sederhana, yaitu murah dan mudah. Iya, harga rata-rata papan mikrokontroler yang sudah termasuk Module WiFi ESP8266 di dalamnya berikisar antara Rp 30.000, 00 ~ Rp 75.000, 00. Cukup murah bagi Anda yang hobi dalam bereksperimen dalam bidang IoT tentunya. זה יכול להיות מיקרו -אבטחת המחשבים המייצגים את כל המחשבים והארגון של ארדואינו.
שלב 2: Menentukan GPIO Wemos D1 R1, Wemos D1 Mini, Dan NodeMCU
GPIO diguanakan dalam menentukan pin dari papan mikrokontroler yang akan diinsialisasikan di Arduino IDE. Contoh, pada papan mikrokontroler Wemos D1 R1, GPIO dari pin "D9" adalah GPIO 2, artinya saat Anda meng-inisialisasikan pin pada aplikasi Arduino IDE, Anda harus menggunakan pin "D2" bukan pin "D9", karena pin "D9" pada סיכת Wemos D1 R1 סיכת "D2" של ארדינו IDE.
GPIO dapat dicek dengan cara melihatnya langusng di papan mikrokontroler atau dengan membaca pinout dengan mencari datasheetnya.
שלב 3: Memprogram Wemos D1 R1, Wemos D1 Mini, Dan Node MCU Di Arduino IDE
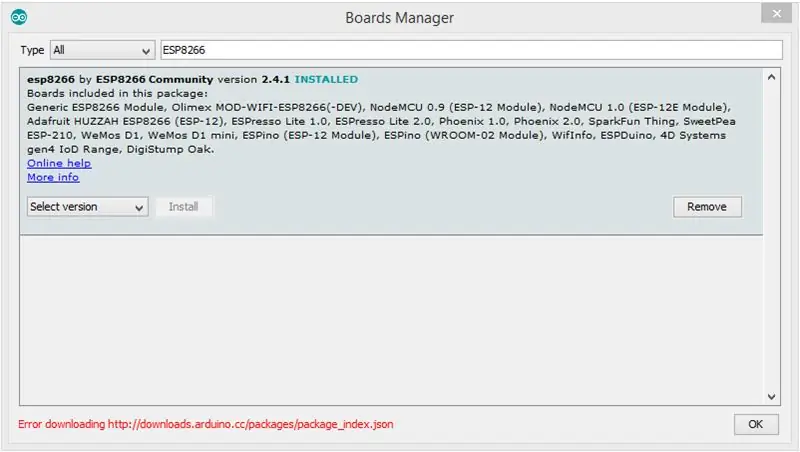
Seperti yang Saya katakan sebelumnya, penggunaan Wemos D1 R1, Wemos D1 Mini, and NodeMCU hampir sameenggan penggunaan papan mikrokontroler produksi Arduino. Anda bisa menggunakan aplikasi Arduino IDE עבור תפריטים והגדרות העלאה של Wemos D1 R1, Wemos D1 Mini ו- NodeMCU. Namun ada beberapa hal yang harus Anda lakukan, sebelum menulis dan meng-upload sketch. יאיטו:
- גרסה קודמת Arduino IDE Anda berada pada versi 1.6.4 atau yang lebih baru.
- התקן את מנהל ההתקן CH340G, את המיקרו -בקרת המחשב ואת מערכת ההפעלה של Windows. (הורד).
- התקן את הלוח של Wemos D1 R1, Wemos D1 Mini ו- NodeMCU עבור האפליקציה Arduino IDE. Caranya: תפריט Pilih "כלים" → "לוח:" Arduino/Genuino Uno "" → "Manager Boards …" → Ketik "ESP8266" pada kolom pencarian → Pilih yang dengan judul "esp8266 by ESP8266 Community" → Pilih tombol "Install".
Apabila Anda sudah selesai dengan langkah diatas, maka Anda sudah bisa menulis dan meng-upload code ke papan mikrokontroler. ותוכל גם להשתמש בתפריט "דוגמאות" בתפריט "קובץ".
שלב 4: Membuat Sketch Blynk Pada Arduino IDE
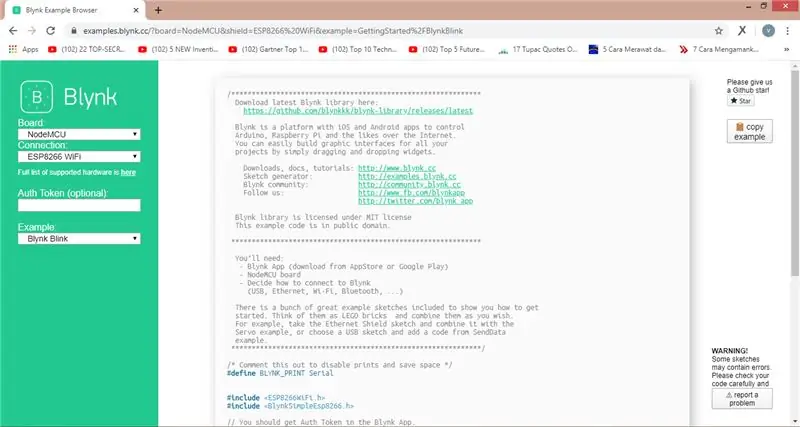
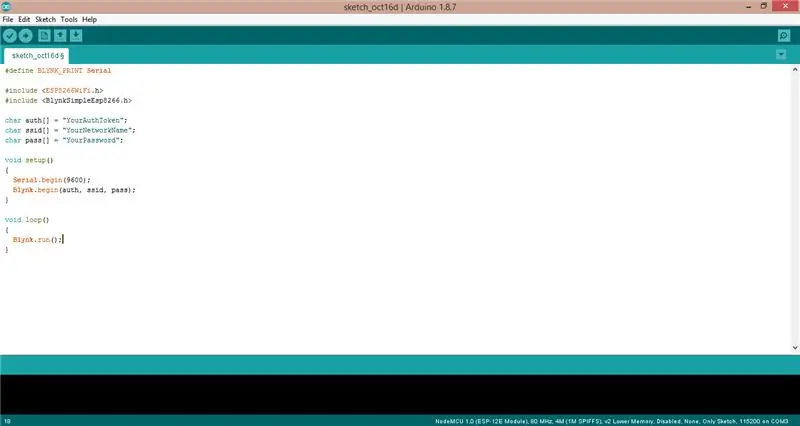
Anda dapat mengendalikan kerja dari Wemos D1 R1, Wemos D1 Mini, dan NodeMCU dan papan mikrokontroler lainnya dengan menggunakan aplikasi Blynk. שימוש באנדרואיד (הורדה) ו- iOS (הורדה). Sebelum menggunakan aplikasi Blynk, Anda harus registrasi akun Blynk terlebih dahulu, Anda bisa melakukannya pada aplikasi Blynk.
Apabila Anda sudah meng-install aplikasi Blynk di perangkat Anda dan sudah melakukan registrasi, Anda harus menulis Sketch-nya terlebih dahulu pada aplikasi Arduino IDE atau juga bisa menggunakan example dari Blynk itu sendiri (דוגמה), disana Anda dapat mengatur "חיבור" קובע שרטוט של יאנג ingin אנדה gunakan. Namun sebelum menulis dan meng-upload sketch, Anda harus meng-install terlebih dahulu Library Blynk pada aplikasi Arduino IDE Anda, caranya:
בחר בתפריט "כלים" → "נהל ספריות …" → קטיק "בלינק" פדה קולום פנסרית → Pilih yang dengan judul "Blynk מאת Volodymyr Shymanskyy" → Pilih tombol "Install".
שלב 5: Mengendalikan Wemos D1 R1, Wemos D1 Mini, Dan Node MCU Menggunakan Blynk
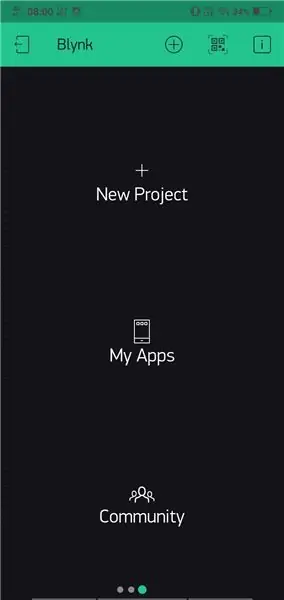
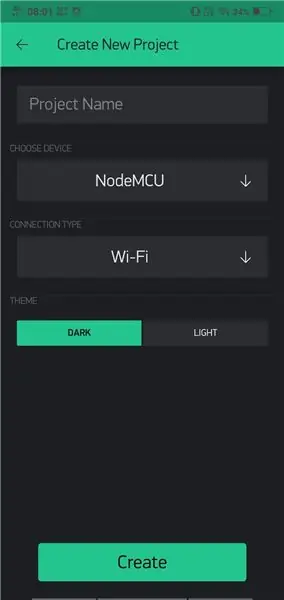
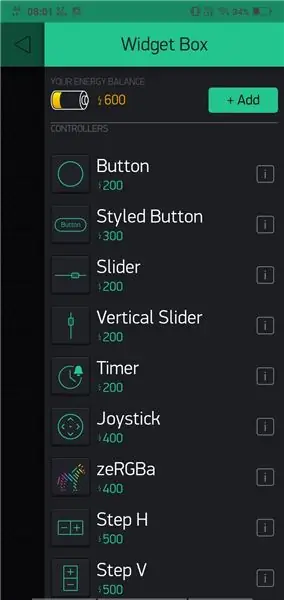
Set sketches sketch pada Arduino IDE, sekarang saatnya membuat pengendali Wemos D1 R1, Wemos D1 Mini, dan NodeMCU עם מנגנון ההרשמה Blynk, caranya:
- Buatlah "Project" ברבו דנגן Menekan Tombol "Add Project" (lambang "+" di dalam lingkaran) → isi nama Project di kolom "שם הפרויקט" → Pilih papan mikrokontroler pada kolom "בחר מכשיר" sesuai dengan sketch yang telah dibuat sebelumnya → Pilih jenis koneksi pada kolom "סוג חיבור", יכול גם להכין קונקסי. ניתן להשתמש ב- Ethernet, Wi-Fi, USB, GSM, ו- Bluetooth → ערכת נושא "נושא".
- אנו יכולים לקבל הודעת הודעה באימייל "Auth Token". Fungsi "Auth Token" מכיל את קוד האימות של הפרויקט. Oleh karenanya, jangan sampai Anda emembagikan code "Auth Token" kepada orang lain, atau menyebarkannya di Internet, karena code "Auth Token" bersifat "Rahasia". קוד "Auth Token" ini juga harus dimasukkan ke dalam sketch yang sudah dibuat sebelumnya.
- Anda sudah siap for membuat pengendali menggunakan aplikasi ini, yang Anda perlu lakukan selanjutnya adalah menambahkan "widget" sesuai dengan sektch yang dibuat sebelumnya (להלן: כפתור, כפתור מעוצב, סליידר דל), הוסף widmen tombol ".
- Selanjutnya, Anda dapat mengatur "widget" Anda dengan menekan "widget" yang telah dibuat. Disini Anda bisa mengatur Nama, Pin dari alat yang ingin dikendalikan, Kondisi (apabila berbentuk Button atau Slider), Mode (jika ada), Label Kondisi ON dan OFF (apabila berbentuk Button atau Slider), Font Ukuran, ו- Warna Font.
- Apabila Anda sudah melakukan semua langkah-langkah diatas, Anda sudah bisa melakukan uji coba dengan menekan tombol "Play".
שלב 6: אתר האינטרנט יאנג מונגקין ממבנטו
- דוגמה Blynk:
- מנהל התקן CH340G:
שלב 7: Kesimpulan
מדריך ההרשמה כולל מודול WiFi ESP8266 di dalamnya. Pada tutorial selanjutnya, Saya akan mengajak Anda for mencoba menggunakan Blynk lebih dalam lagi, serta melakukan פתרון בעיות.
Apabila ada yang Anda ingin tanyakan, jangan sungkan-sungkan for menanyakannya di kolom komentar/ diskusi di bawah. Dan apabila Anda mempunyai kritik atau saran, jangan lupa untuk menyampaikannya juga.
סקייאן, טרימאקאסיה:)
מוּמלָץ:
Automatické Ovládání Varny Pomocí WEMOS D1 (mini) / Blynk App: 5 שלבים
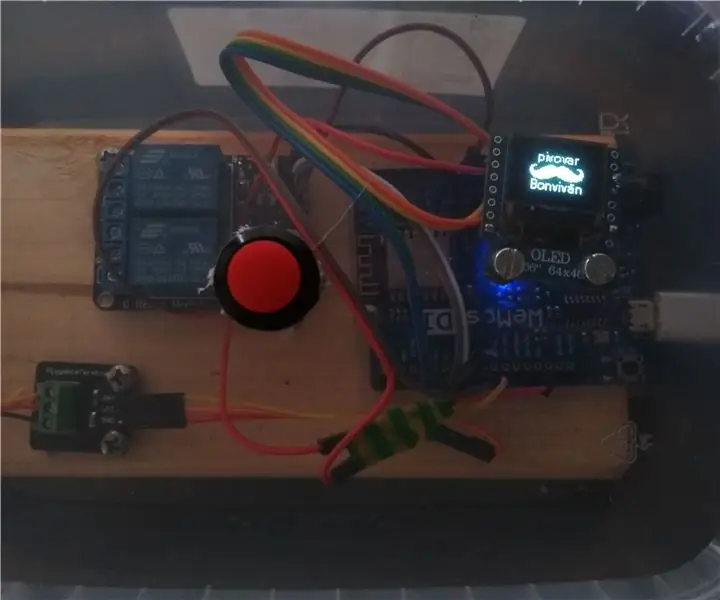
Automatické Ovládání Varny Pomocí WEMOS D1 (mini) / Blynk App: Ahoj všem domovařičům, kteří chtějí automatizovat svou varnu a maji omezený rozpočet nebo jen nechtějí investovat zbytečně velké sumy zy. אם אתה יכול להירגע, אתה יכול להירגע
NEMA 17 - WeMos Mini - Blynk: 4 שלבים

ל- NEMA 17 - WeMos Mini - Blynk: מנועי צעד כגון NEMA 17 יש שימושים רבים ואב טיפוס זה יעזור לקוראים להבין את שיטת השליטה ב- NEMA 17 מאפליקציית Blynk. זהו ניסיון לבצע IoT שיעזור לנו לגשת ולשלוט ב- NEMA 17 מכל מקום ובכל זמן
Usare Un Display Grande a 4 Cifre 8886 Display Con Wemos ESP8266 Arduino NodeMCU: 6 שלבים

תצוגה מקסימלית עם תצוגה של 8886 תצוגה עם Wemos ESP8266 Arduino NodeMCU: תוכנת החיפוש והקלטות יכולות להופיע בקולג 'ולצג 8886 -תצוגות, לפי תחום, D1 Wemos o qualsiasi altro microcontrollore che state usando per un progetto.Esi
תחנת מזג אוויר באמצעות Wemos D1 Mini, BME280 ו- Sensate .: 6 שלבים

תחנת מזג אוויר באמצעות Wemos D1 Mini, BME280 ו- Sensate .: בפוסטים קודמים שיתפתי שיטות שונות לבניית תחנת מזג אוויר. אם לא בדקת זאת הנה קישור. במדריך זה אדגים כיצד לבנות תחנת מזג אוויר פשוטה באמצעות Wemos ופלטפורמת IoT בשם Sensate
כיצד לשלוט ב- Wemos D1 Mini/ Nodemcu באמצעות אפליקציית Blynk (IOT) (esp8266): 6 שלבים

כיצד לשלוט ב- Wemos D1 Mini/ Nodemcu באמצעות Blynk App (IOT) (esp8266): שלום חברים, במדריך זה אראה לכם כיצד לשלוט ב- wemos D1 mini או (nodemcu) באמצעות אפליקציית blynk. זהו מדריך למתחילים מוחלט. להדרכה לפרטים חייבים לצפות בסרטון אל תשכחו לעשות לייק, לשתף & הירשם לערוץ שלי
